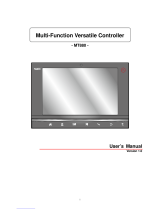iii
Table of Contents
Preface
About This Manual .................................................................................... i
Regulatory Compliance Statements .................................................................... i
FCC Statement................................................................................................ i
Canadian Compliance Statement.................................................................... i
European Conformity Statement ..................................................................... i
RoHS Statement.............................................................................................. i
Notices................................................................................................................ ii
Battery Charge Notice .................................................................................... ii
Storage and Safety Notice.............................................................................. ii
Warranty ............................................................................................................. ii
Chapter 1
Getting Started ........................................................................................ 1
Introducing MT380.............................................................................................. 1
Features ......................................................................................................... 1
Setting up MT380 ............................................................................................... 2
Connecting Power .......................................................................................... 2
Charging the Battery....................................................................................... 2
Turning MT380 on for the First Time .................................................................. 3
Powering On................................................................................................... 3
Calibrating MT380 Screen.............................................................................. 3
Setting the Date and Time.............................................................................. 3
Chapter 2
Using the Hardware ................................................................................ 4
Using the Keypad ............................................................................................... 4
Using Windows CE Keyboard ........................................................................ 4
Entering Characters ................................................................................... 5
Entering Numerics...................................................................................... 5
Moving the Keyboard ................................................................................. 5
Closing the Keyboard................................................................................. 5
Using the Stylus.................................................................................................. 6
Using Proximity Reader ...................................................................................... 6
Testing Proximity Card Verification ................................................................ 6
Using the Finger Print Reader ............................................................................ 9
Testing Finger Print Verification ..................................................................... 9
Using the Camera............................................................................................. 13
Testing Imager.............................................................................................. 13
Audio Demo Program ....................................................................................... 14
Chapter 3
Data Communication............................................................................. 16
Establishing USB Connection........................................................................... 16
Establishing Device-PC Connection ................................................................. 16
Serial Cable.................................................................................................. 16
Ethernet Cable ............................................................................................. 16
Establishing WiFi Connection ........................................................................... 17
Using ActiveSync.............................................................................................. 18
Additional Capabilities.............................................................................. 18