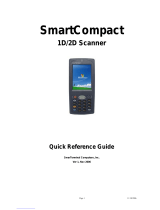v
Table of Contents
Preface
About This Manual
i
Regulatory Compliance Statements ............................................................................. i
FCC Statement........................................................................................................................ i
Canadian Compliance Statement............................................................................................ i
European Conformity Statement ............................................................................................. i
Laser Information ................................................................................................................. ii
Notices ...................................................................................................................................... ii
Battery charge notice............................................................................................................... ii
Storage and safety notice....................................................................................................... iii
Chapter 1
Getting Started
1
Introducing the PA600....................................................................................................... 1
Features................................................................................................................................... 2
Package Contents ............................................................................................................... 3
A Tour of the PA600............................................................................................................ 4
Front Left View........................................................................................................................ 4
Back View............................................................................................................................... 5
Getting Started...................................................................................................................... 6
Installing the Battery ............................................................................................................... 6
Charging the Battery............................................................................................................... 8
Charging the Battery using the USB Cable ....................................................................... 8
Charging the Battery with the Docking Station .................................................................. 9
Checking the Battery Status .............................................................................................. 9
Connecting the PA600 to a PC............................................................................................. 10
Turning the PA600 on for the First Time............................................................................... 11
Powering On.................................................................................................................... 11
Calibrating the PA600 Screen ......................................................................................... 12
Chapter 2
Using the Hardware
14
Keypads and Function Buttons................................................................................... 14
Adjusting the Screen Brightness................................................................................ 16
Using the Stylus................................................................................................................. 16
Using the SD/MMC memory card ................................................................................ 17
Inserting a Storage Card ................................................................................................. 17
Removing a Storage Card ............................................................................................... 17
Using the Laser Scanner ................................................................................................ 18