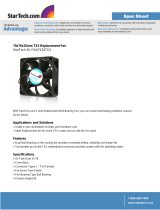Page is loading ...

Version 3.2 TX3 Nano Configuration Manual 1
LT-1194 Copyright September 2019
TX3 Series
TX3 Nano
Configuration
Manual

2 TX3 Nano Configuration Manual Version 3.2
LT-1194 Copyright September 2019
Copyright September 2019 Mircom Inc.
All rights reserved.
TX3 Nano Configuration Manual Version 3.2
Microsoft, MS-DOS, Windows, and Windows 2000/NT/XP/Vista/7/8/10 are either registered
trademarks or trademarks of Microsoft Corporation in the United States and/or other countries.
Mircom
25 Interchange Way
Vaughan, Ontario
L4K 5W3
905.660.4655
http://www.mircom.com

TX3 Nano Configuration Manual 3
Copyright 2019
Contents
1 Introduction 6
1.1 TX3 Nano Features 6
1.2 Networking 7
1.3 ADC and NSL 8
1.4 Types of Calls 8
1.5 Administrator’s Responsibilities 11
1.6 TX3 Nano Products 12
1.7 Additional Documentation 12
2 TX3 Nano Configurator 13
2.1 Passwords 13
2.2 Sign into the Configurator 13
2.3 Global Settings 16
2.4 Backup and Restore 18
2.5 Factory Reset 19
2.6 Screensaver 20
2.7 Sign Out 20
3 TX3 Nano Settings 21
3.1 Overview 22
3.2 TX3 Nano Network 22
3.3 Nano Settings 23
3.4 Restart the TX3 Nano 23
3.5 Speaker Volume 23
3.6 Tamper Alarm 23
3.7 Enhanced Correlation Messages 24
3.8 Calls 24
3.9 Resident Access Schedules 25
3.10 Keypad 25
3.11 SIP Account Details 26
3.12 Update the TX3 Nano Software 27
3.13 Inputs and Outputs 29
3.14 Access Point 32
3.15 Correlations 33
3.16 Configure other TX3 Nanos 36
4 Residents 40
4.1 View Residents 40
4.2 Import Residents from a TX3 Telephone Entry Panel 41
4.3 Add Residents 42
4.4 Enable Elevator Restriction 44
4.5 Delete Residents 45
4.6 Edit Residents 46
4.7 Grouping 46
5 Schedules and Holidays 49
5.1 Create Schedules and Holidays 49

4 TX3 Nano Configuration Manual
Copyright 2019
Contents
5.2 Delete a Schedule or Holiday 52
5.3 Edit a Schedule or Holiday 52
5.4 Hide a Schedule or Holiday 52
5.5 View the Calendar 53
6 Elevators 54
6.1 Add Elevator Restriction Units 55
6.2 Add Floor Groups 56
6.3 Add Elevator Restriction Information to Residents 57
7 Events 58
7.1 View Events 58
7.2 Sort and Find Events 59
7.3 Export Events 59
8 Using the TX3 Nano 61
8.1 Overview 61
8.2 The TX3 Nano Buttons 61
8.3 The TX3 Nano Display 62
8.4 Screensaver 63
8.5 Panel Settings 63
9 Access Criteria 69
9.1 Lock and Unlock the Door 69
9.2 Timers 70
9.3 Call Restrictions 70
9.4 System Status 70
10 Warranty and Warning Information 72

TX3 Nano Configuration Manual 5
Copyright 2019
Figures
Figure 1. TX3 Nano on an IP Network 7
Figure 2. PSTN call 8
Figure 3. Cellular call 9
Figure 4. VOIP Call with OnSIP and MiEntry 10
Figure 5. VOIP Call with local Kamailio server 10
Figure 6. Sign in page 14
Figure 7. Please change password 15
Figure 8. TX3 Nano Configurator 16
Figure 9. Backup and Restore 18
Figure 10. Nano Settings 22
Figure 11. TX3 Nano Network 22
Figure 12. SIP Account Details 26
Figure 13. Configurator and application version 28
Figure 14. Input & Outputs 30
Figure 15. Access Point 32
Figure 16. Correlations diagram 34
Figure 17. Correlations 34
Figure 18. TX3 Nano Network 36
Figure 19. Discovered 37
Figure 20. Residents 40
Figure 21. Add Resident 42
Figure 22. Add Residents - second window 43
Figure 23. Enable Elevator Restriction Unit 45
Figure 24. The list of residents 47
Figure 25. Resident Groups 47
Figure 26. List of residents in the Resident Group C 48
Figure 27. Schedules 50
Figure 28. Add Schedule 50
Figure 29. Elevator 55
Figure 30. TX3 Configuration and Monitoring Utility Elevator Floor Group
Configuration 56
Figure 31. Events 58
Figure 32. Export menu 59
Figure 33. Front of the TX3 Nano 61
Figure 34. The TX3 Nano display 62
Figure 35. Panel Settings screen 64

6 TX3 Nano Configuration Manual
Copyright 2019
1 Introduction
This manual provides information about the configuration of the TX3 Nano, and
must be read in its entirety before beginning any configuration work.
Note: Mircom periodically updates panel firmware and
Configurator Software to add features and correct any minor
inconsistencies. For information about the latest firmware or
software visit the Mircom website at www.mircom.com.
For warranty and special notices see the Warranty and Special Notices chapter
on page 72.
This chapter explains
• TX3 Nano Features
•Networking
• ADC and NSL
• Types of Calls
• Administrator’s Responsibilities
• TX3 Nano Products
• Additional Documentation
1.1 TX3 Nano Features
Mircom’s TX3 Nano is an IP networkable audio and video entry panel
providing multiple options to communicate with the resident or concierge in a
multi-unit dwelling establishment.
Features of the TX3 Nano include:
• High quality intercom and paging device
• Programmable scrolling 4.3” color LCD display
• Speaker and microphone for two way audio
• Ability to make calls over PSTN and cellular network
• Ability to make one-way video calls over VOIP
• Color camera with IR LED for night vision

Introduction
TX3 Nano Configuration Manual 7
Copyright 2019
• Touch buttons for scrolling the directory and making calls
• Storage of up to 1000 names
• Hands-free full duplex communication
• Dials up to 20 digit telephone numbers
• System can be configured over an IP network using a Web-based
configurator
1.2 Networking
By default, the TX3 Nano is assigned an IP address from a DHCP server.
DHCP (Dynamic Host Configuration Protocol) is a way of assigning IP
addresses to devices on a network.
The TX3 Nano can be connected to an existing TX3 network, as shown in
Figure 1. The TX3 Nano supports IPv4 addresses. The TX3 Nano and other TX3
devices can communicate with each other through correlations.
Figure 1. TX3 Nano on an IP Network

8 TX3 Nano Configuration Manual
Copyright 2019
Introduction
1.3 ADC and NSL
The TX3 Nano supports 1 ADC or 1 NSL telephone line.
An ADC (autodialer controller) connection requires a dedicated subscriber
telephone line service connected to an outside telephone line. This connection
lets the visitor call the tenant and access their voice mail.
An NSL (no subscriber line) connection uses the existing building telephone
lines for communication and does not require a separate telephone line. This
system may consist of one or more TX3 Nanos connected to TX3-NSL-8M NSL
Units, typically located in the electrical/telephone room of a building. The NSL
units intercept all telephone lines into the building’s suites and communicate
directly to the resident phone using the TX3 Nano.
Note: Non-configurable PBX systems are not supported. For more
information, contact technical support at Mircom.
1.4 Types of Calls
In all cases, the TX3 Nano can accept DTMF tones, which allow the resident to
open the door for the visitor, or to disconnect the call without opening the door.
1.4.1 PSTN Call
The TX3 Nano makes calls over the PSTN (Public Switched Telephone
Network), as shown in Figure 2.
Figure 2. PSTN call

Introduction
TX3 Nano Configuration Manual 9
Copyright 2019
1.4.2 Cellular Call
The cellular-enabled models of the TX3 Nano (for example TX3-NANO-S4-
CA) make calls over the cellular network. In this situation, the TX3 Nano acts
like a cell phone.
Figure 3. Cellular call
1.4.3 VOIP Call
A VOIP call allows both audio and video calls from the TX3 Nano to a SIP
(Session Initiation Protocol) client. Both the called party and the TX3 Nano must
be registered with a SIP server. Video is one direction only: from the TX3 Nano
to the SIP client.
There are two options for managing SIP services:
• Remote SIP server provided by a third party (for example OnSIP)
• Local SIP server (for example Kamailio)

10 TX3 Nano Configuration Manual
Copyright 2019
Introduction
Figure 4. VOIP Call with OnSIP and MiEntry
Figure 5. VOIP Call with local Kamailio server
TX3 Nano
Wireless router
OnSIP Server
Cell phone with
MiEntry app
Internet
Cell phone with
MiEntry app
T
X3 Nano
Wireless router
Cell phone with
MiEntry app
Local Kamailio
server
TX3 InSuite

Introduction
TX3 Nano Configuration Manual 11
Copyright 2019
The TX3 Nano has been tested with the following SIP clients:
• TX3 InSuite
• Mircom’s MiEntry app for iOS and Android
• microSIP for Windows (http://www.microsip.org/)
• Kamailio (http://www.kamailio.org/)
1.4.4 Configure a TX3 Nano for VOIP
To configure a TX3 Nano for VOIP, you must:
• Configure theTX3 Nano with its SIP account details (section 3.11 on
page 26).
• Configure the residents with their SIP account details (section 4.3 on
page 42).
1.5 Administrator’s Responsibilities
The software lets you configure and monitor activities of all TX3 Nano units
connected to the TX3 network. The administrator is responsible for the
configuration of the TX3 system, TX3 Nano, Configurator and all of the related
components.
The administrator accesses the administrator mode from the Configurator and
has full rights to every function within the software. The administrator performs
many of the administrative tasks required for installing and managing the
software, including assigning permissions for each level of user. TX3 Nano
personalization depends on preferences defined by the building management.
Additional responsibilities may be provided by the building manager.
The administrator is responsible for:
• adding new tenants
• system configuration
• monitoring the operational health of the system
• assigning user privileges
Warning! In order to keep the TX3 system secure,
follow these precautions:
Change the default passwords on the TX3 Nano (you are
forced to change the passwords the first time you sign into
the Web-based configurator).
Perform a virus scan on all picture files before importing
them into the TX3 Nano.
Secure the TCP/IP network to prevent unauthorized access
to the TX3 Nano.

12 TX3 Nano Configuration Manual
Copyright 2019
Introduction
1.6 TX3 Nano Products
• TX3-NANO-S4: TX3 Nano Voice/Telephone Entry Communicator
(Surface Mount)
• TX3-NANO-S4-CA: TX3 Nano Voice/Telephone Entry Communicator
(Surface Mount with AT&T Cellular)
• TX3-NANO-S4-CV: TX3 Nano Voice/Telephone Entry Communicator
(Surface Mount with Verizon Cellular)
• TX3-NANO-S4-CT: TX3 Nano Voice/Telephone Entry Communicator
(Surface Mount with Telus Cellular)
• TX3-NANO-S4-CR: TX3 Nano Voice/Telephone Entry Communicator
(Surface Mount with Rogers Cellular)
1.7 Additional Documentation
These documents are available on http://www.mircom.com.
• LT-6637 TX3 Nano Installation Manual
• LT-600212 TX3-NANO-BB Installation Instructions
• LT-6638 TX3 MiEntry Manual
• LT-600213 IP Telephony Guide
• LT-969 TX3 Telephone Access System Installation and Operation
Manual
• LT-6906 UL TX3-CX Card Access System Manual
• LT-995 TX3 System Configuration and Administration Manual
• LT-6082 Unified Building Solution Administration Guide

TX3 Nano Configuration Manual 13
Copyright 2019
2 TX3 Nano Configurator
This chapter provides an overview of the TX3 Nano Web-based Configurator.
This chapter explains
• Passwords
• Sign into the Configurator
• Global Settings
• Backup and Restore
• Factory Reset
•Sign Out
2.1 Passwords
The TX3 Nano has 2 passwords.
• The Configurator password is used to sign into the web-based
Configurator. The default is admin. When you change it, you must choose
a password of at least 6 digits.
• The panel password is used to access settings on the TX3 Nano display
(see section 8.5 on page 63). The default is 111111. It can be a maximum
of 6 numbers.
For security, the first time that you sign into the web-based Configurator, you
will be prompted to change both passwords.
2.2 Sign into the Configurator
You must configure the TX3 Nano with a Web browser.
Note: The TX3 Nano does not work with Internet Explorer.
Get the IP Address of the TX3 Nano
1. Connect the TX3 Nano’s RJ45 connector to a LAN.
2. Press and hold the Home button for 10 seconds.

14 TX3 Nano Configuration Manual
Copyright 2019
TX3 Nano Configurator
The TX3 Nano’s MAC address, IP address, application version, panel ID,
location, and date and time appear on the display.
3. Make a note of the IP address.
Note: By default, the TX3 Nano is assigned an IP address from a DHCP
server. See section 8.5 on page 63 for configuring the TX3 Nano’s
network settings.
Connect to the TX3 Nano in a Web browser
1. On a computer on the same LAN as the TX3 Nano, open a Web browser.
Note: The TX3 Nano does not work with Internet Explorer.
2. Type the IP address of the TX3 Nano that you noted earlier, and then press
enter.
The sign in page appears.
Figure 6. Sign in page
3. Enter the username and password of the TX3 Nano. By default, the
username is admin and the password is admin.

TX3 Nano Configurator
TX3 Nano Configuration Manual 15
Copyright 2019
4. If this is the first time that you have signed into this TX3 Nano, then enter
a new Configurator password in the New password and Repeat new
password fields, and enter a new panel password in the Panel
password field. See section 2.1 for more information on passwords.
Note: The Configurator password must be at least 6 numbers or letters.
The panel password can be a maximum of 6 numbers.
Figure 7. Please change password
5. After you change the password, enter the username and new password to
sign in.

16 TX3 Nano Configuration Manual
Copyright 2019
TX3 Nano Configurator
The TX3 Nano Configurator appears.
Figure 8. TX3 Nano Configurator
The Configurator has a pane on the left that lists the major functions of the
Configurator.
• Residents - page 40
• Schedules - page 49
• Nano Settings - page 21
• Elevator - page 54
• Events - page 58
2.2.1 Reset Password
If you forgot your password, click the Forgot Password link on the Sign in
page, then contact Mircom technical support for a code to reset your password.
2.3 Global Settings
2.3.1 Change the Language of the Configurator
• Click the en in the upper right corner, and select the language that you
want to view the site in. You can choose between English, French, and
Spanish.
2.3.2 Configure User Privileges and Change Passwords
The system administrator can assign a user privilege level to a user, add or
remove users, and change their passwords. The system administrator can also see
the last login time for all users.
Left Pane
Residents
Schedules
Nano Settings
Elevator
Events
Global Settings
and Sign out

TX3 Nano Configurator
TX3 Nano Configuration Manual 17
Copyright 2019
The user levels consist of the following:
Operator. An operator has view access only.
User. A user has all of the rights of the operator plus the ability to create
residents.
Advanced User. An advanced user has all of the rights of a user plus the ability
to create schedules and holidays.
Manager. A manager has all of the rights of an advanced user plus the ability to
change user privileges and passwords.
Administrator. The system administrator can access and configure all panels.
Note: When signing in to a particular user level, only information relevant
to your assigned role is available.
Add a user
1. Click the Global Settings button in the upper right corner of the
window.
2. Click the Add User button at the top of the window.
3. In the Users section, enter a User name and Password for the user.
4. Select a User Level from the User Level menu.
5. Click Save Changes.
Change a password or change the user level
1. Click the Global Settings button in the upper right corner of the
window.
2. In the Users section, select a user.
3. Enter the new password in the Password and Confirm Password
fields.
4. Select a new user level for this user in the User Level menu.
5. Click Save Changes.
See a user’s last login time
1. Click the Global Settings button in the upper right corner of the
window.

18 TX3 Nano Configuration Manual
Copyright 2019
TX3 Nano Configurator
2. In the Users section, select a user.
The Configurator shows the user’s last login time.
2.4 Backup and Restore
You can make a backup of the entire TX3 Nano network. Store the backup in a
safe place.
To back up the TX3 Nano network
1. Click the Global Settings button in the upper right corner of the
window.
2. In the Backup and Restore section, click Backup.
Figure 9. Backup and Restore
The web browser downloads the backup file and saves it in the browser’s
default folder. The name of the backup file is in the form:
backup-DD-MM-YYYY.t4
To restore the TX3 Nano network
1. Click the Global Settings button in the upper right corner of the
window.
2. In the Backup and Restore section, click Choose file.
3. Navigate to the backup file, then click Open. TX3 Nano backups have the
extension .t4.
4. Click Restore.
The Configurator erases the current configuration and restores the
backup. When the restoration is complete, the TX3 Nano will restart and
you will be signed out of the Configurator.
Note: The Restore feature restores all the TX3 Nanos on the network. If a
TX3 Nano was removed from the network after the backup was
performed, then this TX3 Nano will be restored, but it will have a
broken link in the network list (section 3.2 on page 22).

TX3 Nano Configurator
TX3 Nano Configuration Manual 19
Copyright 2019
2.4.1 Backup Example
This example describes how the Backup and Restore feature works with 3 TX3
Nanos in the network: A, B and C.
1. Sign into the Configurator on the master TX3 Nano (A) and perform a
backup.
2. TX3 Nano B is damaged and removed from the network.
3. Another TX3 Nano, D, is added to replace the damaged TX3 Nano B.
4. Sign into the Configurator on the master TX3 Nano and perform a restore.
In the restored network, the damaged panel TX3 Nano B appears
with a broken link.
5. Manually copy the settings, inputs, outputs, access point, and correlations
from TX3 Nano B to TX3 Nano D.
6. Remove TX3 Nano B from the network.
2.5 Factory Reset
Warning: Factory Reset erases all the information on the TX3 Nano,
including residents and schedules. The default schedules and
holidays are not erased.
After a factory reset, the Configurator password is change d to
admin and the panel password is changed to 111111.
Perform a factory reset
1. Click the Global Settings button in the upper right corner of the
window.
2. In the Backup and Restore section, click Factory Reset.
3. Click OK.
The TX3 Nano restarts and you are signed out of the Configurator.
4. After the TX3 Nano has restarted, sign into the Configurator as described
in section 2.2 on page 13.

20 TX3 Nano Configuration Manual
Copyright 2019
TX3 Nano Configurator
2.6 Screensaver
You can upload a maximum of 19 images that the TX3 Nano will display in a
slideshow as a screensaver. The screensaver starts after 5 minutes of inactivity.
Each image file must be less than 5 MB, and must have a minimum resolution of
480x272 pixels. The supported file formats are .jpg, . jpeg, .gif, and .png.
Note: The image showing the instructions for using the TX3 Nano
(beginning with Press Up, Down arrow keys to navigate) cannot
be deleted.
Upload an image file to the TX3 Nano screensaver
1. In the Screensaver section, click Choose File.
2. In the window that appears, navigate to the image file and select it.
3. Click Open.
4. Click Save Screensaver.
5. Repeat these steps to upload another image file.
Delete an image file from the TX3 Nano screensaver
1. In the Screensaver section, select an image.
2. Click Delete Screensaver.
2.7 Sign Out
Signing out takes you to the sign in page. If other people are using the computer,
you should sign out when you are finished.
Sign out
• To sign out, click the icon in the upper right corner.
/