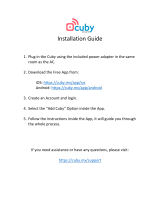Page is loading ...

Version 3 TX3 MiEntry Manual 1
LT-6638 Copyright March 2020
TX3 Series
MiEntry Manual

2 TX3 MiEntry Manual Version 3
LT-6638 Copyright March 2020
Copyright March 2020 Mircom Inc.
All rights reserved.
TX3 MiEntry Manual Version 3
Microsoft, MS-DOS, Windows, and Windows 2000/NT/XP/Vista/7/8/10 are either registered
trademarks or trademarks of Microsoft Corporation in the United States and/or other countries.
Mircom
25 Interchange Way
Vaughan, Ontario
L4K 5W3
905.660.4655
Fax:905.660.4113

TX3 MiEntry Manual 3
Copyright 2020
Contents
1 Introduction 4
1.1 MiEntry 4
1.2 System Requirements 4
1.3 Additional Documentation 4
1.4 Terms 4
2 Configuring MiEntry 6
1. Verify your Email Address and Phone Number 6
2. Set your Password 6
3. Set up MiEntry 8
2.1 Registration Status 9
3 Using MiEntry 11
3.1 Answer a Call 11
3.2 Make a Call 14
3.3 During a Call 15
3.4 Call History 16
3.5 Log Out 17
4 Appendix 18
4.1 Grant Permissions the First Time MiEntry Opens 18
4.2 Troubleshooting 20
4.3 Settings 22
4.4 Advanced Settings on iOS 23
4.5 Video and Advanced Settings on Android 24
5 Warranty and Warning Information 26

4 TX3 MiEntry Manual
Copyright 2020
1 Introduction
This manual provides information about configuring and using the MiEntry
mobile app.
1.1 MiEntry
Mircom’s TX3 MiEntry is an app for Android and iOS that provides SIP voice
and video calling with TX3 voice entry products.
1.2 System Requirements
The following operating systems are required:
• Android 6.0 and above
• iOS 10 and above
MiEntry works with the TX3 Touch Screens that support SIP, and the TX3 Nano.
Mircom supports using MiEntry with the Mircom SIP services.
1.3 Additional Documentation
For additional documentation, see the following Mircom literature:
• LT-6637 TX3 Nano Installation Manual
• LT-1194 TX3 Nano Configuration Manual
• LT-600213 IP Telephony Guide
1.4 Terms
Local Area Network (LAN): An IP network in a limited area, such as a
building, that all the devices are connected to.
Registered: All devices that use SIP must be registered with the same SIP server.
SIP (Session Initiation Protocol): A protocol for controlling voice and video
communication over an IP network.

Introduction
TX3 MiEntry Manual 5
Copyright 2020
SIP account details: A SIP username, SIP password, and domain. This
information is provided to you when the administrator creates an account for
you.
SIP Client: SIP clients are devices that communicate with each other using SIP.
SIP Server: A computer or program that monitors and establishes the call
between SIP clients.
SIP Trunk: A method of connecting SIP clients to the PSTN or cellular network.
TCP/IP: The group of protocols that specify how computers communicate with
each other over the Internet.
VOIP: Voice over IP.

6 TX3 MiEntry Manual
Copyright 2018
2 Configuring MiEntry
1. Verify your Email Address and Phone Number
When the administrator creates an account for you, you will receive an email
from Mircom Support ([email protected]) asking you to verify your
email address.
Figure 1. Confirm your Email Address
1. Make sure that the email message is sent from
welcome@mircomsip.com, then click the link to verify your email
address.
You will also receive a text message (containing a link beginning with
https://miconnect.mircom.com) asking you to click a link to confirm your
phone number for use with MiConnect.
2. Make sure that the link in the text message starts with
https://miconnect.mircom.com, then tap the link to verify your phone
number.
2. Set your Password
After you have verified your email address and phone number, you will receive
an email from Mircom Support ([email protected]) saying that a
MiEntry account has been created for you. This email contains a link.
Figure 2. Your MiEntry Account

Configuring MiEntry
TX3 MiEntry Manual 7
Copyright 2018
1. Make sure that the email message is sent from
[email protected], then open the link in the Google Chrome
browser.
Figure 3. Configure Your MiEntry Account
The MiConnect Password Page opens.
2. Enter a password in the fields as shown on the right.
Note: Your password must be at least 6 characters long.
3. Click Continue.
4. On the page that appears, make a note of your domain, SIP username, and
SIP password. You will need them in the next section.
Figure 4. Configure Your MiEntry Account

8 TX3 MiEntry Manual
Copyright 2018
Configuring MiEntry
3. Set up MiEntry
You now have the three pieces of information you need to configure the MiEntry
app to make SIP calls:
• Domain (for example sip1.mirconsip.com)
• SIP username (for example jsmith_6)
• SIP password
Note: The first time that you open MiEntry, it will ask for permissions that
you must grant. See section 4.1 on page 18.
1. Open the MiEntry app.
2. Provide the following information as shown on the right.
Username. The SIP username (for example jsmith_6)
Password. The SIP password
Domain. The domain (for example sip1.mirconsip.com)
Transport (Android only). Leave as is (TCP).
Remember Me. Leave this setting on so that you will not have to enter
this information in the future.
Figure 5. MiEntry registration on iOS
jsmith_6
sip1.mirconsip.com
SIP Username
SIP Password
Domain

Configuring MiEntry
TX3 MiEntry Manual 9
Copyright 2018
Figure 6. MiEntry registration screen on Android
3. Tap Register.
2.1 Registration Status
The registration status indicator shows whether or not MiEntry is registered with
the SIP server.
On the iOS app, the registration status indicator appears at the top of the Dialpad
and History screens.
Figure 7. Registration status on iOS
SIP Username
SIP Password
Domain

10 TX3 MiEntry Manual
Copyright 2018
Configuring MiEntry
On the Android app, the registration status indicator is a dot beside your SIP
username on the Settings screen.
Figure 8. Registration status on Android
• Green/Registered: Successfully registered to the server.
• Yellow/In Progress: Registration is in progress.
• Grey/Not Registered: Registration disconnected. Check your Internet
connection.
• Red/Failed: There was an error during registration. For example, there is
a problem contacting the SIP server. Check your Internet connection.

TX3 MiEntry Manual 11
Copyright 2020
3 Using MiEntry
Note: The first time that you make or receive a call, your mobile device
will ask you to give MiEntry permission to access the camera and
microphone.
You must give MiEntry permission to use the camera and
microphone in order to make and receive video calls.
3.1 Answer a Call
Answer a call
When you receive a call, the screen shows the display name of the caller
(as configured in the TX3 Nano configurator).
Figure 9. Incoming call
• To answer the call on iOS, tap Accept.
iOS
Android

12 TX3 MiEntry Manual
Copyright 2020
Using MiEntry
• To answer the call on Android, tap the Answer icon at the
bottom of the screen.
• Control the call in as described in section 3.3.
Decline a call
• To decline the call on iOS, tap Decline.
• To decline the call on Android, tap the Cancel icon at the bottom
of the screen.
Answer a call on a locked iOS device
When you receive a call on a locked iOS device, the screen shows the
display name of the caller (as configured in the TX3 Nano configurator).
Figure 10. Incoming call on a locked iOS device
1. To answer the call, swipe the arrow right.

14 TX3 MiEntry Manual
Copyright 2020
Using MiEntry
3.2 Make a Call
Make a call to a the TX3 Nano
1. Tap the field that says Tap here to enter an address.
Figure 12. MiEntry dialpad
2. Type the SIP username of the TX3 Nano you want to call.
3. Tap the phone icon.
iOS
Android

Using MiEntry
TX3 MiEntry Manual 15
Copyright 2020
3.3 During a Call
The screen shows a video feed from the caller, if the caller’s application supports
video and if your MiEntry app is set to accept video calls.
Figure 13. Call in progress
Unlock the door
• Tap the Door icon at the bottom of the screen.
The call is disconnected. The door automatically locks again
after the visitor has entered.
Refuse access and hang up
• Tap the End Call icon at the bottom of the screen.
The call is disconnected and the door does not unlock.
Stop the video (Android only)
• Tap the Video icon at the bottom of the screen.
iOS
Android

16 TX3 MiEntry Manual
Copyright 2020
Using MiEntry
Start the video (Android only)
• If the video is stopped, tap the Video icon to start the video.
Mute the microphone
• Tap the grey microphone icon (iOS) or the Micro icon
(Android) at the bottom of the screen to mute the
microphone.
When the microphone is muted, the caller cannot hear you.
• To unmute the microphone, tap the blue microphone (iOS)
or the crossed out Micro icon (Android).
Mute the speaker
•Tap the Speaker icon at the bottom of the screen to
mute the device’s speaker.
• To unmute the speaker, tap the grey Speaker icon (iOS)
or the crossed out Speaker icon (Android).
Note: The Speaker icon controller’s the device loudspeaker. When the
icon is grey (iOS) or crossed out (Android), then you must hold the
device to your ear to hear the call.
Pause the call
• Tap the grey Hold icon (iOS) or the icon labeled Hold
(Android) at the bottom of the screen.
The caller is on hold until you resume the call. The caller will hear music
while he is on hold.
Resume the call
• When the call is paused, tap the blue hold icon (iOS) or the
Play icon (Android) at the bottom of the screen.
3.4 Call History
See your call history
1. From the dialpad, tap the History icon.
MiEntry shows a list of calls you have made and calls made
to you.
2. Tap Missed to see calls that you have missed.

Using MiEntry
TX3 MiEntry Manual 17
Copyright 2020
3.5 Log Out
If you log out, then you will no longer be able to receive calls.
1. Tap Settings.
2. Tap Logout at the bottom of the screen in iOS and at the top of the screen
in Android.
The MiEntry app is now unregistered from the SIP server.

18 TX3 MiEntry Manual
Copyright 2020
4 Appendix
4.1 Grant Permissions the First Time MiEntry Opens
The first time that you open MiEntry, it will ask for permissions that you must
grant.
4.1.1 Grant Permissions on iOS
•Tap Allow on the “MiEntry” Would Like to Send You
Notifications screen. This setting lets MiEntry display incoming
calls.
Figure 14. iOS notifications
• In iOS 13, MiEntry asks for permission to use Bluetooth. Tap Allow.
• The first time you make or receive a call, MiEntry will ask for access to
the microphone and camera. Tap OK for both.
Figure 15. iOS camera and microphone access

Appendix
TX3 MiEntry Manual 19
Copyright 2020
4.1.2 Grant Permissions on Android
1. Tap Deny on the Allow MiEntry to access your contacts
screen.
Figure 16. Android contacts access
2. Tap Allow on the Allow MiEntry to record audio screen.
Figure 17. Android audio access
Note: This setting lets MiEntry make and receive audio calls. MiEntry
does not record audio.
3. Tap Allow on the Allow MiEntry to make and manage phone
calls screen.
Figure 18. Android phone calls access

20 TX3 MiEntry Manual
Copyright 2020
Appendix
4. Tap Allow on the Allow MiEntry to take pictures and
record video screen.
Figure 19. Android video access
Note: This setting lets MiEntry make and receive video calls. MiEntry
does not record video.
4.2 Troubleshooting
If you are having trouble receiving or making calls, follow these steps to give
MiEntry permissions.
4.2.1 iOS
1. Go to your device’s Settings page and scroll down to MiEntry.
2. Turn on Microphone, Camera, and Notifications.
Figure 20. iOS device settings for MiEntry
/