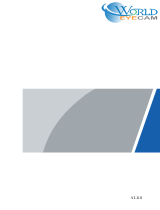Page is loading ...

User’s Manual
Face Recognition Terminal
User’s Manual
V1.0.1
V1.0.0

I
Foreword
General
This manual introduces the installation and basic operation of the Face Recognition Terminal
(hereinafter referred to as "terminal").
Safety Instructions
The following categorized signal words with defined meaning might appear in the manual.
Signal Words
Meaning
NOTE
Provides additional information as the emphasis and supplement to the text.
Revision History
Version
Revision Content
Release Date
V1.0.1
Add terminal of model Y.
July 2020
V1.0.0
First Release.
May 2020
About the Manual
The manual is for reference only. If there is inconsistency between the manual and the
actual product, the actual product shall prevail.
We are not liable for any loss caused by the operations that do not comply with the manual.
The manual would be updated according to the latest laws and regulations of related
regions. For detailed information, see the paper manual, CD-ROM, QR code or our official
website. If there is inconsistency between paper manual and the electronic version, the
electronic version shall prevail.
All the designs and software are subject to change without prior written notice. The product
updates might cause some differences between the actual product and the manual. Please
contact the customer service for the latest program and supplementary documentation.
There still might be deviation in technical data, functions and operations description, or
errors in print. If there is any doubt or dispute, please refer to our final explanation.
Upgrade the reader software or try other mainstream reader software if the manual (in PDF
format) cannot be opened.
All trademarks, registered trademarks and the company names in the manual are the
properties of their respective owners.
Please visit our website, contact the supplier or customer service if there is any problem
occurred when using the device.
If there is any uncertainty or controversy, please refer to our final explanation.

II
Important Safeguards and Warnings
This chapter describes the contents covering proper handling of the terminal, hazard
prevention, and prevention of property damage. Read these contents carefully before using the
terminal, comply with them when using, and keep them well for future reference.
Operation Requirement
Do not place or install the terminal in a place exposed to sunlight or near the heat source.
Keep the terminal away from dampness, dust or soot.
Keep the terminal installed horizontally on the stable place to prevent it from falling.
Do not drop or splash liquid onto the terminal, and make sure there is no object filled with
liquid on the terminal to prevent liquid from flowing into the terminal.
Install the terminal in a well-ventilated place, and do not block the ventilation of the
terminal.
Operate the terminal within the rated range of power input and output.
Do not dissemble the terminal.
Transport, use and store the terminal under the allowed humidity and temperature
conditions.
For the terminal with a temperature monitoring unit:
Install the temperature monitoring unit in a windless indoor environment, and maintain
the indoor ambient temperature at 15°C to 32°C .
Warm up the temperature monitoring unit for more than 20 minutes after power-on to
enable the temperature monitoring unit to reach thermal equilibrium.
Electrical Safety
Improper battery use might result in fire, explosion, or inflammation.
When replacing battery, make sure the same model is used.
Use the recommended power cables in the region and conform to the rated power
specification.
Use the power adapter provided with the terminal; otherwise, it might result in people injury
and device damage.
The power source shall conform to the requirement of the Safety Extra Low Voltage (SELV)
standard, and supply power with rated voltage which conforms to Limited power Source
requirement according to IEC60950-1. Please note that the power supply requirement is
subject to the device label.
Connect the device (I-type structure) to the power socket with protective earthing.
The appliance coupler is a disconnection device. When using the coupler, keep the angle
for easy operation.

III
Table of Contents
Foreword .................................................................................................................................................... I
Important Safeguards and Warnings ..................................................................................................... II
1 Overview ................................................................................................................................................. 1
Introduction ................................................................................................................................... 1 1.1 Features ........................................................................................................................................ 1 1.2 Application ..................................................................................................................................... 1 1.3 Dimension and Component .......................................................................................................... 2 1.4
2 Connection and Installation ................................................................................................................. 4
Cable Connections ........................................................................................................................ 4 2.1 Installation Notes........................................................................................................................... 5 2.2 Installation Drawings ..................................................................................................................... 7 2.3 Installation ..................................................................................................................................... 8 2.4
3 System Operations .............................................................................................................................. 10
Basic Configuration Procedure ................................................................................................... 10 3.1 Common Icons ............................................................................................................................ 10 3.2 Initialization ................................................................................................................................. 10 3.3 Standby Interface ......................................................................................................................... 11 3.4 Main Menu .................................................................................................................................. 12 3.5 Unlocking Methods ..................................................................................................................... 14 3.6 3.6.1 Face .................................................................................................................................. 14
3.6.2 User Password ................................................................................................................. 14
3.6.3 Administrator Password .................................................................................................... 15
User Management ...................................................................................................................... 15 3.7 3.7.1 Adding New Users ............................................................................................................ 15
3.7.2 Viewing User Information ................................................................................................. 17
Access Management ................................................................................................................... 17 3.8 3.8.1 Period Management ......................................................................................................... 17
3.8.2 Unlock ............................................................................................................................... 18
3.8.3 Alarm Configuration .......................................................................................................... 21
3.8.4 Door Status ....................................................................................................................... 22
3.8.5 Lock Holding Time ............................................................................................................ 22
Network Communication ............................................................................................................. 22 3.9 3.9.1 IP Address ......................................................................................................................... 23
3.9.2 Serial Port Settings ........................................................................................................... 24
3.9.3 Wiegand Configuration ..................................................................................................... 25
System ...................................................................................................................................... 26 3.103.10.1 Time ................................................................................................................................ 26
3.10.2 Face Parameter .............................................................................................................. 27
3.10.3 Image Mode .................................................................................................................... 29
3.10.4 Fill Light Mode Setting .................................................................................................... 29
3.10.5 Fill Light Brightness Setting ............................................................................................ 29
3.10.6 Volume Adjustment ......................................................................................................... 29
3.10.7 IR Light Brightness Adjustment ...................................................................................... 29
3.10.8 Restore to Factory Settings ............................................................................................ 29

IV
3.10.9 Reboot ............................................................................................................................ 30
USB ........................................................................................................................................... 30 3.113.11.1 USB Export ..................................................................................................................... 30
3.11.2 USB Import ...................................................................................................................... 31
3.11.3 USB Update .................................................................................................................... 32
3.11.4 Features .......................................................................................................................... 32
3.11.5 Result Feedback ............................................................................................................. 35
Record ....................................................................................................................................... 37 3.12 Auto Test.................................................................................................................................... 38 3.13 System Info ............................................................................................................................... 39 3.14
4 Web Operations ................................................................................................................................... 40
Initialization ................................................................................................................................. 40 4.1 Login ............................................................................................................................................ 42 4.2 Resetting the Password .............................................................................................................. 42 4.3 Alarm Linkage ............................................................................................................................. 44 4.4 4.4.1 Setting Alarm Linkage ....................................................................................................... 44
4.4.2 Alarm Log .......................................................................................................................... 45
Data Capacity .............................................................................................................................. 46 4.5 Video Setting ............................................................................................................................... 47 4.6 4.6.1 Data Rate .......................................................................................................................... 47
4.6.2 Image ................................................................................................................................ 48
4.6.3 Exposure ........................................................................................................................... 49
4.6.4 Motion Detection ............................................................................................................... 50
4.6.5 Volume Setting .................................................................................................................. 51
4.6.6 Image Mode ...................................................................................................................... 51
Face Detect ................................................................................................................................. 52 4.7 Network Setting ........................................................................................................................... 54 4.8 4.8.1 TCP/IP .............................................................................................................................. 54
4.8.2 Port ................................................................................................................................... 55
4.8.3 Register ............................................................................................................................. 56
4.8.4 P2P ................................................................................................................................... 56
Safety Management .................................................................................................................... 57 4.9 4.9.1 IP Authority ........................................................................................................................ 57
4.9.2 Systems ............................................................................................................................ 58
User Management .................................................................................................................... 58 4.104.10.1 Adding Users .................................................................................................................. 59
4.10.2 Modifying User Information ............................................................................................. 59
Maintenance .............................................................................................................................. 59 4.11 Configuration Management ...................................................................................................... 60 4.12 Upgrade .................................................................................................................................... 60 4.13 Version Information ................................................................................................................... 60 4.14 Online User ............................................................................................................................... 60 4.15 System Log ............................................................................................................................... 61 4.164.16.1 Querying Logs ................................................................................................................ 61
4.16.2 Backing up Logs ............................................................................................................. 62
4.16.3 Admin Log ....................................................................................................................... 62
Exit ............................................................................................................................................ 62 4.17

V
5 FAQ ....................................................................................................................................................... 63
Notes of Temperature Monitoring .................................................................................... 64 Appendix 1 Notes of Face Recording/Comparison ............................................................................ 65
Appendix 2 Cybersecurity Recommendations ................................................................................... 68 Appendix 3

1
1 Overview
Introduction 1.1
The terminal is an access control panel that supports unlock through faces, passwords, and
supports unlock through their combinations.
Features 1.2
LCD display, the resolution of 7-inch terminal is 1024 × 600
Support face unlock and password unlock; unlock by period
With face detection box; the largest face among faces that appear at the same time is
recognized first; the maximum face size can be configured on the web
2MP wide-angle WDR lens; with auto/manual illuminator
With face recognition algorithm, the terminal can recognize more than 360 positions on
human face
Face verification accuracy > 99.5%; low false recognition rate
Support profile recognition; the profile angle is 0°–90°
Support liveness detection
Support duress alarm and tamper alarm
Support general users, duress users, patrol users, blacklist users, VIP users, guest users,
and special users
Various unlock status display modes protect user privacy
Support body temperature monitoring through peripheral temperature monitoring unit
Application 1.3
The terminal is applicable for parks, office buildings, schools, factories, residential areas and
other places. The identity is verified through face recognition to achieve passage without
perception.

2
Networking Figure 1-1
Dimension and Component 1.4
Dimensions and components of model X (mm [inch]) Figure 1-2
Table 1-1 Component description (1)
No.
Name
No.
Name
1
Temperature monitoring unit
3
Dual cameras
2
MIC
4
Display

3
Dimensions and components of model Y (mm [inch]) Figure 1-3
Table 1-2 Component description (2)
No.
Name
No.
Name
1
Temperature monitoring unit
5
Display
2
IR light
6
Card swiping area
3
Phototransistor
7
White LED illuminator
4
Dual cameras
8
Mic

4
2 Connection and Installation
Cable Connections 2.1
The cable connection of model X and model Y is the same. This section takes the model X as
an example.
Check whether the access control security module is enabled in Function > Security
Module. If the security module is enabled, you need to purchase access control security
module separately. The security module needs separate power supply to provide power.
Once the security module is enabled, the exit button, turnstile control, and firefighting
linkage will be invalid.
Table 2-1 Port description
Port
Cable color
Cable name
Description
CON1
Black
RD–
Negative electrode of external card reader.
Red
RD+
Positive electrode of external card reader.
Blue
CASE
Tamper alarm input of the external card reader.
White
D1
Wiegand D1 input (connected to external card
reader)/output (connected to controller).
Green
D0
Wiegand D0 input (connected to external card
reader)/output (connected to controller).
Brown
LED
Connected to external reader indicator in
Yellow
B
RS-485 negative electrode input (connected to
external card reader)/output (connected to
controller, or connected to door control security
module).
If the security module is enabled, you need to
purchase access control security module
separately. The security module needs
separate power supply to provide power.
Once the security module is enabled, the exit
button, lock control and firefighting linkage will
be invalid.
Purple
A
RS-485 positive electrode input (connected to
external card reader)/output (connected to
controller, or connected to door control security
module).
If the security module is enabled, you need to
purchase access control security module
separately. The security module needs
separate power supply to provide power.

5
Port
Cable color
Cable name
Description
Once the security module is enabled, the exit
button, lock control and firefighting linkage will
be invalid.
CON2
White and
red
ALARM1_N
O
Alarm 1 normally open output port.
White and
orange
ALARM1_C
OM
Alarm 1 common output port.
White and
blue
ALARM2_N
O
Alarm 2 normally open output port.
White and
gray
ALARM2_C
OM
Alarm 2 common output port.
White and
green
GND
Connected to the common GND port.
White Brown
ALARM1
Alarm 1 input port.
White and
yellow
GND
Connected to the common GND port.
White and
purple
ALARM2
Alarm 2 input port.
CON3
Black and
red
RX
RS-232 receiving port.
Black and
orange
TX
RS-232 sending port.
Black and
blue
GND
Connected to the common GND port.
Black and
gray
SR1
Used for door contact detection.
Black and
green
PUSH1
Door open button of door No.1
Black and
brown
DOOR1_CO
M
Lock control common port.
Black and
yellow
DOOR1_NO
Lock control normally open port.
Black and
purple
DOOR1_NC
Lock control normally closed port.
Installation Notes 2.2
If there is light source 0.5 meters away from the device, the minimum illumination should
be no less than 100 Lux.
It is recommended that the device is installed indoors, at least 3 meters away from
windows and doors and 2 meters away from lights.
Avoid backlight and direct sunlight.

6
Ambient Illumination Requirement
Ambient illumination requirement Figure 2-1
Temperature Monitoring Requirement
It is recommended to install the temperature monitoring unit in an indoor windless
environment (a relatively isolated area from the outdoor), and maintain the ambient
temperature at 15°C to 32°C .
Warm up the temperature monitoring unit for more than 20 minutes after power-on to
enable the temperature monitoring unit to reach thermal equilibrium.
If there is no suitable indoor environment (including areas directly facing indoor and
outdoor areas, and outdoor doorways), set up a temporary passage with stable ambient
temperature for temperature monitoring.
The factors such as sunlight, wind, cold air, and air conditioning cold and warm air can
easily affect the surface temperature of human body and the working status of the terminal,
which will cause the temperature deviation between the monitored temperature and the
actual temperature.
Influencing factors of temperature monitoring
Wind: Wind will take away the heat from the forehead, which will affect the accuracy of
temperature monitoring.
Sweating: Sweating is a way for the body to automatically cool down and dissipate
heat. When the body sweats, the temperature will also decrease.
Room temperature: If the room temperature is low, the surface temperature of human
body will decrease. If the room temperature is too high, the human body will start to
sweat, which will affect the accuracy of temperature monitoring.
The temperature monitoring unit is sensitive to light waves with a wavelength of 10um
to 15um. Avoid using it in the sun, fluorescent light sources, air conditioning outlets,
heating, cold air outlets, and glass surfaces.

7
Places Recommended
Places recommended Figure 2-2
Places Not Recommended
Places not recommended Figure 2-3
Installation Drawings 2.3
Installation drawings (mm [inch]) Figure 2-4

8
Installation 2.4
The installation of model X and model Y is the same. This section takes model X as an
example. Installation of the terminal Figure 2-5
Applying silicon sealant to the terminal Figure 2-6
Table 2-2 Component description
No.
Name
1
Terminal
2
Ornamental cover
3
M5 screw
4
Waterproof silica gel plug
5
Cable
Installation Procedure
Thread cable through the turnstile. Step 1 Put the waterproof silica gel plug on the cable. Step 2 Fix the terminal onto the turnstile with M5 screws. Step 3 Connect cables for terminal. See "2.1 Cable Connections." Step 4

10
3 System Operations
Basic Configuration Procedure 3.1
Basic configuration procedure Figure 3-1
Common Icons 3.2
Table 3-1 Icon description
Icon
Description
Main menu icon.
Confirm icon.
Turn to the first page of the list.
Turn to the last page of the list.
Turn to the previous page of the list.
Turn to the next page of the list.
Return to the previous menu.
Enable.
Disable.
Initialization 3.3
Administrator password and an email should be set the first time the terminal is turned on or
after reset; otherwise the terminal cannot be used.

11
Initialization Figure 3-2
Administrator and password set on this interface are used to log in to the web management
platform.
The administrator password can be reset through the email address you entered if the
administrator forgets the administrator password.
The password must consist of 8 to 32 non-blank characters and contain at least two types
of characters among upper case, lower case, number, and special character (excluding '
" ; : &).
Standby Interface 3.4
You can unlock the door through faces and passwords.
If there are no operations in 32 seconds, the terminal will go to the standby mode.
The following figures are for reference only, and the actual interface shall prevail.

12
Homepage Figure 3-3
Table 3-2 Homepage description
No.
Description
1
Unlock methods: face and password.
2
Date & Time. Displays the current date and time.
3
Display the network status and USB status.
4
Main menu icon.
Only users with the administrator permission can enter the main menu.
5
Password unlock icon.
6
Administrator password unlock icon.
Main Menu 3.5
Administrators can add users of different levels, set access-related parameters, do network
configuration, view access records and system information, and more in the main menu.
Tap on the standby interface. Step 1
The Administrator Login interface is displayed.
Different modes support different unlock methods, and the actual interface shall prevail.

13
Administrator login Figure 3-4
Select a main menu entering method. Step 2 The main menu interface is displayed.

14
Main menu Figure 3-5
Unlocking Methods 3.6
You can unlock the door through faces and passwords.
3.6.1 Face
Make sure that your face is centered on the face recognition frame, and then you can unlock
the door.
3.6.2 User Password
Enter the user password, and then you can unlock the door.
Tap on the homepage. Step 1
Enter the user ID, and then tap . Step 2
Enter the user password, and then tap . Step 3
The door is unlocked.
/