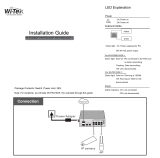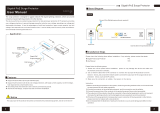•If any of the following conditions occur, unplug the product from the electrical outlet
and replace the part or contact your trained service provider:
- Depending on your device, the power adapter, power adapter cable, power
cable, extension cable, or plug is damaged.
-An object fell into the product.
- The product was exposed to water.
- The product was dropped or damaged.
-The product does not operate correctly when you follow the operating
instructions.
•Keep your system away from radiators and heat sources. Also, do not block cooling
vents.
•Do not spill food or liquids on your system components, and never operate the
product in a wet environment. If the system gets wet, see the appropriate section in
your troubleshooting guide, or contact your trained service provider.
•Do not push any objects into the openings of your system. Doing so can cause fire
or electric shock by shorting out interior components.
•Use the product only with approved equipment.
•If applicable to your device, allow the product to cool before removing covers or
touching internal components.
•Operate the product only from the type of external power source indicated on the
electrical ratings label. If you are not sure of the type of power source required,
consult your service provider or local power company.
•To avoid damaging your system, if your device uses a power supply with a voltage
selector, be sure that the selector is set to match the power at your location:
-115V, 60 Hz in most of North and South America and some Far Eastern countries
such as South Korea and Taiwan
- 100V, 50 Hz in eastern Japan and 100V, 60 Hz in western Japan
-230V, 50 Hz in most of Europe, the Middle East, and the Far East
•Be sure that attached devices are electrically rated to operate with the power available
in your location.
If you want to connect to a device located outdoors, the outdoor device must be
properly grounded and surge protected, and you must install an Ethernet surge
protector inline between the switch and the outdoor device. Failure to do so may
damage the switch.
•Depending on your device, use only a supplied power adapter or approved power
cable:
Hardware Installation Guide9Introduction
16-Port Gigabit (Hi-Power) PoE+ Ethernet Smart Managed Pro Switch with 2 SFP Ports