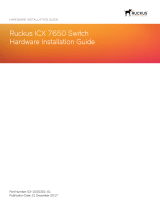Page is loading ...

ZHEJIANG DAHUA VISION TECHNOLOGY CO., LTD. V1.0.0
Ethernet Switch (Cloud Managed
Switch)
Quick Start Guide

Foreword
General
This manual introduces the installation, functions and operations of the cloud managed switch
(hereinafter referred to as "the switch"). Read carefully before using the device, and keep the
manual safe for future reference.
Safety Instructions
The following signal words might appear in the manual.
Signal Words Meaning
Indicates a high potential hazard which, if not avoided, will result in
death or serious injury.
Indicates a medium or low potential hazard which, if not avoided,
could result in slight or moderate injury.
Indicates a potential risk which, if not avoided, could result in property
damage, data loss, reductions in performance, or unpredictable results.
Provides methods to help you solve a problem or save time.
Provides additional information as a supplement to the text.
Revision History
Version Revision Content Release Time
V1.0.0 First release. June 2023
Privacy Protection Notice
As the device user or data controller, you might collect the personal data of others such as their
face, ngerprints, and license plate number. You need to be in compliance with your local privacy
protection laws and regulations to protect the legitimate rights and interests of other people by
implementing measures which include but are not limited: Providing clear and visible identication
to inform people of the existence of the surveillance area and provide required contact information.
About the Manual
●The manual is for reference only. Slight dierences might be found between the manual and the
product.
●We are not liable for losses incurred due to operating the product in ways that are not in
compliance with the manual.
●The manual will be updated according to the latest laws and regulations of related jurisdictions.
For detailed information, see the paper user’s manual, use our CD-ROM, scan the QR code or
visit our ocial website. The manual is for reference only. Slight dierences might be found
between the electronic version and the paper version.
Quick Start Guide
I

●All designs and software are subject to change without prior written notice. Product updates
might result in some dierences appearing between the actual product and the manual. Please
contact customer service for the latest program and supplementary documentation.
●There might be errors in the print or deviations in the description of the functions, operations
and technical data. If there is any doubt or dispute, we reserve the right of nal explanation.
●Upgrade the reader software or try other mainstream reader software if the manual (in PDF
format) cannot be opened.
●All trademarks, registered trademarks and company names in the manual are properties of their
respective owners.
●Please visit our website, contact the supplier or customer service if any problems occur while
using the device.
●If there is any uncertainty or controversy, we reserve the right of nal explanation.
Quick Start Guide
II

Important Safeguards and Warnings
This section introduces content covering the proper handling of the device, hazard prevention, and
prevention of property damage. Read carefully before using the device, and comply with the
guidelines when using it.
Transportation Requirements
Transport the device under allowed humidity and temperature conditions.
Storage Requirements
Store the device under allowed humidity and temperature conditions.
Installation Requirements
●Do not connect the power adapter to the device while the adapter is powered on.
●Strictly comply with the local electrical safety code and standards. Make sure that the ambient
voltage is stable and meets the power supply requirements of the device.
●Personnel working at heights must take all necessary measures to ensure personal safety
including wearing a helmet and safety belts.
●Do not place the device in a place exposed to sunlight or near heat sources.
●Keep the device away from dampness, dust, and soot.
●Put the device in a well-ventilated place, and do not block its ventilation.
●Use an adapter or cabinet power supply provided by the manufacturer.
●The power supply must conform to the requirements of ES1 in IEC 62368-1 standard and be no
higher than PS2. Please note that the power supply requirements are subject to the device label.
●Do not connect the device to two or more kinds of power supplies, to avoid damage to the
device.
●The device is a class I electrical appliance. Make sure that the power supply of the device is
connected to a power socket with protective earthing.
●The device must be grounded by a copper wire with a cross-sectional area of 2.5 mm2and a
ground resistance no more than 4 Ω.
●Voltage stabilizer and lightning surge protector are optional depending on the actual power
supply on site and the ambient environment.
●To ensure heat dissipation, the gap between the device and the surrounding area should not be
less than 10 cm on the sides and 10 cm on top of the device.
●When installing the device, make sure that the power plug and appliance coupler can be easily
reached to cut o power.
Quick Start Guide
III

Operation Requirements
●Do not disassemble the device without professional instruction.
●Operate the device within the rated range of power input and output.
●Make sure that the power supply is correct before use.
●Make sure the device is powered o before disassembling wires to avoid personal injury.
●Do not unplug the power cord on the side of the device while the adapter is powered on.
●Use the device under allowed humidity and temperature conditions.
●Do not drop or splash liquid onto the device, and make sure that there is no object lled with
liquid on the device to prevent liquid from owing into it.
●Operating temperature:–10 °C to +55 °C (+14 °F to +131 °F).
●This is a class A product. In a domestic environment this may cause radio interference in which
case you may be required to take adequate measures.
●Do not block the ventilator of the device with objects, such as a newspaper, table cloth or
curtain.
●Do not place an open ame on the device, such as a lit candle.
Maintenance Requirements
●Power o the device before maintenance.
●Mark key components on the maintenance circuit diagram with warning signs.
Quick Start Guide
IV

目录
Foreword........................................................................................................................................................................................................ I
Important Safeguards and Warnings.................................................................................................................................................III
1 Overview.................................................................................................................................................................................................... 1
1.1 Introduction..................................................................................................................................................................................1
1.2 Features..........................................................................................................................................................................................1
2 Port and Indicator...................................................................................................................................................................................2
2.1 Front Panel.................................................................................................................................................................................... 2
2.1.1 Front Panel (4/8-port)...................................................................................................................................................2
2.1.2 Front Panel (16/24-port)..............................................................................................................................................3
2.2 Rear Panel......................................................................................................................................................................................4
2.2.1 Rear Panel (4/8-port).....................................................................................................................................................4
2.2.2 Rear Panel (16/24-port)................................................................................................................................................5
3 Installation.................................................................................................................................................................................................6
3.1 Preparation................................................................................................................................................................................... 6
3.2 Desktop Mount............................................................................................................................................................................6
3.3 Rack Mount................................................................................................................................................................................... 6
3.4 Wall Mount....................................................................................................................................................................................6
4 Wiring..........................................................................................................................................................................................................8
4.1 Connecting GND.........................................................................................................................................................................8
4.2 Connecting Power Cord...........................................................................................................................................................8
4.3 Connecting Ethernet Port........................................................................................................................................................8
4.4 Connecting SFP Ethernet Port............................................................................................................................................... 9
4.5 Connecting PoE Ethernet Port.............................................................................................................................................10
5 Initializing and Adding the Switch.................................................................................................................................................11
5.1 Initializing the Switch............................................................................................................................................................. 11
5.1.1 Webpage Initialization...............................................................................................................................................11
5.1.2 CongTool Initialization............................................................................................................................................11
5.2 Adding the Switch................................................................................................................................................................... 14
6 Related Information.............................................................................................................................................................................17
Appendix 1 Cybersecurity Recommendations........................................................................................................................... 18
Quick Start Guide
V

1 Overview
1.1 Introduction
Cloud managed switch is a layer-2 commercial switch. With its long-distance PoE function, it can
supply power to devices up to 250 meters away. The 4-port switch has PoE orange port functions
with the PoE power supply as high as 60 W, the 8-port and 16/24-port switch has PoE red port
functions with the PoE power supply as high as 90 W. With a full-metal design, the switch has great
heat dissipation capabilities on its shell surface, and is able to work in environments that range
from –10 °C to +55 °C (+14 °F to +131 °F).
In addition, based on the DoLynk Care Cloud Server, this switch can be managed through the
DoLynk Care app, the network topology diagram function can be used to quickly locate the
problem. The switch is applicable for uses in dierent scenarios, including homes, factories and
oces.
1.2 Features
●10/100 Mbps or 10/100/1000 Mbps PoE Ethernet ports, uplink ports support gigabit optical
ports or Ethernet ports.
●The gray ports conform with IEEE802.3af and IEEE802.3at standards, the orange ports conform
with Hi-PoE standard and the red ports conform with IEEE802.3bt standards.
●Supports network topology visualization.
●Supports 250 m long-distance power supply.
In Extend Mode, the transmission distance of the PoE port is up to 250 meters but the
transmission rate drops to 10 Mbps. The actual transmission distance might vary due to power
consumption of connected devices or the cable type and status.
●Features mobile management by app.
●Supports LLDP (Link Layer Discovery Protocol).
●Supports DHCP (Dynamic Host Conguration Protocol) Client.
●Supports VLAN conguration based on IEEE802.1Q.
●STP/RSTP is supported on select models.
●Manual link aggregation and LACP link aggregation are supported on selected models.
●Desktop mount and rack mount for 16/24-port. Desktop mount and wall mount for 4/8-port.
Quick Start Guide
1

2 Port and Indicator
2.1 Front Panel
2.1.1 Front Panel (4/8-port)
The following gure uses an 8-port 100 Mbps cloud managed switch as an example, and might
dier from the actual product.
Figure 2-1 Front panel (4/8-port)
Table 2-1 Description of front panel (4/8-port)
No. Name Description
1 Reset button
Press and hold it for more than 5 seconds, and release after the
panel status indicators all turn on to restore the switch to
default settings.
2 PoE ports 4/8 × 10/100 Mbps or 10/100/1000 Mbps self-adaptive PoE
Ethernet ports.
3 Uplink ports
10/100/1000 Mbps self-adaptive Ethernet ports.
●The number of the uplink ports might dier from dierent
models. Please refer to the actual product.
●Some models support 1000 Mbps optical ports. Please refer
to the actual product.
4 Power indicator
●On: Power on.
●O: Power o.
5System status indicator
(SYS) Flashes: The system works normally.
6Uplink port status
indicators
Link indicator.
●On: Connected to device.
●On: Connected to device.
Quick Start Guide
2

No. Name Description
Activity indicator.
●Flashing: Transmitting data.
●O: Not transmitting data.
7
PoE port status
indicators
PoE port status indicator.
●On: Powered by PoE.
●O: Not powered by PoE.
Link/Act indicator
Link/Act indicator.
●On: Connected to device.
●O: Not connected to device.
●Flashing: Transmitting data.
2.1.2 Front Panel (16/24-port)
The following gure uses a 16-port 100 Mbps cloud managed switch as an example, and might
dier from the actual product.
Figure 2-2 Front panel (16/24-port)
Table 2-2 Description of front panel (16/24-port)
No. Name Description
1 PoE ports 16/24 × 10/100 Mbps or 10/100/1000 Mbps self-adaptive Ethernet
ports.
2 Uplink ports
10/100/1000 Mbps self-adaptive Ethernet ports and 1000 Mbps
optical ports.
The uplink ports are combo ports on select models.
3 Reset button
Press and hold it for more than 5 seconds, and release after the
panel status indicators all turn on to restore the switch to default
settings.
4 Console serial port
Device debugging port.
Only supported by select models.
5PoE output power
indicator
●Only solid green: PoE output power ≤ 50%.
●Solid green and yellow: 50% < PoE output power ≤ 80%.
●Solid green, yellow and red: 80% < PoE output power.
Quick Start Guide
3

No. Name Description
6 Link/Act indicator
●On: Connected to device.
●O: Not connected to device.
●Flashing: Transmitting data.
7PoE port status
indicators
●On: Powered by PoE.
●O: Not powered by PoE.
8Uplink port status
(Link) indicators
●On: Connected to device.
●O: Not connected to device.
9 Power indicator
●On: Power on.
●O: Power o.
10 System status
indicator (SYS) Flashes: The system works normally.
2.2 Rear Panel
2.2.1 Rear Panel (4/8-port)
The gures might dier from dierent models. Please refer to the actual product.
Figure 2-3 Rear panel (4/8 port)
Table 2-3 Description of rear panel (4/8 port)
No. Name Description
1 Ground terminal
Connecting GND.
●Normal GND connection of the Switch guarantees device
lightning protection and anti-interference. You must connect
the GND cable before powering on the Switch and power o
the Switch before disconnecting the GND cable.
●The sectional area of the GND cable must be more than 2.5
mm2, and the GND resistance must to be less than 4 Ω.
2 Power port Supports 53 VDC or 54 VDC.
Quick Start Guide
4

2.2.2 Rear Panel (16/24-port)
The gures might dier from dierent models. Please refer to the actual product.
Figure 2-4 Rear panel (16/24 port)
Table 2-4 Description of rear panel (16/24 port)
No. Name Description
1 DIP switch Supported by select models.
2 Power port Supports 100–240 VAC.
3 Ground terminal
Connecting GND.
●Normal GND connection of the Switch guarantees device
lightning protection and anti-interference. You must
connect the GND cable before powering on the Switch and
power o the Switch before disconnecting the GND cable.
●The sectional area of the GND cable must be more than 2.5
mm2, and the GND resistance must to be less than 4 Ω.
Quick Start Guide
5

3 Installation
Dierent installation methods suit for dierent models. Please select appropriate methods as
needed.
3.1 Preparation
●Select an appropriate installation method as needed.
●Install the Switch on a solid and at surface.
●Leave around 10 cm of open space around the Switch for heat dissipation and to ensure good
ventilation.
3.2 Desktop Mount
The Switch supports desktop mount. You can directly place it on a solid and at desktop.
3.3 Rack Mount
The switch supports rack mount.
Procedure
Step 1 Attach the mounting brackets to the switch (one on each side), and x them with the
provided screws.
Figure 3-1 Attach the mounting brackets
Step 2 Fix the switch onto the rack.
Figure 3-2 Fix the switch onto the rack
3.4 Wall Mount
Procedure
Step 1 Drill two M4 screws into the wall, leaving a space of 4 mm between the wall and the head
of the screw.
Quick Start Guide
6

●Screws do not come with the package. Purchase them as needed.
●Make sure that the distance between the screws is the distance between the wall-
mount holes (77.8 mm for a 4-port switch and 128.4 mm for an 8-port switch).
Step 2 Align the wall-mount holes on the back cover of the device with the screws, and hang the
device on the screws.
Figure 3-3 Wall mount
Quick Start Guide
7

4 Wiring
4.1 Connecting GND
Background Information
Normal GND connection of the device is the important guarantee for device lightning protection
and anti-interference. The steps for connecting the GND are as follows:
Procedure
Step 1 Remove the ground screw on the device and place it properly. Pass the ground screw
through the round hole of the OT terminal of the ground cable. Turn the ground screw
clockwise with a cross screwdriver to fasten the OT terminal of the ground cable.
Step 2 Wind the other end of the ground cable into a circle with needle-nose pliers.
Step 3 Connect the other end of the ground cable to the ground bar, turn the hex nut clockwise
with a wrench to fasten the other end of the ground cable to the ground terminal.
Figure 4-1 Connect GND
4.2 Connecting Power Cord
Background Information
Before connecting the power cord, make sure that the device is reliably grounded.
Procedure
Step 1 Connect one end of the power cord into the power jack of the device accurately.
Step 2 Connect the other end of the power cord to the external power socket.
4.3 Connecting Ethernet Port
Ethernet port adopts standard RJ-45 port. With self-adaptation function, it can be automatically
congured to full duplex/half-duplex operation mode. It supports MDI/MDI-X self-recognition of
the cable, therefore, you can use cross-over cable or straight-through cable to connect terminal
device to network device.
Quick Start Guide
8

Figure 4-2 Ethernet port pin number
Figure 4-3 Pin description
The cable connection of RJ-45 connector conforms to the standard 568B (1-orange white, 2-orange,
3-green white, 4-blue, 5-blue white, 6-green, 7-brown white, 8-brown).
4.4 Connecting SFP Ethernet Port
Background Information
●When installing the SFP optical module, do not touch the gold nger of the SFP optical module.
●Do not remove the dust plug of the SFP optical module before connecting the optical ber.
●Do not directly insert the SFP optical module into the slot while the optical ber is inserted in it.
Unplug the optical ber before installing it.
Procedure
Step 1 Wear the antistatic wrist band, and conrm that the antistatic wrist band is in good
contact with your skin and the Device is reliably grounded.
Step 2 Turn up the handle of the SFP optical module vertically and hold the optical module on
both sides with your hands.
Step 3 Push the optical module gently into the slot in the horizontal direction until the SFP
optical module is rmly connected to the slot.
Quick Start Guide
9

Figure 4-4 Install SFP module
Step 4 Remove the dust cap of the LC connector of the optical ber and the dust plug of the SFP
optical module.
Step 5 Connect the LC connector of the optical ber to the SFP optical module.
Figure 4-5 Connect optical ber
4.5 Connecting PoE Ethernet Port
You can directly connect the device PoE Ethernet port to the switch PoE Ethernet port through
network cable to achieve synchronized network connection and power supply. With Extend Mode
disabled, the maximum distance between the switch and the device is about 100 m.
When connecting to a non-PoE device, the device needs to be used with an isolated power supply.
Quick Start Guide
10

5 Initializing and Adding the Switch
5.1 Initializing the Switch
●You can use DoLynk Care app to scan the QR code of the device, and then add and initialize the
device when the device is connected to Internet.
●You can log in to the webpage or use CongTool to initialize the device and modify the IP
address when the device is not connected to Internet.
●Device initialization is required for rst-time use or after the switch has been reset.
●DHCP Client is enabled by default. If no IP address is assigned, the default IP address can be
used. (See from the device label, usually 192.168.1.110.)
●Device initialization is available only when the switch and the computer are on the same
network segment.
●Plan the network segment properly to connect the switch to the network.
●Dierent models support dierent methods of local initialization. For details, see from the
technical specications.
Webpage initialization is only supported on select models, and CongTool is only supported on
select models.
5.1.1 Webpage Initialization
You can log in to the device through webpage for management and operation. For details, see the
web operation manual.
The device has no initial password. You can set your password according to the webpage prompts
when you log in for the rst time and initialize the device.
5.1.2 CongTool Initialization
Background Information
You can initialize devices and modify the IP address of devices by using the CongTool.
CongTool can be downloaded from the Dahua ocial website, and the link is https://
support2.dahuasecurity.com/en.
Procedure
Step 1 Double-click "CongTool.exe" to open the tool.
Step 2 Tap Search Setting.
Step 3 Enter the start IP address and end IP address of the network segment on which you want
to search for devices, and then tap OK.
Quick Start Guide
11

Figure 5-1 Search setting
Step 4 Tap on the Modify IP page, and search for devices on the network segment that you
have arranged.
Figure 5-2 Search for devices
Step 5 Select the devices that need initialization, and then tap Initialize.
Quick Start Guide
12

Figure 5-3 Initialization
Step 6 Set and conrm the password of the devices, then enter a valid cell phone number, and
tap Next.
Figure 5-4 Set password
Step 7 Select the devices whose IP addresses need to be modied, and then tap Modify IP.
Step 8 Tap Edit on the Modify IP page.
Quick Start Guide
13

Figure 5-5 Modify device IP address (1)
Step 9 Tap Static mode, and then enter target IP, subnet mask, and gateway.
The switch target IP address must be on the same network segment as the computer.
Figure 5-6 Modify device IP address (2)
Step 10 Tap OK.
5.2 Adding the Switch
Scan the QR code and add the switch to the DoLynk Care app.
Procedure
Step 1 Open the DoLynk Care app.
Step 2 Tap + on the upper-right corner of the Home screen, and scan the QR code of the switch.
Quick Start Guide
14
/