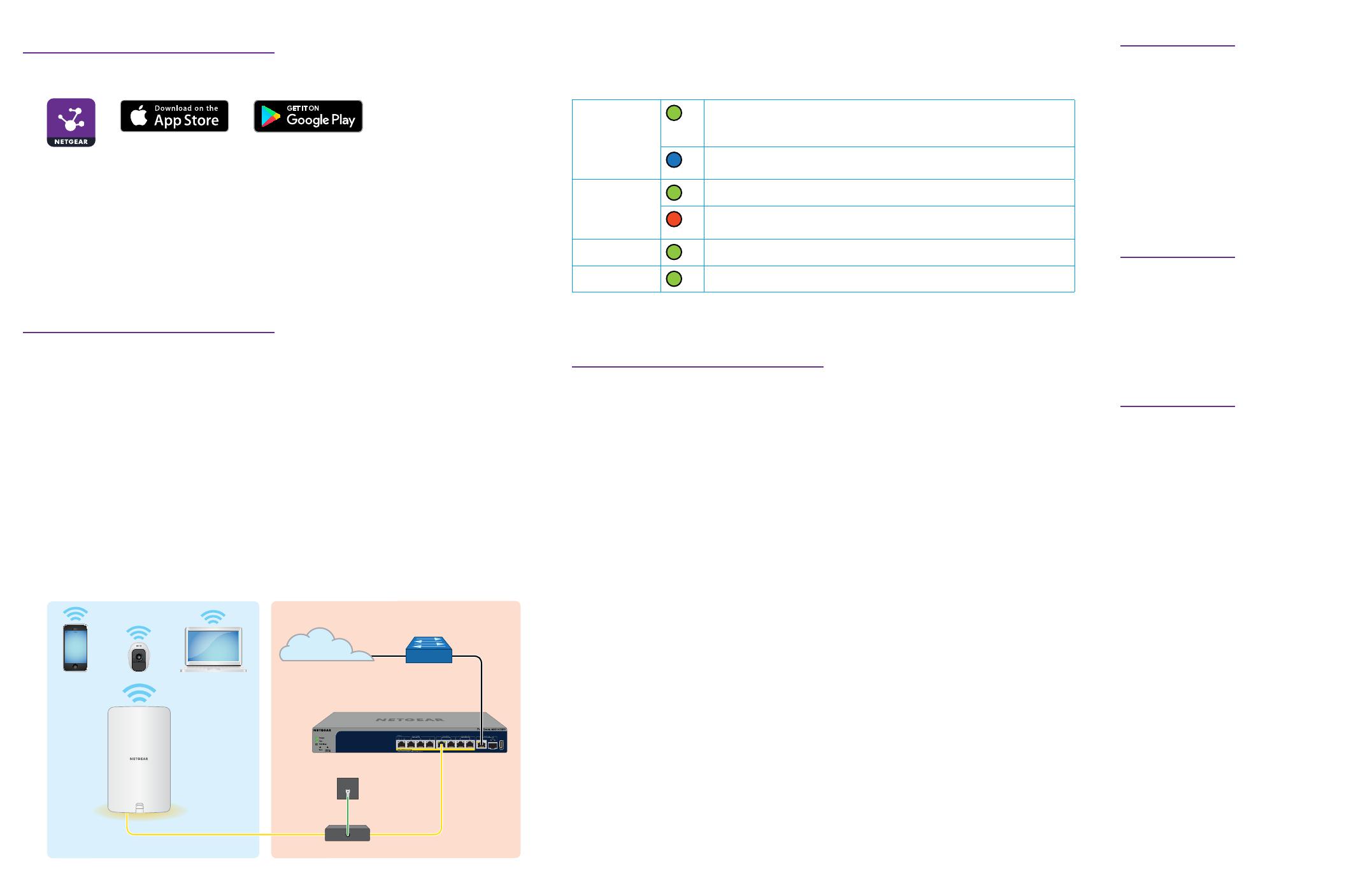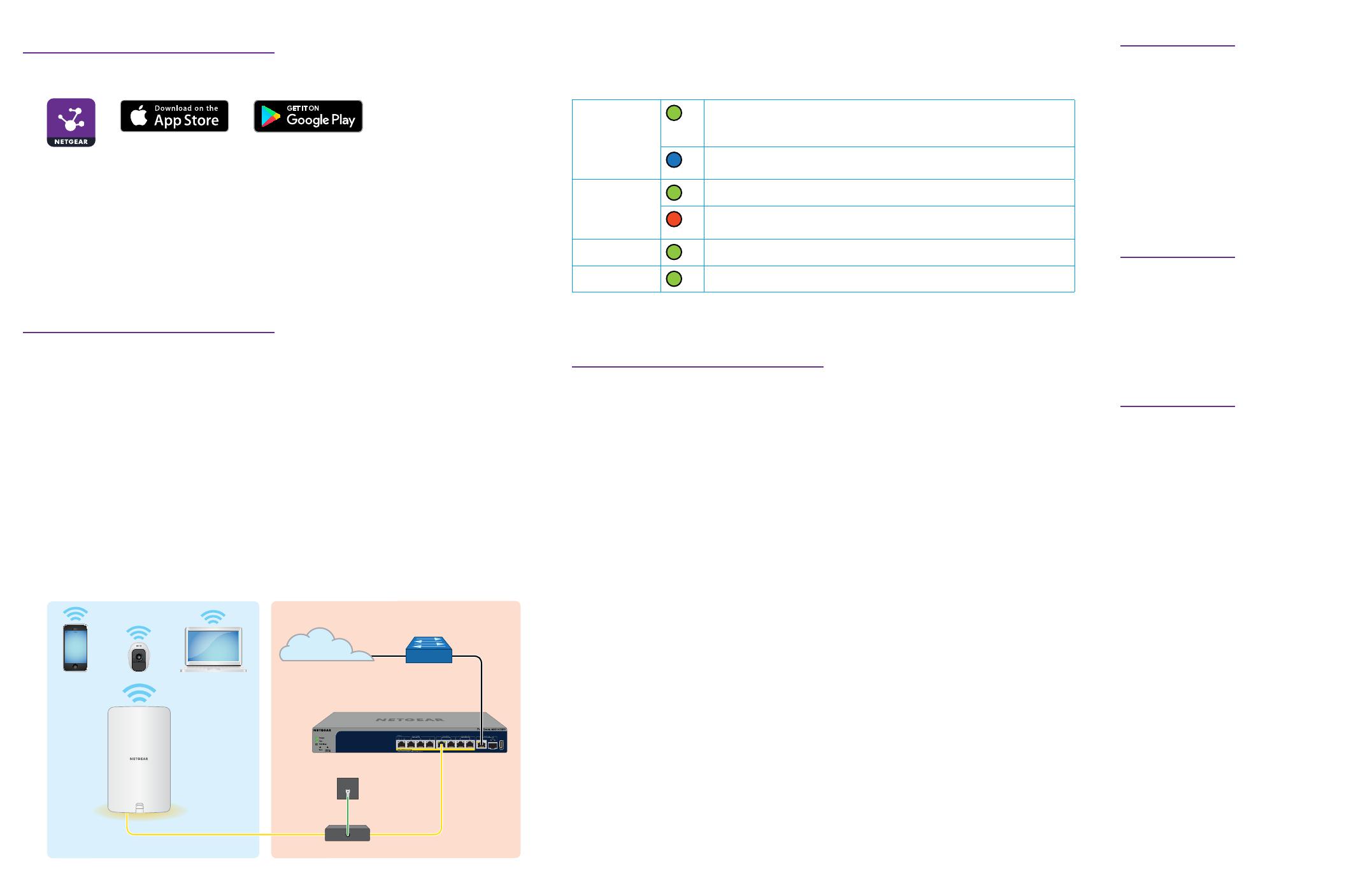
3. Congure the access point with NETGEAR Insight
Make sure that the switch to which the access point is connected is connected to the
Internet.
1. Connect your mobile device to the access point’s default SSID.
The default SSID is on the access point label on the bottom of the access point
and is shown in the format NETGEARxxxxxx‑SETUP, where xxxxxx are the last six
hexadecimal digits of the access point’s MAC address. The default password is
sharedsecret.
2. Open the NETGEAR Insight app.
3. Enter the email address and password for your Insight account and tap LOG IN.
In most situations, Insight detects the access point automatically. This process can
take several minutes.
4. Select the access point and tap Next.
You are prompted to add the access point to an Insight network location.
5. Create a new network location, tap Next, and then tap OK.
The device admin password that you entered for the new network location replaces
the existing admin password on all devices that you add to the network location.
Your Insight network location is now set up and the access point is added to the
network location.
6. If prompted, name the access point and tap Next.
The access point automatically updates to the latest Insight rmware. This might
take up to 10 minutes, during which the access point might restart.
The access point is now an Insight managed device that is connected to the Insight
cloud‑based management platform. If the Power/Cloud LED was solid green, it now
lights solid blue.
7. Use the Insight app to congure and manage the access point.
1. Register the access point in NETGEAR Insight
1. On your mobile device, visit the Apple App Store or Google Play Store, search for
NETGEAR Insight, and download the latest version of the app.
2. Open the NETGEAR Insight app.
3. If you do not own a NETGEAR account, tap Create NETGEAR Account and follow
the instructions.
4. Enter the email address and password for your account and tap LOG IN.
5. Tap + in the upper right corner.
6. Either use the camera on your phone to scan the QR code or barcode, or type in
the serial number.
7. Follow the instructions to register the device.
Support and Community
Visit netgear.com/support to get your
questions answered and access the
latest downloads.
You can also check out our NETGEAR
Community for helpful advice at
community.netgear.com.
Regulatory and Legal
Si ce produit est vendu au Canada,
vous pouvez accéder à ce document
en français canadien à https://www.
netgear.com/support/download/.
(If this product is sold in Canada, you
can access this document in Canadian
French at https://www.netgear.com/
support/download/.)
For regulatory compliance information
including the EU Declaration of
Conformity, visit https://www.netgear.
com/about/regulatory/.
See the regulatory compliance
document before connecting the
power supply.
For NETGEAR’s Privacy Policy, visit
https://www.netgear.com/about/
privacy-policy.
By using this device, you are agreeing
to NETGEAR’s Terms and Conditions
at https://www.netgear.com/about/
terms-and-conditions. If you do not
agree, return the device to your place
of purchase within your return period.
Other setup methods
If you are an Insight Premium or
Insight Pro subscriber, you can use the
NETGEAR Insight Cloud portal to set
up the access point.
To set up the access point, you can
also use the access point’s local
browser user interface (UI). For more
information, see the user manual,
which you can download by visiting
netgear.com/support/product/WAX610Y.
2. Connect the access point to a PoE+ switch
Power up the access point by connecting the LAN/PoE+ port to a PoE+ switch that
supplies 802.3at (PoE+) power. The LAN/PoE+ port is on the bottom behind the cover.
1. If needed, obtain a PoE+ Ethernet surge protector.
If you use a PoE+ switch that is located indoors, you must use a PoE+ Ethernet
surge protector (not supplied) on the cable from the switch to the WAX610Y
access point located outdoors. The following gure shows such a setup.
2. Use the latch on the front of the access point to open the cover.
Carefully pull the latch toward you and pull the cover downward so that it slides
out of the enclosure. The LAN/PoE+ port is now accessible.
3. Connect the LAN/PoE+ port to a PoE+ switch.
The LAN/PoE+ port supports Ethernet speeds up to 2.5 Gbps. The following gure
shows a NETGEAR MS510TXPP switch, which supports speeds of 2.5 Gbps and
higher. However, if your Internet connection, modem, or switch supports a speed
of 1 Gbps (which is a common speed), the access point LAN connection functions
at 1 Gbps.
Sample network connections
The access point receives an IP address from a DHCP server (or a router that
functions as a DHCP server) in your network. If your network does not include a
DHCP server, the access point uses its default IP address 192.168.0.100.
After starting up and during setup, the access point’s LEDs can light in these colors:
Power/Cloud
(one of two
management
options)
Solid green. The access point started up and functions either as a
standalone access point or as an Insight discovered access point that
is not connected to the Insight cloud‑based management platform.
Solid blue. The access point functions in Insight mode and is
connected to the Insight cloud‑based management platform.
LAN
(one of two
speed options)
Solid green. The LAN port detects a speed of 2.5 Gbps.
Solid amber. The LAN port detects a speed of less than 2.5 Gbps,
such as 1 Gbps (which is a common speed).
2.4 GHz WLAN Solid green. The 2.4 GHz radio is operating without clients.
5 GHz WLAN Solid green. The 5 GHz radio is operating without clients.
WAX610Y PoE+ switch
Router
Internet
WiFi clients
For more information about the LEDs, see the user manual, which you can download
by visiting netgear.com/support/product/WAX610Y.
Outdoors IndoorsEthernet surge protector
Grounding