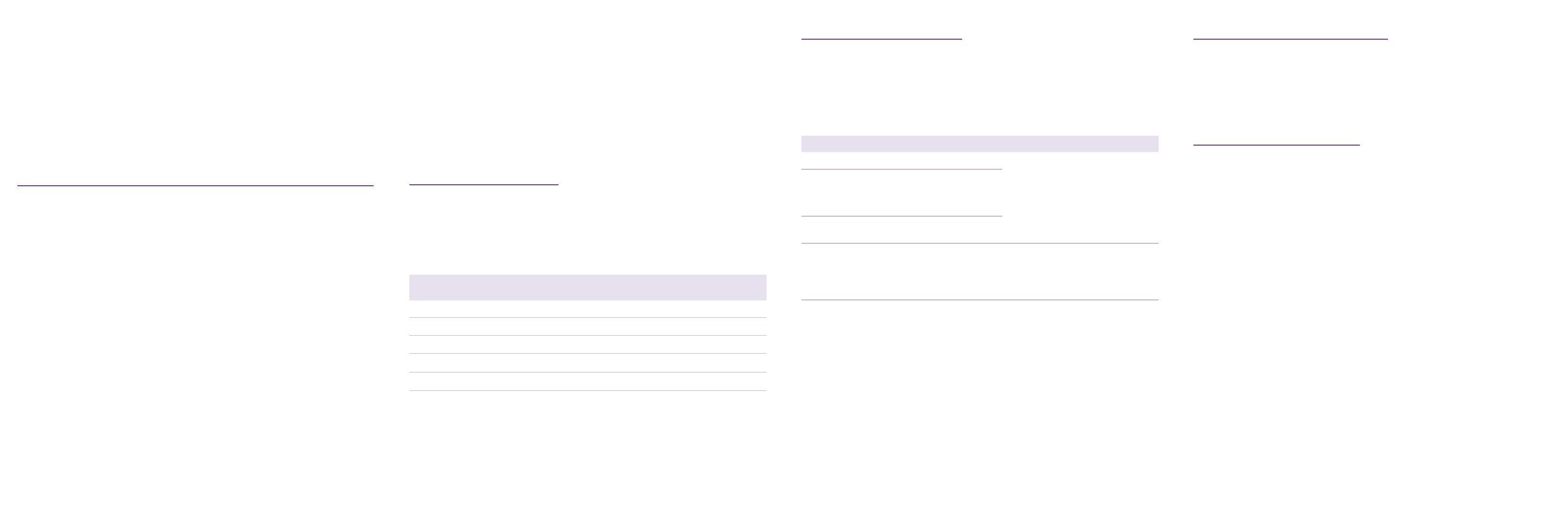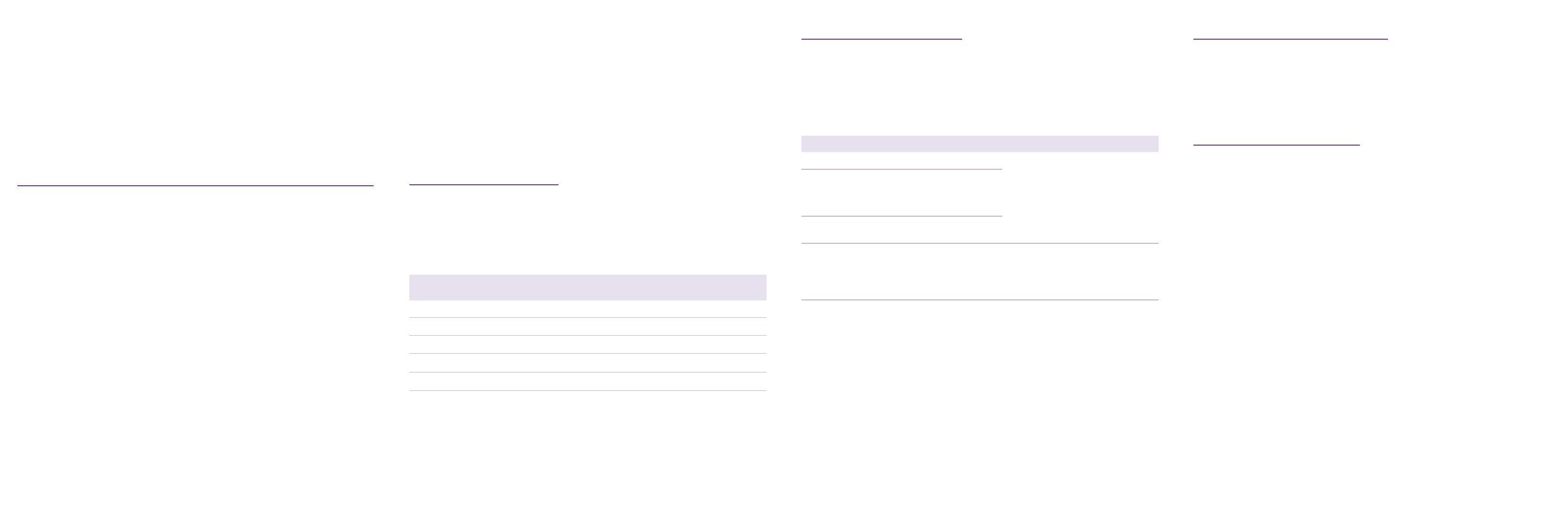
NETGEAR, Inc.
350 East Plumeria Drive
San Jose, CA 95134, USA
NETGEAR INTERNATIONAL LTD
Floor 6, Penrose Two,
Penrose Dock, Cork,
T23 YY09, Ireland
Step 5: Change the management mode to
NETGEAR Insight
Note: Follow this procedure only if you want to change the management mode to
NETGEARInsight.
By default, the management mode in the device UI is set to Directly Connect to Web
Browser Interface, which lets you congure the switch from the device UI.
To manage the switch remotely from the cloud with the NETGEAR Insight Cloud Portal or
Insight app, change the management mode in the device UI.
1. Open a web browser from a computer or tablet connected to the same network as
your switch.
You can use a wired or WiFi connection.
2. In the address eld of your web browser, enter the IP address of the switch.
The Device UI login page displays.
If you did not yet register the switch, the Register to activate
your warranty page displays. For more information, see
Step 4. Log in to the device UI to configure the switch.
3. Enter your device admin password.
This is the password that you specied the rst time that you logged in to the
deviceUI.
4. Click the Go button.
The System Information page displays.
5. Select the NETGEAR Insight Mobile App and Insight Cloud Portal radio button.
PoE considerations
The PoE and PoE+ power supplied by the switch is prioritized in ascending port order
(from port 1 to port 48, with a total power budget of 380W for model GS752TPv3 and
760W for model GS752TPPv3.
The following table shows the standard power ranges without overrides applied,
calculated with the maximum cable length of 328 feet (100 meters). If a device receives
insufcient PoE power from the switch, consider using a shorter cable.
Device
class
Compatible PoE
standard
Class description Maximum power
supplied by the switch
Power delivered
to the device
0 PoE and PoE+ Default power (full) 15.4W 0.44W–12.95W
1 PoE and PoE+ Very low power 4.0W 0.44W–3.84W
2 PoE and PoE+ Low power 7.0W 3.84W–6.49W
3 PoE and PoE+ Mid power 15.4W 6.49W–12.95W
4 PoE+ High power 30.0W 12.95W–25.5W
PoE troubleshooting
Here are some tips for correcting PoE problems that might occur:
• If the PoE Max LED is solid yellow, disconnect one or more PoE devices to prevent PoE
oversubscription.
• For each powered device (PD) that is connected to the switch, the associated PoE LED
on the switch lights solid green. If the PoE LED lights solid yellow, a PoE fault occurred
and PoE halted because of one of the conditions listed in the following table.
PoE Fault Condition Possible Solution
A PoE-related short circuit occurred on the port.
The problem is most likely with the
attached PD. Check the condition of the
PD, restart the PD by disconnecting and
reconnecting the PD, or try a shorter
cable.
The PoE power demand of the PD exceeded the
maximum level that the switch permits. The maximum
level is 15.4W for a PoE connection and 30W for a
PoE+ connection.
The PoE current on the port exceeded the
classication limit of the PD.
The PoE voltage of the port is outside the range that
the switch permits.
Restart the switch to see if the condition
resolves itself. Check the condition of
the PD, restart the PD by disconnecting
and reconnecting the PD, or try a shorter
cable.
Support and Community
Visit netgear.com/support to get your questions answered and access the latest
downloads.
You can also check out our NETGEAR Community for helpful advice at
community.netgear.com.
Regulatory and Legal
Si ce produit est vendu au Canada, vous pouvez accéder à ce document en français
canadien à https://www.netgear.com/support/download/.
(If this product is sold in Canada, you can access this document in Canadian French at
https://www.netgear.com/support/download/.)
For regulatory compliance information including the EU Declaration of Conformity, visit
https://www.netgear.com/about/regulatory/.
See the regulatory compliance document before connecting the power supply.
For NETGEAR’s Privacy Policy, visit https://www.netgear.com/about/privacy-policy.
By using this device, you are agreeing to NETGEAR’s Terms and Conditions at
https://www.netgear.com/about/terms-and-conditions. If you do not agree, return the
device to your place of purchase within your return period.
Do not use this device outdoors. The PoE source is intended for intra building connection
only.
Applicable to 6 GHz devices only: Only use the device indoors. The operation of 6 GHz
devices is prohibited on oil platforms, cars, trains, boats, and aircraft, except that operation
of this device is permitted in large aircraft while ying above 10,000 feet. Operation of
transmitters in the 5.925-7.125 GHz band is prohibited for control of or communications
with unmanned aircraft systems.
© NETGEAR, Inc., NETGEAR and the
NETGEAR Logo are trademarks of
NETGEAR, Inc. Any non-NETGEAR
trademarks are used for reference
purposes only.
• Skip Registration and Access the UI: Registration is not mandatory, but we
highly recommend it. If you do not register the switch within 30 days of purchase,
your warranty entitlement might be affected.
4. If prompted, enter the default device admin password, which is password, and click
the Go button.
5. If the Change Default Password page displays, specify and conrm a new device
admin password, click the Submit button, and log in again using your new password.
The System Information page displays. You can now congure the switch. For more
information about conguring the switch from the device UI, see the user manual,
which you can download by visiting www.netgear.com/support/.
6. In the pop-up window, click the OK button.
7. Click the Apply button.
8. In the pop-up window, click the OK button.
Your settings are saved.
The rst time that you change the management mode to Insight, the switch is reset to its
factory default settings, and you must congure the switch using the NETGEAR Insight
Cloud Portal or Insight app. We recommend that you use the Insight Cloud Portal.
Note: You can still log in to the device UI and access a limited menu, but instead of the
device admin password, you now must enter the Insight network password for the Insight
network location to which you added the switch.