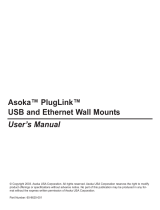User’s Guide
PlugLink 9650 Ethernet Adapter
PL9650-ETH
© 2006 Asoka USA Corporation. Asoka, PlugLink and the Asoka logo are registered trademarks or
trademarks of Asoka USA Corporation. Information is subject to change without notice. All rights
reserved.
PL9650UG-110105

Asoka® User’s Guide
PlugLink 9650 Ethernet Adapter PL9650-E TH
Page 2 of 26
Table of Content
Chapter Title Page
1 Introduction 3
2 Important Safety Information 4
3 Learning About your Powerline Ethernet Adapter 5
4 Preparing to Install 7
5 Installing the Powerline Ethernet Adapter 9
6 Using Setup Assistant 14
7 Using Admin Utility 17
8 Technical Support Information 21
9 Technical Specifications 22
10 FCC Statement 23
12 Warranty Information 25
11 CE
Statement
24

Asoka® User’s Guide
PlugLink 9650 Ethernet Adapter PL9650-E TH
Page 3 of 26
Chapter 1
Introduction
Thank you for purchasing a PlugLink 9650 Ethernet Adapter (PL9650-ETH) from Asoka. This
adapter lets you network your home or office by simply plugging directly into your wall outlet.
Now, networking is as easy as plugging in a night light. With your PlugLink 9650 Ethernet Adapter,
you can easily share your high-speed Internet broadband, mp3s, video and gaming throughout
the home or office without pulling any new cabling.
This unit will not interfere with other household appliances such as hair dryers, vacuum cleaners
or microwave ovens. Consuming only 5 watts of power, it is environmentally friendly and will not
noticeably increase your electrical bill. It is a simple, secure and reliable choice for web surfing,
playing games, complimenting your existing wireless network, mp3 streaming and even high-
definition (HD) video sharing.
This User’s Guide shows you how to connect your PlugLink 9650 Ethernet Adapter to your PC or
cable/DSL router. Setup is easy, just follow the instructions in this guide and your network will be
up and running in a matter of minutes.

Asoka® User’s Guide
PlugLink 9650 Ethernet Adapter PL9650-E TH
Page 4 of 26
Chapter 2
Important Safety Instruction for the PlugLink 9650 Ethernet Adapter
The following precautions should be taken when using this product:
Read all instructions before installing and operating this product.
Do not open the cover on this product and/or alter this product in any way.
Follow common household electrical safety practices.
If you have any questions or concerns regarding these safety measures, please contact
Technical Support at 650-286-0300 or email at support@asokausa.com
Monday through Friday
from 9:00 am to 5:00 pm PST, excluding holidays.

Asoka® User’s Guide
PlugLink 9650 Ethernet Adapter PL9650-E TH
Page 5 of 26
Chapter 3
Learning about your PlugLink 9650 Ethernet Adapter
Package Contents
PlugLink 9650 Ethernet Adapter (PL9650-ETH)
6 feet Ethernet cable
Quick Installation Guide
Installation Resource CD
Warranty and Support Information Card
If any of the parts are incorrect, missing, or damaged, contact the retailer where you made your
purchase. Keep the carton, including the original packing materials, in case you need to return
the unit for repair.
The Front Panel
The front panel of the PL9650-ETH Adapter contains the status lights described below.
Figure 3-1: PL9650-ETH Front Panel
You can use the status lights to verify connections. Viewed from top to bottom, left to right, the
table describes the lights on the front panel of the unit.
Table 3-1: Status Light Descriptions
Power On
Off
Indicates Device Powered On
Indicates No Power
PLC Activity
Blinking
Off
Indicates Activity on Powerline
Indicates No Activity on Powerline
(Should blink Intermittently)
ETH Link On
Blinking
Off
Indicates Ethernet Connectivity
Indicates Ethernet Traffic
Indicates No Ethernet Activity

A
Asoka
®
U
User’s Guide
PlugLink 9650 Ether net Adapter PL9650-ETH
Page 6 of 26
The Bottom Panel
The bottom panel of the PL9650-ETH contains an Ethernet (RJ-45) port as shown in figure 3-2.
Figure 3-1: PL9650-ETH Front Panel
The Rear Panel
The label on the rear panel of the PL9650-ETH Adapter contains the items listed below.
MAC address
Model number
Part number
Serial number
Unique device password
Note: For future convenience, please write this information down in your Warranty Support
Information card.
Figure 3-3: Rear Label

Asoka® User’s Guide
PlugLink 9650 Ethernet Adapter PL9650-E TH
Page 7 of 26
Chapter 4
Preparing to Install the PlugLink 9650 Ethernet Adapter
The PlugLink 9650 Ethernet Adapter lets you set up a home or an office network using your
existing electrical outlets. It can also easily compliment your existing network by connecting to
any device with a 10BaseT/ 100BaseT Ethernet-capable device.
In order to share a peer-to-peer connection between computers, all you will need is:
One (1) PL9650-ETH device attached to each computer.
Figure 4-1: Peer-to-peer network diagram.
In order to share a Broadband connection between computers, all you will need is:
One (1) PL9650-ETH device attached to each computer
Standard Cable/DSL Modem
Standard Cable/DSL Router or Wireless Router
[
Figure 4-2: Sharing broadband connection network diagram.

Asoka® User’s Guide
PlugLink 9650 Ethernet Adapter PL9650-E TH
Page 8 of 26
You can also use the PlugLink 9650 Ethernet Adapter with other Ethernet enabled device like IP
Cameras, IP STB, game consoles, and many more.
Figure: 4-3: Networking other Ethernet enabled devices.

Asoka® User’s Guide
PlugLink 9650 Ethernet Adapter PL9650-E TH
Page 9 of 26
Chapter 5
Installing the PlugLink 9650 Ethernet Adapter
Note: Do not connect the PlugLink 9650 Ethernet Adapter into a power strip, extension cord,
uninterruptible power supply (UPS), or surge protector. This may prevent the unit from working
properly or degrade the network performance.
1. Connect each of your PlugLink 9650 Ethernet Adapters.
a) Connect the unit into a nearby wall outlet
b) Connect the enclosed Ethernet cable to the Ethernet port of the unit
c) Connect the other end of the cable to the Ethernet port of the PC
2. Insert the enclosed Installation Resource CD into your CD-ROM drive. The PlugLink 9650
Ethernet Adapter Installation Utility should appear automatically. If it does not appear within
30 seconds, select your CD-ROM drive and double-click on the icon named “Setup.exe” to
initiate the Installation Utility.
3. The Welcome screen should appear. Click on “Install Driver and Utility” to proceed to
installation.
Figure: 5-1: Welcome screen.
4. Click “Next” to begin the installation process.

Asoka® User’s Guide
PlugLink 9650 Ethernet Adapter PL9650-E TH
Page 10 of 26
Figure: 5-2: Begin Installation Screen.
5. Click “Next” to continue Installation.
Figure: 5-3: InstallShield Installation Welcome Screen.
6. An End User Software License Agreement (EULA) should appear. Read thoroughly, select “I
Accept” and click “Next” to continue.

Asoka® User’s Guide
PlugLink 9650 Ethernet Adapter PL9650-E TH
Page 11 of 26
Figure: 5-4: End User License Agreement screen.
7. Select the destination folder where you want to install and Click ''Next''.
Figure: 5-5: Installation Destination screen.
8. Click “Begin” to start the installation.

Asoka® User’s Guide
PlugLink 9650 Ethernet Adapter PL9650-E TH
Page 12 of 26
Figure: 5-6: Begin Installation screen.
9. Click ”Continue” to complete the installation.
Figure: 5-7: Complete Installation screen.
10. Click “Close” to complete the installation.

Asoka® User’s Guide
PlugLink 9650 Ethernet Adapter PL9650-E TH
Page 13 of 26
Figure: 5-8: Finish Installation screen.
11. A notification window will appear confirming the completion of the installation. Click “OK” to
begin the Setup Assistant.
Figure: 5-9: Installation completion notification screen.

Asoka® User’s Guide
PlugLink 9650 Ethernet Adapter PL9650-E TH
Page 14 of 26
Chapter 6
Using the Setup Assistant
Setup Assistant will help guide you to configure your PlugLink 9650 Ethernet Adapter.
1. The Setup Assistant automatically starts after completing the installation. You may also start
the Setup Assistant manually by clicking on the Setup Assistant icon on your desktop.
Figure: 6-1: Setup Assistant Icon
2. Click “Next” to begin the Setup Assistant. For advanced users, you may bypass the Setup
Assistant and click on “Admin Utility” to manually configure settings. For instructions on using
the Admin Utility, go to Chapter 7.
Figure 6-2: Setup Assistant Welcome Screen.
3. Select which application you are using the PlugLink 9650 Adapter for and Click “Next”. There
are three applications options available.
Online Game/ Internet Select this if you are going to use the device with your PC or
game console.
Audio or Video Select this if you are going to use this device for IPTV or audio
and video streaming.
Voice over IP Select this if you are going to use this device with your VoIP
phone.
Table 6-1: Applications options.

Asoka® User’s Guide
PlugLink 9650 Ethernet Adapter PL9650-E TH
Page 15 of 26
Figure 6-3: Applications screen.
4. Select to change the device name and Click “Next”. Changing your device name can help
enable easier device recognition. For example, you can name the devices according to
where each unit is located in your building. (Ex. Bedroom, Office, Living Room, etc.)
Yes To change device name.
No To keep the default device name, ‘PlugLink(local)’.
Table 6-2: Device Name options.
Figure 6-4: Device Name option screen.
5. Select to change the network password and Click “Next”. The local device network
password screen allows you to change your network password. It is highly recommended to
change the network password on all your PlugLink devices. Changing the network password
will prevent your neighbors or outsiders from accessing the network.

Asoka® User’s Guide
PlugLink 9650 Ethernet Adapter PL9650-E TH
Page 16 of 26
Yes To change local device network password.
No To keep the existing local device network password.
Factory Default To reset to the default local device network password,
‘HomePlug’.
Table 6-3: Local Device Network Password Options.
Figure 6-5: Local Device Network Password Screen.
6. Click ‘Finish’ to complete the configuration and exit the Setup Assistant or Click ‘Admin
Utility’ for advanced settings.
Figure 6-6: Setup Assistant Completion Screen.

Asoka® User’s Guide
PlugLink 9650 Ethernet Adapter PL9650-E TH
Page 17 of 26
Chapter 7
Using the Admin Utility
The Admin Utility is a tool for Advanced Users. It allows you to manually configure a PlugLink 9650
Ethernet Adapter that is directly connected to your Personal Computer or any PlugLink 9650
Ethernet Adapters that are remotely residing on your PlugLink Powerline network.
Figure 7-1: Admin Utility Icon
The Admin Utility consists of four (4) screens.
Profile Screen
The Profile Screen displays information about all Powerline devices attached directly to your PC
and other Powerline devices on your network. The screen displays the Device Name, MAC
Address, and Type (local or remote; 14mbps or 85mbps) of connection for each device on your
network. To refresh the list of Powerline devices, Click on the ‘Rescan’ icon. (Note: Devices set up
with a different network password will NOT show up on this list.)
Figure 7-2: Profile Screen.
Speed Screen
The Speed Screen displays the speed of your device’s connection to the Powerline network.
You can check the speed of the other devices by clicking on them.

Asoka® User’s Guide
PlugLink 9650 Ethernet Adapter PL9650-E TH
Page 18 of 26
Figure 7-3: Speed Screen.
Device Screen
The Device Screen displays the names of all the devices on your network. It also allows you to
rename devices enabling easier device recognition. To rename the device:
1. Double-click on the device you want to rename on the left.
2. Enter new device name in the field box on the right and click “Update”.
3. A confirmation screen will appear to inform you if the device name change was successful
or unsuccessful.
Figure 7-4: Device Screen

Asoka® User’s Guide
PlugLink 9650 Ethernet Adapter PL9650-E TH
Page 19 of 26
Advanced Screen
The Advanced Screen allows you to
Maintain security and application for the device that is attached directly to your PC
Maintain security for other Powerline devices on your network.
To modify the security and application on a device that is directly connected to your PC:
1. Select the device connected directly to your computer on the left panel
2. Type the new password in the field box labeled New Network Password.
3. Click on the drop down menu next to "Local Device Application."
4. Select the application you would like to change to. See table 7.1 for options.
5. Click "Update".
6. A screen will appear asking if you are sure you want to these changes. Click "Yes".
7. A confirmation screen will appear to inform you if the changes were successful or
unsuccessful.
Online Game/ Internet Select this if you are going to use the device with your PC or game
console.
Audio or Video Select this if you are going to use the device for IPTV or any video and
audio streaming.
Voice over IP Select this device if you are going to use the device for VoIP services.
(This excludes web-based voice programs such as Yahoo Voice or
Skype. These should default to the ‘Online Game/ Internet’ option).
Table 7-1: Local Device Application Options
Figure 7-5: Advanced Screen
To modify the security on a device that is remotely connected but on the same Powerline
network:
1. Select the remotely connected device you would like to change the password on.
2. Type in the device password found on the product label located in the back of your device
in the field box Device Password.
3. Type the new password in the field box labeled ‘New Network Password’.
4. Click ‘Update’.

Asoka® User’s Guide
PlugLink 9650 Ethernet Adapter PL9650-E TH
Page 20 of 26
5. A screen will appear asking if you are sure you want to change the password. Click ‘Yes’.
6. A confirmation screen will appear to inform you if the password change was successful or
unsuccessful.
Figure 7-6: Advanced Screen
Rescan Icon
The Rescan Icon allows you to rescan the devices on the Powerline network.
Page is loading ...
Page is loading ...
Page is loading ...
Page is loading ...
Page is loading ...
Page is loading ...
/