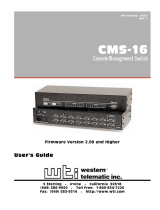Page is loading ...

MOTION CONTROL ENGINEERING, INC.
11380 WHITE ROCK ROAD
RANCHO CORDOVA, CA 95742
TELEPHONE (916) 463-9200 FAX (916) 463-9201
MCE COMPUTER
PERIPHERALS MANUAL
PART # 42-02-CP00 REV. I.4 DECEMBER 2005


42-02-CP00 TABLE OF CONTENTS • i
TABLE OF CONTENTS
FEATURES ................................................................vii
SECTION 1
INSTALLATION INSTRUCTIONS
1.0 General Information ...............................................1-1
1.1 Preparation for Installation ..........................................1-1
1.2 Machine Room Connections ........................................1-4
1.2.1 MC-RS Board Connections ....................................1-4
1.2.2 MC-PA Board Connections ....................................1-5
1.2.3 MC-MRS Board With or Without Optional MC-ARS Board ............1-6
1.2.4 Peripheral Device Connections .................................1-7
1.3 Installing Line Drivers ..............................................1-8
1.3.1 Installation Requirements.....................................1-8
1.3.2 Machine Room Connections ...................................1-8
1.3.3 Remote Site Connections....................................1-10
1.4 Installing Modems ...............................................1-11
1.4.1 Installation Requirements....................................1-11
1.4.2 Machine Room Modem Installation.............................1-12
1.4.3 Remote Site Modem Installation...............................1-13
1.5 Installing a Data Switch Box ........................................1-14
1.5.1 Installation Requirements....................................1-14
1.5.2 Data Switch Box Installation ..................................1-14
1.6 Installing a Device Server (Ethernet) .................................1-16
1.7 Communication Port Settings.......................................1-16
1.7.1 Verifying / Programming Com Port Settings on Swing Panel Controllers 1-16
1.7.2 Verifying / Programming Com Port Settings on PTC/PHC Controllers . . 1-19

• TABLE OF CONTENTS 42-02-CP00ii
SECTION 2
TERMINAL SETUP
2.0 General ........................................................2-1
2.1 Esprit 250C Terminal Emulator Setup .................................2-2
2.1.1 Controller Com Port Setting (Esprit 250C) ........................2-2
2.1.2 Esprit 250C Terminal Emulator Connections ......................2-2
2.1.3 Esprit 250C Terminal Emulator Setup ...........................2-3
2.1.4 Parallel Printer Setup (Esprit 250C) .............................2-7
2.1.5 Printing Screens with the Esprit 250C Terminal ....................2-9
2.2 Adds 260LF Terminal Emulator Setup ................................2-10
2.2.1 Controller Com Port Settings (Adds 260LF) ......................2-10
2.2.2 Adds 260LF Terminal Emulator Connections .....................2-10
2.2.3 Adds 260LF Terminal Emulator Setup ..........................2-11
2.2.5 Troubleshooting ...........................................2-18
2.3 Link MC5 Monochrome Terminal Setup ...............................2-19
2.3.1 Controller Com Port Setting (Link MC5) .........................2-19
2.3.2 Link MC5 Monochrome Terminal Connections ....................2-19
2.3.3 Link MC5 Terminal Setup....................................2-20
2.4 Wyse WY-325ES Color Terminal Setup ..............................2-23
2.4.1 Controller Com Port Setting (Wyse WY-325ES)...................2-23
2.4.2 Wyse WY-325ES Color Terminal Connections .................... 2-23
2.4.3 Wyse WY-325ES Color Terminal Setup.........................2-23
2.4.4 Printer Setup .............................................2-27
2.4.5 Printing Screens...........................................2-27
2.5 Wyse WY-370 Color Terminal Setup.................................2-28
2.5.1 Controller Com Port Setting (Wyse WY-370) .....................2-28
2.5.2 Wyse WY-370 Color Terminal Connections......................2-28
2.5.3 Wyse WY-370 Color Terminal Setup ........................... 2-29
2.6 Establishing Modem Communication .................................2-31

42-02-CP00 TABLE OF CONTENTS • iii
SECTION 3
PTC / PHC CONTROLLER OPERATING INSTRUCTIONS
3.0 General Information ...............................................3-1
3.1 Programmable Controller (PTC / PHC) Screens .........................3-1
3.1.1 Main Menu (F4) ............................................3-1
3.1.2 Job Configuration Summary (F1) ...............................3-2
3.1.4 Graphic Display of Elevator Status (F3) .........................3-10
3.1.5 Computer Parameters (F6)...................................3-11
3.1.6 Special Event Calendar Menu (F7) .............................3-12
3.1.7 Car Inputs and Outputs (F8, F9) ...............................3-14
3.1.8 Modem Disconnection (Hang-up) (F10) .........................3-15
3.1.9 System Performance Counters (Shift F2) ........................3-15
3.1.10 Change Modem Login Password (Shift F4) ......................3-15
3.1.11Security Menu (Shift F5) ....................................3-16
3.1.12CMS Parameters (Shift F6) ..................................3-17
3.1.13 Lobby Terminal Display .....................................3-18
SECTION 4
SWING PANEL CONTROLLER INSTRUCTIONS
4.0 General Information ...............................................4-1
4.1 Swing Panel Controller Screens......................................4-1
4.1.1 Initializing the CRT Terminal...................................4-1
4.1.2 Main Menu (F4) ............................................4-1
4.2 Controller Parameters (F1)..........................................4-3
4.2.1 Editing Controller Parameters..................................4-3
4.2.2 Modem Setup (F1, 9) ........................................4-5
4.2.3 Car Operations (F1, A) .......................................4-6
4.2.4 Change / Set Parameter Access Password (F1, C) .................4-6
4.2.5 Enable Parameter Edit / View Mode (F1, E) .......................4-7
4.3 View Hoistway Screen (F3 ..........................................4-8
4.4 Job Configuration (F6) .............................................4-9
4.4.1 Name ....................................................4-9
4.4.2 Car Labels ................................................4-9
4.4.3 Landing Properties .........................................4-11
4.4.4 Fire Options ..............................................4-11
4.4.5 Other Options.............................................4-11
4.4.6 Com Ports ...............................................4-11

• TABLE OF CONTENTS 42-02-CP00iv
4.5 Special Events Calendar (F7) ......................................4-13
4.5.1 View Fault Log ............................................4-13
4.5.2 Clear Fault Log............................................4-15
4.5.3 Special Events - Configure by Type ............................4-15
4.5.4 Special Event Descriptions...................................4-16
4.5.5 Reporting Special Events to a Central Monitoring System (CMS) ......4-17
4.5.6 Printing the Events Log .....................................4-18
4.6 Security Menu (F9) ..............................................4-19
4.7 Diagnostics Menu (F11 ...........................................4-20
4.7.1 Network Status............................................4-20
4.7.2 Memory Dump ............................................4-20
4.7.3 Task Info for CGP ......................................... 4-20
4.7.4 Resource Usage...........................................4-20
4.7.5 MP Input / Output .......................................... 4-20
4.7.6 Car Performance ..........................................4-22
SECTION 5
TROUBLESHOOTING
5.0 General Information ...............................................5-1
5.1 CRT Terminal / Terminal Emulator ...................................5-1
5.2 Connected to Controller via Line Drivers ...............................5-2
5.3 Modem ........................................................5-3
5.4 CRT Printer.....................................................5-5
5.5 Data Switch Box Applications (Line Driver).............................5-6
APPENDIX A CONNECTORS
APPENDIX B CHANGING THE MC-PA BOARD EPROM
B.1 Instructions for Changing the MC-PA Board EPROM .....................A-8
B.2 Setting Modem Defaults on the MC-PA Board..........................A-10

42-02-CP00 TABLE OF CONTENTS • v
FIGURES
Figure 1.1 MC-RS Board COM Port and selection switch location..................1-4
Figure 1.2 MC-PA Board COM Port and Selection Switch Location ................1-5
Figure 1.3 MC-PCA Board COM Port and Selection Switch Location ...............1-6
Figure 1.4 MC-MRS Board COM Port and Selection Jumper Location ..............1-7
Figure 1.5 MC-ARS Board COM Port and Selection Jumper Location ..............1-8
Figure 1.6 Line Drivers ..................................................1-9
Figure 1.7 CRT Terminal Connected With Line Drivers .........................1-10
Figure 1.8 Modem Connections ...........................................1-12
Figure 1.9 Devices Connected via Modems .................................1-13
Figure 1.10 Data Switch Box Installation Diagram..............................1-16
Figure 3.1 MCE CRT Terminal Display Option (Main Menu) ......................3-1
Figure 3.2 Job Configuration Summary (F1) Screen ............................3-2
Figure 3.3 Job Configuration Screen - Car Labels ..............................3-3
Figure 3.4 Job Configuration Screen - Landing Labels ..........................3-3
Figure 3.5 Job Configuration Screen - Modem Configuration .....................3-5
Figure 3.6 Job Configuration Screen - SAVE CHANGES ........................3-6
Figure 3.7 Performance Reports Menu (F2) ..................................3-7
Figure 3.8 System Performance Graph......................................3-8
Figure 3.9 Hall Call Distribution Table (F2-2)..................................3-9
Figure 3.10 Graphic Display of the Elevator Status (F3 Screen) ...................3-10
Figure 3.11 Computer Parameters (F6) Screen ...............................3-11
Figure 3.12 Special Event Calendar Menu (F7) Screen ..........................3-12
Figure 3.13 Display Special Event Entries (F7-1) ..............................3-13
Figure 3.14 List and Description of Events Which Can Be Recorded (F7-2) ..........3-13
Figure 3.15 Special Event Calendar - Car “x” - Setup Spare Input SEC
(F7 - 4 or 5) Screen ...........................................3-14
Figure 3.16 Car “x” Inputs and Outputs (F8 or F9) Screen .......................3-14
Figure 3.17 System Performance Counters (Shift F2) Screen .....................3-15
Figure 3.18 Security Menu (Shift F5) Screen ..................................3-16
Figure 3.19 CMS Parameters (Shift F6) Screen ...............................3-17
Figure 3.20 Lobby Terminal Display ........................................3-18
Figure 4.1 Main Menu (F4) screen .........................................4-2
Figure 4.2 Controller Parameters Menu (F1) screen ............................4-2
Figure 4.3 General (Shift F1) Screen ........................................4-3
Figure 4.4 Editing CNID on the General (Shift F1 ) Screen.......................4-4
Figure 4.5 Modem Setup (F1, 9) screen .....................................4-5
Figure 4.6 Car Operations (F1, A) screen ....................................4-6
Figure 4.8 Job Configuration (F6) screen ....................................4-9
Figure 4.9 Job Configuration (F6) - Car Labels screen .........................4-10
Figure 4.10 Job Configuration (F6) - Landing Properties screen ...................4-10
Figure 4.11 Job Configuration (F6) - Fire Options screen ........................4-11
Figure 4.12 Job Configuration (F6) - Other Options screen.......................4-12
Figure 4.13 Job Configuration (F6) - Com Ports screen .........................4-12
Figure 4.14 Special Events Calendar Menu (F7) screen .........................4-13
Figure 4.15 Special Events Calendar (F7 - 1) screen ...........................4-14
Figure 4.16 Special Events Calendar Troubleshooting (F7 - 1 - Crtl +T) screen .......4-14
Figure 4.17 Special Events - Configure by Type (F7, 3) screen ...................4-15
Figure 4.18 Special Events - Configure by Type - Event Description (F7, 3) screen ....4-16
Figure 4.19 CMS Com Port Setup (F7, 5) Screen ..............................4-17
Figure 4.20 Events Log - Print Events (F7, 8) screen ...........................4-18
Figure 4.21 Security Menu (F9) screen ......................................4-19
Figure 4.22 Diagnostics Menu (F11) screen ..................................4-20

• TABLE OF CONTENTS 42-02-CP00vi
Figure 4.23 Network Status (F11, 1) screen ..................................4-21
Figure 4.24 MP Input/Output (F11, 7) screen .................................4-21
Figure 4.25 Car Performance Graph (F11, 8) screen ...........................4-22
Figure 4.26 Car Performance Report (F11, 8, H) screen ........................ 4-23
Figure A.1 C-CRT / PA Cable Drawing ......................................A-1
Figure A.2 C-CRT / MRS-n Cable Drawing ...................................A-1
Figure A.3 C-LD / PA-n Cable Drawing ......................................A-2
Figure A.4 C-LD / MRS-n Cable Drawing ....................................A-3
Figure A.5 C-MD / MRS-n Cable Drawing ....................................A-3
Figure A.6 C-CRT / ND-n Cable Drawing ....................................A-4
Figure A.7 C-MD / PCAT-n Cable Drawing ...................................A-4
Figure A.8 C-CRT / PRC-n Cable Drawing ...................................A-5
Figure A.9 C-RS-422-n Cable Drawing ......................................A-5
Figure A.10 C-PCA / PCA-n Cable Drawing ...................................A-6
Figure A.11 C-LD-PCAT-n Cable Drawing.....................................A-7
Figure A.12 C-LDM / PCAT-n Cable Drawing ..................................A-7
Figure B.1 MC-PA Peripherals Adapter Board .................................A-9
TABLES
Table 1.1 MC-RS Cable and COM Port Switch Setting .........................1-4
Table 1.2 MC-PA Cable and COM Port Switch Setting .........................1-5
Table 1.3 MC-PCA-2SR Cable and COM Port Switch Setting for OMI..............1-6
Table 1.4 MC-MRS Cable and COM Port Jumpers ............................1-7
Table 1.5 MC-ARS COM Port Jumpers (Cable is the same as MC-MRS) ...........1-8
Table 1.6 Line Driver Terminal Connection and Cable Connection ...............1-11
Table 1.7 Communication Port Menu......................................1-18
Table 1.8 COM Port Media Selections.....................................1-19
Table 1.9 COM Port Device Selections ....................................1-19
Table 4.1 View Hoistway (F3) Screen - CAR OPERATION ......................4-8
Table 5.1 Troubleshooting CRT Terminal / Terminal Emulator ...................5-1
Table 5.2 Troubleshooting CRT Terminal with Line Drivers ......................5-2
Table 5.3 Troubleshooting CRT Terminal with Modems .........................5-3
Table 5.4 Troubleshooting CRT Terminal with Printer ..........................5-5
Table 5.5 Troubleshooting CRT Terminal with Data Switch Applications ............5-6

42-02-CP00 TABLE OF CONTENTS • vii
FEATURES
The MCE CRT Display Terminal or Terminal Emulator is an easy-to-use, menu driven diagnostic
tool that is designed to provide essential information about the elevator system to the
serviceman, building staff, security guard, or passengers and can be used for diagnostics,
security, observation or other purposes.
A CRT Display Terminal consists of either a monochrome or color CRT (Cathode Ray Tube)
Display and an IBM style keyboard. The monochrome CRT Display Terminal used with MCE
Controllers is an industry standard Wyse WY-60 Terminal or the equivalent LINK MC5 Terminal,
while the color CRT Display Terminal used with the MCE Controller is the Wyse WY325 color
Terminal.
A Terminal Emulator consists of computer monitor, IBM style keyboard and an emulator which
behaves the same as a CRT terminal. Currently the terminal emulator used with MCE Controllers
is either the Esprit 250C or the ADDS 260LF.
MCE supports different configurations of terminals and emulators depending upon the
requirements of the job. The following are the three most common configurations used.
a. THE MACHINE ROOM CRT WITH KEYBOARD (OPTIONAL):
The Machine Room CRT terminal or terminal emulator with keyboard is designed to
provide the serviceman with all diagnostic information about the elevator system and
enable him to troubleshoot and evaluate the elevator system performance. This terminal
can be installed in the control cabinet (optional) or anywhere in the machine room.
b. THE REMOTE CRT WITH KEYBOARD (OPTIONAL):
The Remote CRT terminal or terminal emulator with keyboard can be used for different
applications by placing it in alternate locations such as a lobby, security room or fire
control center for use by the building, maintenance or security staff. To have a CRT in
a remote location away from the machine room (further than 50' from the controller),
RS-232 line drivers or modems are necessary. The Remote CRT with keyboard can be
located up to two miles away from the machine room when using line drivers. When
modems are used, the distance is limited only by the telephone network.
Configurations (a) and (b) both support the following features:
MENU DRIVEN FORMAT: Accessing information on the CRT terminal or terminal
emulator is accomplished by single keystrokes with the convenient menus presented on
the display.
JOB SUMMARY: This page gives a brief description of the system, including number of
cars, number of landings per car, parking floors, type of fire service, options, etc.
ELEVATOR SYSTEM PERFORMANCE: This displays, in a graphical form, the elevator
System Performance based on hall call waiting times. Average waiting times and quantity
of both up calls and down calls are maintained on hourly intervals for the previous seven
days and may be displayed in 12 hour segments.
GRAPHIC DISPLAY OF ELEVATOR: The action of the system can be conveniently
monitored by viewing the graphic display menu selection. All of the cars' positions, their

• TABLE OF CONTENTS 42-02-CP00viii
directions of travel, door status, status of the MG set, car calls, hall calls, the system
demand and its distribution can be seen in an easy to understand format.
CHANGING CONTROLLER PARAMETERS: Various computer parameters (timing
values and programmed values) are displayed and can be changed from the CRT display
terminal.
SPECIAL EVENT CALENDAR: The Special Event Calendar documents important fault
conditions or events and displays them in a chronological table to be examined or
reviewed at your convenience. Data displayed includes the type of fault or event, the date
and time the fault/event occurred, the position of the car at the time the fault/event
occurred and the date and time it was corrected. It also lists the probable causes of the
fault or event and tells you where you might start to correct it.
COMPLETE LIST OF INPUT AND OUTPUT STATUS: Virtually all of the input and output
signals to and from the computer can be viewed simultaneously to detect important
sequential events.
CAR STATUS: Each individual car's status is monitored and displayed either on the
Graphic Display of Elevator page or on its own page.
c. THE REMOTE LOBBY CRT WITHOUT KEYBOARD (OPTIONAL):
The Remote Lobby CRT terminal or terminal emulator is typically located in the lobby for
the purpose of informing the passengers or lobby personnel of car position and direction
of travel, calls registered and calls assigned.

42-02-CP00 INSTALLATION • 1-1
SECTION 1
INSTALLATION INSTRUCTIONS
1.0 GENERAL INFORMATION
This section covers installation of CRT terminals, terminal emulators, PCs and printers in direct
or remote connection with the controller. Installation will vary depending upon controller,
peripheral and connecting device. Therefore, identify the type of Communication Interface
board, the peripheral and the type of connection first. Then follow the instructions pertaining
to this job.
1.1 PREPARATION FOR INSTALLATION
Depending on the controller, one of the following Communication Interface boards will connect
to the peripheral. The connecting port on the Communication Interface board will be referred
to as the COM port in this manual. The following steps prepare for installation and should
speed up the process:
STEP 1 Identify the type of Communication Interface board on the controller:
• MC-RS
•MC-PA (MC-PCA if this is an Overlay Monitoring Interface Installation)
• MC-MRS (with or without optional MC-ARS board for additional COM ports)

• INSTALLATION 42-02-CP001-2
MCE
NETWORK SERVER
STEP 2. Identify the connecting medium:
DIRECT CABLE - connects the CRT terminal,
terminal emulator or PC when they are installed in
the machine room near the controller. The cable
provided will connect the CRT, emulator or PC to
the communication interface board (MC-RS,
MC-PA, or MC-MRS). Cables vary for type of
controller and peripheral. See the following pages
for specific cable types.
LINE DRIVERS - used when the peripheral is
more than 50 feet from the controller but less than
two miles away. Two twisted pair of wires span the
distance with a line driver on each end to boost
the signal
MODEMS - carry computer signals over long
distances to a remote location using commercial
phone lines. Most manufacturers build modems to
an industry standard specification. MCE may
provide different brands of modems depending on
their availability. One modem connects to the
Controller’s Communication Interface board (MC-
RS, MC-PA, or MC-MRS) and a phone jack in the
machine room. The other modem connects to the
CRT terminal, terminal emulator or PC and a
phone jack at the remote location.
STEP 3. Identify the type of peripheral (CRT terminal, terminal emulator or PC):
CRT terminals come in both monochrome and
color. Where to connect the cable or line driver
varies.
PCs require either CMS or Emulation
Software.
Terminal emulators behave like a terminal but
use a standard PC keyboard and monitor.

42-02-CP00 INSTALLATION • 1-3
STEP 4 Familiarize yourself with the type of cable used in this job
Table 1.1 Connector Quick Reference
C-LDM/PCAT-n
C-LD/PCAT-n
25pin female to
9pin male
Connects a female line driver to a
PC.
Cable connects a male line driver
(25pin) to a PC (9pin serial port).
C-CRT/MRS-n
9pin male to 25pin
male
Cable connects a CRT (25pin)
directly to the MC-MRS or
MC-ARS board (9pin) COM port.
ADPT-9P-RJ11
“gender changer”
Cable connects a C-CRT/MD/PA-x
cable into a MC-MRS or MC-ARS
board COM port.
C-9M/RJ11-x
RJ11 to 9pin male
Cable connects both 56K modems
(9pin male) to a MC-RS or MC-PA
board COM port (RJ11).
C-CRT/MD/PA-x
RJ11 to 25pin
male
Cable connects a CRT terminal,
terminal emulator or the newer 56K
modems (25 pin female) to a MC-
RS or MC-PA board COM port
(RJ11).
C-PA/PCAT-x
RJ11 to 9pin
female
Cable connects a MC-RS or
MC-PA COM port (RJ11) to a PC
or laptop (9pin female).
graphic not available C-CRT/MD-x Cable connects a remote site
modem to the CRT terminal

• INSTALLATION 42-02-CP001-4
1.2 MACHINE ROOM CONNECTIONS
Connect the cable to the Communication Interface board (MC-RS, MC-PA or MC-MRS) and
verify that the COM Port (DTE/DCE switch or jumpers on the board) is set correctly for the type
of peripheral. This step varies depending on the type of Communication Interface board in the
controller, the type of peripheral and the connection medium used. Refer to the table and
picture that apply, depending on the type of Communication Interface board used on this job:
• MC-RS board - Section 1.2.1
• MC-PA board - Section 1.2.2
• MC-PCA-S2SR board (OMI installation) - Section 1.2.3
• MC-MRS (MC-ARS) board - Section 1.2.4
1.2.1 MC-RS BOARD CONNECTIONS
If line drivers were specified with this job, the line driver will be mounted inside the controller
and pre-connected to the Communication Interface board COM port via a junction box. Locate
the line driver mounted inside the controller and verify the cable connection between it and the
Communication Interface board, then go to Section 1.3. If no line driver was specified, continue
to hook up the communication board as follows:
a. Using Table 1.2, find the cable appropriate for this job and plug it into COM Port 1. Verify
the DTE/DCE switch setting. EXAMPLE: To connect the MC-RS board to a modem, a C-
CRT-MD/PA-x cable is used with the DCE/DTE switch set to DTE.
FIGURE 1.1 MC-RS Board COM Port and selection switch location
TABLE 1.2 MC-RS Cable and COM Port Switch Setting
CONNECT TO WITH CABLE COM PORT SWITCH
CRT terminal or
terminal emulator
C-CRT/MD/PA-x DCE
PC or Laptop C-PA-PCAT-x DCE
Network Device specific DCE
Line Driver C-LD/PA-6'-KT DTE
Modem C-CRT/MD/PA-x DTE
b. Go the Section 1.2.5 Peripheral Device Connection.

42-02-CP00 INSTALLATION • 1-5
1.2.2 MC-PA BOARD CONNECTIONS
If line drivers were specified with this job, the line driver will be mounted inside the controller
and pre-connected to the Communication Interface board COM port via a junction box. Locate
the line driver mounted inside the controller and verify the cable connection between it and the
Communication Interface board, then go to Section 1.3.
If no line driver was specified, continue to hook up the communication board as follows:
a. Using Table 1.3, find the cable appropriate for this job and plug it into COM Port 1. Verify
the COM Port switch setting. EXAMPLE: To connect the MC-PA board to a modem, a
C-CRT/MD/PA-x cable is used and the COM Port switch should be set to DTE.
FIGURE 1.2 MC-PA Board COM Port and Selection Switch Location
TABLE 1.3 MC-PA Cable and COM Port Switch Setting
CONNECT TO WITH CABLE COM PORT
CRT terminal or
terminal emulator
C-CRT/MD/PA-X DCE
PC or LAPTOP C-PA-PCAT-x DCE
NETWORK Device specific DCE
LINE DRIVER C-LD/PA-6'-KT DTE
MODEM C-CRT/MD/PA-x DTE
b. Go the Section 1.2.5 Peripheral Device Connection.

• INSTALLATION 42-02-CP001-6
1.2.3 MC-MRS BOARD WITH OR WITHOUT OPTIONAL MC-ARS BOARD
If line drivers were specified with this job, the line driver will be mounted inside the controller
and pre-connected to the Communication Interface board COM port via a junction box. Locate
the line drivers mounted inside the controller and verify the cable connection between it and
the Communication Interface board, then go to Section 1.3.
If no line driver was specified, continue to hook up the communication board as follows:
a. Using Table 1.4, find the cable appropriate for this job and plug it into COM Port 1. Verify
the COM Port switch setting. EXAMPLE: To connect the MC-MRS board to a CRT
terminal or terminal emulator, a C-CRT/MRS-x cable is used and the COM Port jumpers
are set JP6 - A, JP7 - B.
FIGURE 1.3 MC-MRS Board COM Port and Selection Jumper Location
TABLE 1.4 MC-MRS Cable and COM Port Jumpers
Example: If connecting a CRT
terminal or terminal emulator to
the MC-MRS board with cable
C-CRT/MRS-x the jumpers
would be set as shown.
Cabling COM Port 1 Jumpers
CONNECTS TO WITH CABLE JP6 JP7
CRT terminal or
terminal emulator
C-CRT/MRS-x A B
CRT cable ADPT-9P-RJ11
PC
C-PA/PCAT-n,
ADPT-9P-RJ11
BA
LINE DRIVER C-LD/MRS-n B A
MODEM C-MD/MRS-n B A
b. Go the Section 1.2.5 Peripheral Device Connection.

42-02-CP00 INSTALLATION • 1-7
MC-ARS BOARD - The MC-ARS board is an optional board used to add COM ports for
connecting additional peripherals. The MC-ARS uses the same cables as the MC-MRS. The
COM Port selection jumpers differ depending on the COM Port used. Match the jumpers to the
COM Port and set the jumpers as follows:
FIGURE 1.4 MC-ARS Board COM Port and Selection Jumper Location
TABLE 1.5 MC-ARS COM Port Jumpers (Cable is the same as MC-MRS)
Example: To connect a
CRT terminal or terminal
emulator to the MC-ARS
board COM 2 the jumpers
would be set as below:
COM Port Jumpers Jumper Settings
When using
COM 2 set:
When using
COM 3 set:
When using
COM 4 set:
CRT or
emulator
PC
Line
Driver
Modem
JP1 JP3 JP5 A A B B
JP2 JP4 JP6 B B A A
JP7 JP9 JP11 – – B –
1.2.4 PERIPHERAL DEVICE CONNECTIONS
Direct Connection - If you are making a direct connection from the Communication Interface
board to a CRT terminal, terminal emulator or PC, connect the cable to the device jack
indicated in the table and then go to Section 1.7 COMMUNICATION PORT SETTINGS for
instructions on verifying / programming the Communication board’s COM port media and
device settings. Finally, go to the device setup section indicated and perform the setup
instructions.
PERIPHERAL DEVICE DEVICE JACK DEVICE SETUP
Esprit 250C Terminal Emulator Serial 1 Section 2.1
ADDS 260LF Terminal Emulator EIA Section 2.2
Link MC5 Monochrome Terminal MAIN Section 2.3
Wyse WY325ES Color Terminal Serial 1 Section 2.4
Wyse WY-370 Color Terminal Serial Port A Section 2.5
Other Device Connection - For other device connections go to one of the following sections:
• Line Driver - Section 1.3
• Modem - Section 1.4
• Data Switch Box - Section 1.5
• Device Server (Ethernet) - Section 1.6

• INSTALLATION 42-02-CP001-8
1.3 INSTALLING LINE DRIVERS
Line drivers are used to carry RS-232 computer signals up to two miles (3.3 km). One line
driver is connected to the controller and the other is connected to the peripheral. The controller
is pre-wired and shipped with the COM ports configured at the communication interface board
(MC-RS, MC-PA, MC-MRS). The installer needs only to connect the communication cable
between the line driver in the machine room and the line driver located at the peripheral remote
site.
If line drivers were specified with this job, the line driver will be mounted inside the controller
and pre-connected to the Communication Interface board COM port via a junction box. Locate
the line driver (see figure 1.1) mounted inside the controller.
FIGURE 1.5 Line Drivers
The communication cable must consist of two twisted pairs of wire with ground shielding
(18-24AWG with a maximum capacitance of 25pF per foot). The cable must also have DC
continuity and reach from the controller COM port located in the machine room to the remote
peripheral. It is highly desirable to use a single continuous cable between these two locations,
thereby avoiding the need to splice the communication cable. Use different colored wires to
eliminate confusion. For example: blue and white for one pair of twisted wires, and red and
white for the other. This communication cable is not supplied by MCE.
1.3.1 INSTALLATION REQUIREMENTS:
• Peripheral device (CRT terminal or terminal emulator - use line driver without cable, PC -
use line driver with cable) see Figure 1.5.
• Communication cable (2 twisted pair 18-24AWG wire - not supplied by MCE)
• Machine Room Line Driver (connected to Communication Interface Board)
• Remote Line driver
• Cable from controller to line driver junction box
1.3.2 MACHINE ROOM CONNECTIONS (see Table 1.6, Figure 1.6)
1. Lay the communication cable (twisted pair) from the controller cabinet Line Driver to the
Peripheral Line Driver.

42-02-CP00 INSTALLATION • 1-9
2. Connect one twisted wire pair of the communication cable to the controller’s male line
driver terminals labeled RD+ and RD–.
3. Connect the other twisted wire pair of the communication cable to the controller’s male
line driver terminals labeled TD+ and TD–.
4. Make a note indicating which wire goes to which terminal of the line driver.
5. Crimp the non-insulated ground wires (shielding) of the twisted wire pairs into a #8 fork
lug and connect it to the ground terminal located on the subplate next to the line driver.
The non-insulated ground wires must be connected to ground at THE CONTROLLER
END ONLY.
6. Verify that the the RJ11 or 9-pin DB connector from the
junction box is connected to the appropriate Communication
Interface board COM port. The connector is set at the factory,
however connection to the correct COM port should be
verified.
7. Plug the line driver into the 25-pin DB connector of the junction
box cable (at right).
8. Set the line driver DCE/DTE switch to DCE.
9. If the Communication Interface board (MC-RS, MC-PA, MC-MRS) COM port switch or
jumpers have not been set to Line Driver, do so now.
• MC-PA or MC-RS: set switch to DTE.
• MC-MRS or MC-ARS: see jumper settings in Tables 1.4 and 1.5.
10. Go to Section 1.7 COMMUNICATION PORT SETTINGS for instructions on verifying or
programming the Communication board’s COM port media and device settings.
FIGURE 1.6 CRT Terminal Connected With Line Drivers

• INSTALLATION 42-02-CP001-10
TABLE 1.6 Line Driver Terminal Connection and Cable Connection
LINE DRIVER TERMINAL CONNECTION
(twisted pair up to 18 AWG)
LINE DRIVER CABLE CONNECTIONS
Controller side Peripheral side
To CRT terminal or
terminal emulator
plugs in directly, no
cable required
RD+ TD+
RD- TD-
To PC
C-LD/PCAT-n
TD+ RD+ C-LDM/PCAT-n
TD- RD- To PC’s DCE cable no cable required
1.3.3 REMOTE SITE CONNECTIONS
1. Locate the twisted wire pair which is connected to the controller line driver terminals
labeled RD+ and RD– and insert them into the remote peripheral female line driver
terminals labeled TD+ and TD– respectively (see Figure 1.6).
2. Locate the twisted wire pair which is connected to the controller line driver terminals
labeled TD+ and TD– and insert them into the remote peripheral female line driver
terminals labeled RD+ and RD– respectively (see Figure 1.6).
3. Set the line driver DCE/DTE switch to DCE.
4. If connecting the line drivers to a CRT terminal or terminal emulator, plug the line driver
into the device jack indicated in the table. Then go to the device setup section indicated
and perform the setup instructions.
PERIPHERAL DEVICE DEVICE JACK DEVICE SETUP
Esprit 250C Terminal Emulator Serial 1 Section 2.1
ADDS 260LF Terminal Emulator EIA Section 2.2
Link MC5 Monochrome Terminal MAIN Section 2.3
Wyse WY325ES Color Terminal Serial 1 Section 2.4
Wyse WY-370 Color Terminal Serial Port A Section 2.5
Refer to the CMS User’s Guide if connecting to a PC with CMS for Windows Software.
/