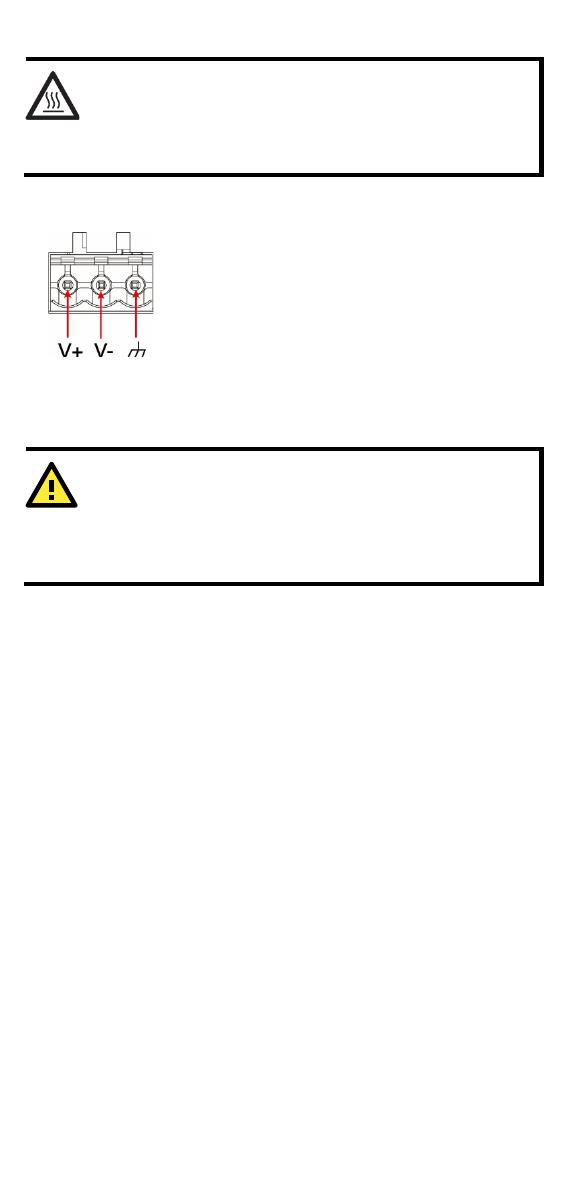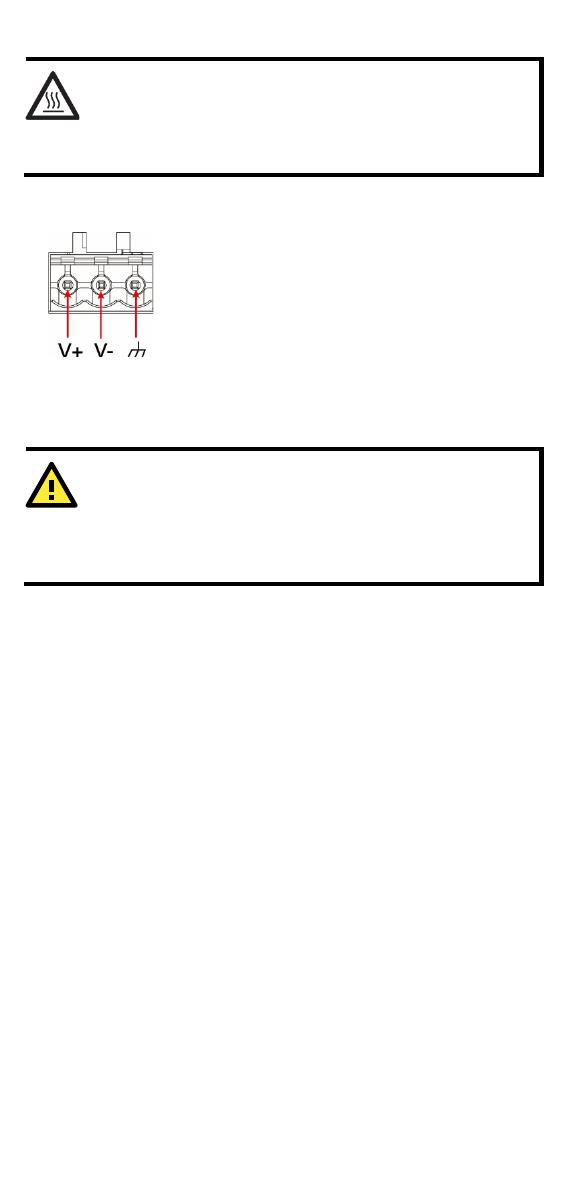
- 6 -
Be careful when handling the unit. When the unit is plugged in,
the internal components generate
heat, and consequently the
outer casing may feel hot to the touch.
Connecting the Power
Connect the 9 to 48 VDC power line to the
terminal block, which is connected to the UC-
2100-W Series computer. If the power is
supplied properly, the “Power” LED will glow a
solid green light. The power input location and
pin definition are shown in the adjacent
diagram. The input terminal block (CN5) is
suitable for a wire size of 12 to 30 AWG (3.3 to
0.05 mm
2
) and a torque value of 0.5 N-m
(4.425 lb-in).
MPORTANT
This product is intended to be supplied by a UL Listed power
adapter
or DC power source whose output meets SELV/LPS.
rated 9 to 48 VDC, minimum 0.6 A,
Grounding the Unit
Grounding and wire routing help limit the effects of noise due to
electromagnetic interference (EMI). Run the ground connection from
the terminal block connector to the grounding surface prior to
connecting the power. Please note that this product is intended to be
mounted on a well-grounded mounting surface, such as a metal panel.
The minimum cross-sectional area of the earthing conductor shall be
equal to the input wiring cable.
Connecting to the Console Port
The UC-2100-W console port is a 4-pin pin-header RS-232 port located
on the right panel of the case. It is designed for serial console
terminals, which are useful for viewing the boot up message, or for
debugging system boot up issues. Remove the protective cover on the
port to connect the console cable.