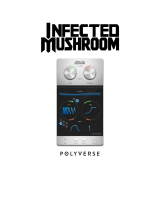Page is loading ...

English

Matthias Klag, Michael Ruf
Revision and quality control: Cristina Bachmann, Heiko Bischoff, Christina Kaboth, Insa Mingers,
Sabine Pfeifer, Benjamin Schütte
This PDF provides improved access for vision-impaired users. Please note that due to the complexity
and number of images in this document, it is not possible to include text descriptions of images.
The information in this document is subject to change without notice and does not represent a
commitment on the part of Steinberg Media Technologies GmbH. The software described by this
document is subject to a License Agreement and may not be copied to other media except as
specifically allowed in the License Agreement. No part of this publication may be copied, reproduced,
or otherwise transmitted or recorded, for any purpose, without prior written permission by Steinberg
Media Technologies GmbH. Registered licensees of the product described herein may print one
copy of this document for their personal use.
All product and company names are ™ or ® trademarks of their respective holders. For more
information, please visit www.steinberg.net/trademarks.
Release Date: May 16, 2013
© Steinberg Media Technologies GmbH, 2013.
All rights reserved.

4
Table of Contents
6 Installation and setup
6 Welcome
6 Key Command Conventions
7 How You Can Reach Us
7 Installation
9 Setting Up
11 Introduction
11 HALion Sonic Overview
12 About Programs, Layers, Multis, Macro
Pages, and Presets
15 Managing Your Sounds
15 Introduction
15 The Multi Program Rack
17 Managing Multis
19 Managing Files via the MediaBay
23 Setting Up a Multi Chain
25 Editing
25 Introduction
25 Editing Programs
29 Editing Layers
64 The FlexPhraser
69 User Phrases
73 Working with FlexPhraser Variations
74 Editing Drum and Loop Layers
82 Editing Instrument Layers
85 Expression Maps
87 Editing Insert Effects
88 Auron
88 Introduction
89 The Osc Page
90 The Mod Page
91 The Voice Page
93 The Filter Section
94 The Amp Section
94 The Arp Page
95 Trium
95 Introduction
96 The Osc Page
96 The Sub Page
98 The Amp Section
98 The Mod Page
99 The Arp Page
100 Voltage
100 Introduction
100 The Oscillator Section
101 The Filter Section
105 The Arp Page
106 Model C
106 Introduction
106 The Organ Page
108 The Rotary Page
108 The Amp Page
108 The FX Page
111 HALiotron
111 Introduction
111 The Main Page
112 The Filter Page
113 B-Box
113 Introduction
113 The Pattern Page
116 The Mix Page
120 World Instruments
120 Introduction
120 The Filter Section
121 The Amp Section
122 The Pitch/LFO/MW Sections
122 The Oriental Scale Section
123 The Arp Page
124 World Percussion
124 Introduction
128 MIDI Setup and Mixing
128 The MIDI Page
129 The Mix Page
131 Global Effects
131 Introduction
131 The Effects Page
133 Effects Reference
159 HALion 3 Legacy Effects
166 The Performance Section
166 Introduction
166 The Performance Controls
167 The Quick Controls
174 The Trigger Pads
177 Note Expression
177 Introduction

6
Installation and setup
Welcome
Congratulations and thank you for purchasing Steinberg’s premier VST workstation,
HALion Sonic 2.
What is HALion Sonic? Conveying the workstation concept into the world of virtual
instruments with the benefits of VST like flexibility and performance is the main
thought behind HALion Sonic and makes it the perfect companion in any studio, on
stage, and at home. The unique combination of extraordinary multi-timbral sample
playback and synthesis audio engines, the superior VST 3 technology and the
stunning ease of use lets HALion Sonic stand out in the field of virtual instruments.
The excellent filters and effects, the world-class content library, the intuitive interface
concept – HALion Sonic is always at the heart of your production.
Many feature requests and wishes have found their way into the second iteration of
HALion Sonic. FlexPhrases can now be recorded and exported to your DAW and the
new user phrase editor lets you program your own phrases and arpeggios directly in
HALion Sonic. The presets management and browsing have been improved, offering
a more convenient access to the vast number of new sounds. With more than 1,000
new presets and plenty of new instruments, the content library got a massive upgrade.
All new instruments like the Model-C organ or the new synth section with Trium,
Auron, and Voltage are equipped with dedicated interface skins to make control even
more intuitive. Whether it is the comprehensive world library or B-Box, the new drum
machine with included step sequencer – HALion Sonic 2 brings plenty of inspiring
sounds for all tastes and situations.
All of the new instruments, features, and functionalities are described in detail in this
manual. Please do not forget to register at MySteinberg in order to gain access to
online support offers and additional exclusive services. And check out the HALion
Sonic community at our online forum for tips and other useful information.
We wish you a lot of musical inspiration working with your brand-new workstation!
Key Command Conventions
Many of the default key commands in HALion Sonic use modifier keys, some of which
are different depending on the operating system. For example, the default key
command for Undo is [Ctrl]-[Z] on Windows and [Command]-[Z] on Mac OS X
systems.
When key commands with modifier keys are described in this manual, they are shown
with the Windows modifier key first:
[Win modifier key]/[Mac modifier key]-[key]
For example, [Ctrl]/[Command]-[Z] means “press [Ctrl] on Windows or [Command]
on Mac OS X systems, then press [Z]”.
Similarly, [Alt]/[Option]-[X] means “press [Alt] on Windows or [Option] on Mac OS X
systems, then press [X]”.
Please note that this manual often refers to right-clicking, for example, to open context
menus. If you are using a Mac with a single-button mouse, hold down [Ctrl] and click.

7
Installation and setup
How You Can Reach Us
How You Can Reach Us
Clicking the Steinberg logo in the top right corner of HALion Sonic opens a pop-up
menu containing items for getting additional information and help:
• This menu contains links to various Steinberg web pages. Selecting a link
automatically launches your browser application and opens the page.
On the web pages, you can find support and compatibility information, answers to
frequently asked questions, links for downloading new drivers, etc. This requires
that you have a browser application installed on your computer and a working
internet connection.
• When you choose the Help item, an online version of the documentation opens.
• You also find a menu item for the registration of your product.
For further information, see “Register Your Software” on page 9.
Installation
The USB-eLicenser
Many Steinberg products, including HALion Sonic, use the USB-eLicenser, a
hardware copy protection device. HALion Sonic will not run without an eLicenser
containing an activated license.
The USB-eLicenser is a USB device on which your Steinberg software licenses are
stored. All hardware-protected Steinberg products use the same type of device, and
you can store more than one license on one device. Also, licenses can (within certain
limits) be transferred between USB-eLicensers. This is helpful if you want to sell a
piece of software, for example.
The product package of HALion Sonic contains an activation code, which is found on
the Essential Product License Information card within the product package. To make
unlimited use of your version of HALion Sonic, you must manually download a license
to an USB-eLicenser connected to your computer, and activate your permanent
license using the activation code.
In the eLicenser Control Center you can activate new licenses and check which
licenses are installed on your USB-eLicenser. After installation of HALion Sonic, the
eLicenser Control Center can be opened via the Start menu on Windows systems or
the Applications folder on a Mac.
Ö If you are using other copy-protected Steinberg products, you may want to transfer all
licenses for your applications to one USB-eLicenser, thus using up only one USB port
of your computer. Please refer to the eLicenser Control Center Help for information on
how to transfer licenses between USB-eLicensers.
!
Please read the following section before installing HALion Sonic.
!
The USB-eLicenser is a separate product and is not included in the product package
of HALion Sonic.

8
Installation and setup
Installation
System Requirements
Your computer must meet the following minimum requirements for the Windows and
Mac versions of HALion Sonic:
Installing HALion Sonic
HALion Sonic provides a large amount of content and is distributed on a set of two
DVDs. Please have all DVDs ready for the installation.
Proceed as follows:
1. Insert the first DVD into your DVD drive.
An interactive Start Center appears. If it is does not open automatically or if you
have a Macintosh computer, you can manually open it by double-clicking the file
“HALion_Sonic_Start_Center.exe” (Windows) or “HALion Sonic Start Center.app”
(
Mac).
2. Follow the instructions on screen to start the installation of HALion Sonic and
browse through the additional options and information presented.
If you do not want to install HALion Sonic via the interactive Start Center, follow the
instructions below:
Windows
1. Double-click the file called “Setup.exe”.
2. Follow the instructions on screen.
Macintosh
1. Double-click the file called “HALion Sonic.mpkg”.
2. Follow the instructions on screen.
Mac OS X Windows
Mac OS X Version 10.7/10.8*
Intel dual-core processor
CoreAudio-compatible audio hardware
VST 3 or AU-compatible host application
for using HALion Sonic as a plug-in
Windows 7/Windows 8*
Intel or AMD dual-core processor
Windows-compatible audio hardware**
VST 3 or VST 2-compatible host applica-
tion for using HALion Sonic as a plug-in
4 GB RAM
17 GB of free hard-disk space
Display resolution of 1280 x 800 pixels recommended
DVD ROM dual-layer drive required for installation
USB port for USB-eLicenser (license management)
Internet connection required for installation, activation, account setup, and
personal/product registration.
*Native 32-bit and 64-bit program version.
**ASIO compatible audio hardware recommended for low-latency performance.
!
The HALion Sonic installer allows you to save the content files on a different hard
drive than the program files.

9
Installation and setup
Setting Up
Register Your Software
We encourage you to register your software! By doing so you are entitled to technical
support and kept aware of updates and other news regarding HALion Sonic.
• To register HALion Sonic, click the Steinberg logo in the top right corner of the
control panel and select “Register HALion Sonic now!” from the pop-up menu.
This option opens the registration page of the Steinberg web site in your web
browser. To register, follow the instructions on screen.
Setting Up
The following sections describe how to use HALion Sonic as a plug-in in different
host applications, or as a standalone instrument.
Setting Up HALion Sonic as a VST Instrument in Cubase
We assume that you have correctly set up Cubase as well as your MIDI and audio
hardware, and that Cubase receives MIDI data from your external MIDI keyboard. If
you want to use HALion Sonic in another VST host application, please refer to the
documentation of the corresponding application.
Cubase provides two ways of working with VST instruments: the VST Instruments
window and instrument tracks.
Accessing HALion Sonic via the VST Instruments Window
Proceed as follows:
1. Open the Devices menu in Cubase and select the VST Instruments option.
The VST Instruments window opens.
2. Click one of the empty slots to open the instrument pop-up menu, and select
HALion Sonic.
You are asked whether you want to create an associated MIDI track connected to
the VST instrument.
3. Click Create.
HALion Sonic is loaded and activated, and its control panel opens. A MIDI track called
HALion Sonic is added to the track list. The output of this track is routed to HALion
Sonic.
Accessing HALion Sonic via an Instrument Track
Proceed as follows:
1. On the Project menu, open the Add Track submenu, and select “Instrument”.
The Add Instrument Track dialog opens.
2. On the instrument pop-up menu, select HALion Sonic.
3. Click OK to create the instrument track.
4. Click the Edit Instrument button in the Cubase Inspector to open the HALion
Sonic control panel.
HALion Sonic is now set up as a VST instrument in Cubase. For more details about
the handling of VST instruments, see the Cubase Operation Manual.

10
Installation and setup
Setting Up
Selecting Outputs
HALion Sonic loads with a stereo output configuration by default. However, you can
use up to 15 additional outputs in Cubase. This allows you to route all 16 program
slots to a dedicated Cubase Mixer channel.
To make these outputs available, proceed as follows:
1. Open the VST Instruments window.
2. Click the output button for the HALion Sonic instrument.
3. Activate the required outputs.
Cubase automatically creates a MIDI track for each additional output and adds a
channel to its Mixer. You can now route HALion Sonic programs, layers, or drum
instruments (slices) to these outputs for further signal processing within Cubase.
Using HALion Sonic in an AU Compatible Application
You can use HALion Sonic in an AU host application (e. g. Logic). The AU version of
HALion Sonic is installed in your AU plug-ins folder and lets HALion Sonic work in an
AU environment without any performance loss or incompatibilities.
For Logic Pro, proceed as follows:
1. Open the Track Mixer and select the instrument channel that you want to use.
2. Click in the I/O field, and open the AU Instruments submenu.
3. On the Steinberg submenu, open the HALion Sonic submenu and select one of
the available channel configurations.
HALion Sonic is now loaded as an AU instrument.
HALion Sonic Standalone
HALion Sonic can be used as a standalone application, independently of any host
application. In this case, you can connect HALion Sonic directly to your audio
hardware. The controls specific to the standalone application are described in the
section
“The Controls in the Standalone Functions Section” on page 187.

11
Introduction
HALion Sonic Overview
The HALion Sonic interface follows a fixed size single-window concept and is
subdivided into several sections:
• The Multi Program Rack on the left.
See “The Multi Program Rack” on page 15.
• The Edit display with the Load, Edit, MIDI, Mix, Effects, Multi, and Options pages
on the right.
See the chapter “Editing” on page 25.
• The Performance section with the trigger pads, quick controls, performance
controllers, and sphere control at the bottom of the application window.
See “The Performance Section” on page 166.
• The Plug-in functions section at the top of the application window.
See “The Plug-in Functions Section” on page 179.
• The toolbars above the Edit display.
See “The Toolbars” on page 181.
• If you are using the standalone version of HALion Sonic, you will find a number of
specific functions in an extra section at the top of the application window.
See “The Controls in the Standalone Functions Section” on page 187.
Performance
controllers
Plug-in functions
Standalone functions
Multi Program Rack
Toolbars
Trigger pads
Sphere
Edit display
Quick
controls

12
Introduction
About Programs, Layers, Multis, Macro Pages, and Presets
HALion Sonic provides two view options: the full-size editor view and the smaller
player view.
• Click the “p” button in the small toolbar below the Steinberg logo to switch to the
player view. In the player view, only the plug-in functions, trigger pads, Quick
Controls, and the performance controllers are visible.
The button now reads “e” – clicking it restores the editor view.
Player view
Integrated in HALion Sonic is the MediaBay, a feature of many Steinberg products.
The MediaBay allows you to find and manage all sounds quickly. The MediaBay are
available on the Load page and in the Load dialogs for layers, programs and multis,
see
“Managing Files via the MediaBay” on page 19.
When opening HALion Sonic for the first time, a program with several layers is already
loaded. You can use a MIDI keyboard connected to your computer or the HALion
Sonic on-screen keyboard to play a few notes, and explore the different pages of the
Edit display.
About Programs, Layers, Multis, Macro Pages, and Presets
Programs
A HALion Sonic program is a complex instrument or sound that combines up to four
so-called layers. Often, a program contains a single layer that already comes with all
necessary components such as the synthesis part or insert effects. This is because a
layer already is a complete sound structure on its own, see below. The program adds
the possibility of combining different layers to build up even more complex sounds or
to create combinations of sounds you want to load as a unit. A typical example would
be a bass/piano split sound or a piano/string layer sound.
Because of the various layer types that come with HALion Sonic, these combinations
can do a lot more. For example, think of combining a pulsating synthesizer sequence
with a sliced loop completed by a bass on the lower keys and so on. Finally add some
effects to individual layers or to the whole program and you will get a unique sound
experience. You will find that the options are endless.
Multis
HALion Sonic is a multitimbral plug-in that can load up to 16 sounds (or programs),
and combine them. This combination is called a “multi program”, or multi for short. You
can use multis, for example, to layer several programs or to create split sounds by
setting several programs to the same MIDI input channel. However, the most common
usage is to create sound sets with different instruments set to individual MIDI channels.

13
Introduction
About Programs, Layers, Multis, Macro Pages, and Presets
Layers
Programs are combinations of up to four layers. HALion Sonic provides five different
layer types. You can choose between synth, sample, instrument, drums, and sliced
loop layers. Each layer type is based on an individual sound architecture and has a
dedicated editor.
Synth and Sample Layers
For synth and sample layers, you get access to a synthesizer editor with components
such as a highly flexible filter section, powerful multi-stage envelopes, LFOs, a step
modulator, and a modulation matrix. These layer types differ in their basic sound
source. While a synth layer provides an oscillator section with three main oscillators,
namely a sub oscillator, a noise generator, and a ring modulation stage, the sample
layer loads a specific multi-sample instead.
Drum Layers
The drum layers load a multi-sampled drum set, where you can individually adjust the
most important parameters for each drum instrument. Each drum instrument can be
set to a specific pan position or an individual output, or it can be filtered, reversed, and
so on.
Loop Layers
Loop layers load a sliced loop, which is a combination of a loop-specific MIDI phrase
and the individual slices mapped across the keyboard. You can either play the original
loop, a transposed version of it, or trigger single slices manually. Each slice can be
modified with the same parameters as the drum instruments.
Instrument Layers
Instrument layers contain several multi-samples of an instrument that can be parts of
single sounds or different articulations. These sublayers are called “expressions”. You
can modify expression parameters. By switching off an expression, you can shorten
the load time of a sound.
Presets
You can save and load all types of sounds as presets, i. e., there can be multi,
program, and layer presets.
Content Files and Folder Structure
HALion Sonic is supplied with a huge amount of ready-to-use sound content. This
content, made up of hundreds of multis, programs, and layers, is write-protected. This
means that you can edit files while they are loaded in HALion Sonic, but you cannot
overwrite the factory content files themselves to make your changes permanent.
To save any edits to the factory content, you must save the files under a new name
and to a predefined location. These files have the name extension “.vstpreset”, and are
referred to as “user content”. You can categorize and search for them in the same way
as with the factory content.
The user content is saved in a predefined folder structure on your hard disk (the exact
path depends on your operating system), but you can create subfolders within this
structure, to facilitate moving or exchanging content (see
“Creating Subfolders for
User-Defined Multis” on page 18).

14
Introduction
About Programs, Layers, Multis, Macro Pages, and Presets
VST Sound Instrument Sets and Macro Pages
VST Sound Instrument Sets from Steinberg provide additional content for VST
instruments based on the HALion technology. They come with their own Edit pages,
called Macro pages, that feature a customized look and a collection of controls that
match the functions of the VST Sound Instrument Set. When you edit a program or
layer of a certain VST Sound Instrument Set, the accompanying Macro page opens.
For details on the functions and controls of a particular Macro page, please read the
documentation that comes with the corresponding VST Sound Instrument Set.
Missing Content
There may be situations in which a content file becomes unavailable. The reason can
be a closed encrypted partition or a detached removable hard drive, for example. In
these cases, you will be prompted that a specific VST Sound Library cannot be found.
To access the content again, proceed as follows:
1. Click Ignore.
HALion Sonic is loaded, containing the content that could be found.
2. Quit HALion Sonic.
3. Reattach the removable hard drive or reopen the encrypted partition.
4. Launch HALion Sonic.
If content files are missing for another reason (e. g. if you moved them onto another
hard drive after installation, or if you have added a hard drive, thereby “shifting” the
partitions), proceed as follows:
1. In the window with the message regarding the missing VST Sound Library, click
Locate.
file dialog opens, allowing you to choose a different file location.
2. Browse to the directory where the content is located.
3. Select the file and click Open.
All content files in this location become available.
• Click Remove if you do not want HALion Sonic to search for a particular file in the
future.
Ö You can activate the “Do not ask again” option if you want to ignore or remove all
missing files at once.

15
Managing Your Sounds
Introduction
This chapter describes the basic functions of the Multi Program Rack and how to
manage sounds with it. Furthermore, the Load page with the MediaBay is explained,
and how to set up a multi chain via the Multi page.
The Multi Program Rack
The Multi Program Rack provides 16 slots, so that you can load up to 16 programs
simultaneously. This is where you load programs, and create and manage your multi
programs.
The Multi Program Rack is linked to the various pages of the Edit display: When the
Edit page is open and you click individual slots in the Multi Program Rack, you can see
the settings for each loaded program (see
“Editing” on page 25). Additional slot
parameters such as level, pan, MIDI channel, etc. can be found on the MIDI and Mix
pages (see
“The MIDI Page” on page 128 and “The Mix Page” on page 129).
There are several ways to load programs and layers into the Multi Program Rack:
• You can load programs and layers directly via the Multi Program Rack (see
“Managing Programs via the Slot Context Menu” on page 16).
• On the Load page, you can use the HALion Sonic MediaBay to load programs and
layers (see
“Managing Files via the MediaBay” on page 19).
• You can use the program slot in the plug-in functions section to load a program
(see
“The Plug-in Functions Section” on page 179).
Loading Programs
Programs and layers can be dragged from the following locations to the Multi Program
Rack:
- MediaBay of HALion, HALion Sonic or a Steinberg DAW
- Explorer (Win) or Finder (Mac)
Alternatively you can use the “Load Program” button at the right of the slot to load a
new program. The following applies:
Ö Programs containing lots of sample data may take some time to load.
Ö When you click in an empty slot, the Load Program window is automatically opened.
Replacing Programs
You can replace the program in a slot by dragging another program or layer onto this
slot.
Load Program
Mute slot
Solo slot
MIDI activity
indicator

16
Managing Your Sounds
The Multi Program Rack
Loading Layers into Slots
If you load a layer into a slot, HALion Sonic creates a new program.
Managing Programs via the Slot Context Menu
The slot context menu provides additional functions for managing programs. The
following options are available:
Ö You can also cut, copy, and paste programs from one instance of HALion Sonic to
another.
Renaming Programs
You can rename a program via the context menu.
Ö To make the program with its new name available in the MediaBay, you must save it.
Slot Controls
MIDI Activity Indicator
The slot number not only serves as a label but also indicates incoming MIDI data by
lighting up.
Solo
Activate the Solo button of a slot in order to hear only the corresponding program.
Several slots can be soloed at the same time.
Mute
Activate the Mute button to turn off playback of the program.
Option Description
Load Programs This option opens the “Load Program” dialog. Double-click a
program or layer to load it into this slot.
Save Program This option saves the program. Please note that factory content
cannot be overwritten. Instead, the “Save Program” dialog is
opened and you can save the edited program under a new name.
Save Program As… This option opens the “Save Program” dialog where you can
save the edited program under a new name.
Save All Programs… This option opens the “Save Programs” dialog where you can
save all programs as VST preset.
Remove Program Select this option to remove the program from the slot.
Init Program Select this option to load the Init program. This contains a neutral
synth layer.
Revert to Last Saved
Program
Select this option to discard any changes made to the program
in the slot.
Cut Program Select this option to copy the program and remove it from the
slot.
Copy Program Select this option to copy the program without removing it.
Paste Program Select this option to paste the copied program into the slot. If the
slot already contains a program, it is replaced.
Rename Program Select this option to enter a new name.
Reset Slot Select this option to reset the slot to the default values.
Reset All Slots Select this option to reset all slots to the default values.

17
Managing Your Sounds
Managing Multis
Managing Multis
Multis can load multiple sounds or programs and combine them. You can use multis,
for example, to layer several programs or to create split sounds by setting several
programs to the same MIDI input channel. However, the most common usage is to
create sound sets with different instruments set to individual MIDI channels.
A multi-program contains all plug-in parameters. When using HALion Sonic as a plug-
in in Cubase or Nuendo, these multis are listed in the Preset Management pop-up
menu of the host application. You can drag multis and programs from the Cubase or
Nuendo MediaBay to a slot in HALion Sonic.
When using HALion Sonic as a plug-in in a different host application, you can use
either the preset functionality from the host application, or the multi management
features provided by HALion Sonic.
Loading Multis
• Open the Load page to show the MediaBay and double-click a multi, or drag and
drop a multi onto the multi slot.
• Click the “Load Multi-Program” button in the multi slot to open the “Load Multi-
Program” dialog, and double-click a multi or select it and click OK.
Loading Multis in a Host Application
When using HALion Sonic as a plug-in in Cubase or Nuendo, you will find the multis
listed on the Preset Management pop-up menu of the host application. You can drag
multis and programs from the Cubase or Nuendo MediaBay to a slot in HALion Sonic.
When using HALion Sonic as a plug-in in a different host application, you can use
either the host’s preset functionality, or the multi management features provided by
HALion Sonic.
Removing Multis
• To remove all programs of the current multi, click the “Remove All Programs”
button on the toolbar of the Slot Rack.
This also resets all slot parameters. However, AUX and Master effects are not
removed.
Clearing the Plug-in Instance
To reset the entire HALion Sonic instance to an empty state, right-click the Multi
Loader and select “Clear Plug-in Instance” from the context menu.
Save Multi-Program Remove Multi-Program
Load Multi-Program

18
Managing Your Sounds
Managing Multis
Saving Multis
To save a multi, proceed as follows:
1. Click the “Save Multi-Program” button.
2. Enter the name of the multi.
3. Assign any attributes you require and click OK.
If the entered name already exists, the “Make Unique Name” option adds a number
suffix to the name of the new multi.
If you enter a name that already exists in this location, a dialog opens asking you if you
want to overwrite the existing file. If not, click Cancel to modify the name before
saving, or click “Make Unique Name” to add a number suffix (-01,-02, …) to the new
multi’s name.
Saving a Multi as Default
To specify a default multi to be loaded with each new HALion Sonic instance, right-
click the Multi Loader and select “Save as Default” from the context menu.
Creating Subfolders for User-Defined Multis
You can create subfolders inside the user preset folder to organize presets.
• To create a new folder, click the “Create New Folder” icon at the top left of the
“Save Multi-Program” dialog.
Navigating Through the Folder Hierarchy
You can move through the folder hierarchy using the three navigation buttons at the
top left of the dialog.
They allow you to navigate to the previous or next browse location, or browse the
containing folder.
Editing Attributes
In the “New Preset Tags” section on the right of the “Save Multi-Program” dialog you
can edit the attribute values that are assigned to the preset.
1. To edit an attribute, click on a value field, and enter the new name or value.
2. Click OK to save the preset.
For further information about attributes, see “Editing Preset Attributes” on page 22.

19
Managing Your Sounds
Managing Files via the MediaBay
Managing Files via the MediaBay
On the Load page in the Edit display, you will find the MediaBay. It gives you access
to all HALion Sonic presets such as multis, programs, and layers.
The Load page with the integrated MediaBay is divided into two sections. In the top
section you can define which kind of sounds you want to look for. The lower section
presents the corresponding results list. You can drag the divider at the top of the
results list to adjust the size of the two sections.
Loading Programs Into Slots
To load a program into one of the slots of the Multi Program Rack, you have the
following possibilities:
• Select the slot into which you want to load the program and double-click the
program in the results list.
• Drag the program from the results list and drop it to a slot.
• Right-click the program and select “Load Program into selected Slot” from the
context menu.
Ö When you reopen the Load Program window via a slot that already has a program
loaded into it, the Category and Sub Category filters will automatically be set to match
those of the current program. This makes it easy to exchange sounds with similar
ones, without having to readjust the search filter settings. Of course, you can still
modify your search or reset it completely to see all available programs.
Importing Presets
You can import existing program presets from any file location using the Explorer
(Win) or Finder (Mac). To import presets, proceed as follows:
1. Select the preset in the Explorer/Finder.
2. Drag it to the MediaBay.
The imported presets are copied to your user folder.
Deleting Presets
• To delete a user preset, right-click it and select “Delete”.
Factory presets cannot be deleted.

20
Managing Your Sounds
Managing Files via the MediaBay
Applying Filters
Category Filter
You can filter the results list based on up to four filter criteria using the configurable
attribute columns.
Standard attributes are Category, Sub Category, Style, and Character. By clicking on
specific values in the columns, you define the filter. Only the files that match the
selected values are displayed in the results list. Select more values from other
columns to refine the filter.
• To select different filter criteria, click the column header, and select a different
attribute from the submenu.
Instrument Set Filter
To select a particular instrument set for your search, proceed as follows:
1. Click in the Instrument Set field at the top of the MediaBay section to open the
Instrument Set selector.
All installed instrument sets are listed.
2. Select an instrument set.
• To search sounds across all installed instrument sets, select “All Instrument Sets”.
Using the Results List
The results list shows all files that have been found according to the category filter.
View Filters
The toolbar of the results list has three filter buttons to define which preset types are
displayed. Presets can be multis, programs, and layers. To show a preset, activate the
corresponding icon. In the results list, the corresponding icon is shown to the left of
the preset name.
Columns
The columns of the results list show all the attribute values for the presets that match
the filters that you set up in the top section.
You can reorder the columns in the results list by dragging the table headers to
another position. Furthermore, you can use the column headers to change the sorting
of the list entries. The triangle in the column header shows the sorting direction.
Setting Up the Result Columns
You can select which attribute columns are displayed, by clicking the “Set up Result
Columns” button on the toolbar of the results list. The attributes that you choose are
added at the right of the list.
Multi
Program
Layer

21
Managing Your Sounds
Managing Files via the MediaBay
Rating Filter
You can limit the results list to presets that have a certain rating. The rating slider
allows you to define the minimum rating.
Text Search
In the text search field on the results list toolbar you can enter text contained in the
name or any of the attributes of a preset that you are looking for. The results list
updates immediately and the Category search section above shows all categories
that contain presets matching the text search.
Resetting the Result Filter
• To reset the text-based result filter, click the Reset button to the left of the search
field.
Content Filter
The content filter buttons allow you to define whether you want to see all presets, only
the factory presets, or only your user presets.
The Results Counter
The number of presets that match the filter criteria is displayed at the far right of the
results list toolbar.
Using the Context Menu of the Results List
The context menu of the results list offers additional options for managing the
selected presets. The following options are available for factory and user presets:
The following options are available for user presets only:
Options Description
Load Program into
selected Slots/
Load Multi-Program
This loads the highlighted preset.
Select All This selects all presets in the results list.
Select None This cancels any selection.
Options Description
Copy This copies the selected presets to the clipboard. This way,
you can paste them at a different location using the file
browser of your OS.
Rename This opens a dialog for renaming the highlighted preset.
Delete This moves the selected presets to the trash bin of your
operating system.
/