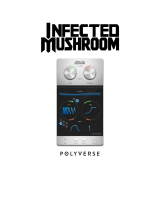Page is loading ...

English

Matthias Klag, Michael Ruf
Revision and quality control: Cristina Bachmann, Heiko Bischoff, Christina Kaboth, Insa Mingers,
Sabine Pfeifer, Benjamin Schütte
This PDF provides improved access for vision-impaired users. Please note that due to the complexity
and number of images in this document, it is not possible to include text descriptions of images.
The information in this document is subject to change without notice and does not represent a
commitment on the part of Steinberg Media Technologies GmbH. The software described by this
document is subject to a License Agreement and may not be copied to other media except as
specifically allowed in the License Agreement. No part of this publication may be copied, reproduced,
or otherwise transmitted or recorded, for any purpose, without prior written permission by Steinberg
Media Technologies GmbH. Registered licensees of the product described herein may print one
copy of this document for their personal use.
All product and company names are ™ or ® trademarks of their respective holders. For more
information, please visit www.steinberg.net/trademarks.
Release Date: June 12, 2013
© Steinberg Media Technologies GmbH, 2013.
All rights reserved.

4
Table of Contents
7 Installation and Setup
7 Welcome
8 Key Command Conventions
8 How You Can Reach Us
8 Installation
10 Setting Up
12 The HALion Control Panel
12 Introduction
12 Configuring the Control Panel
14 Setting the Focus
15 Working with Multiple Windows
15 Screen Sets
16 Overview of the Available Editors
18 Macro Pages
19 Managing Your Sounds
19 The Slot Rack
22 Managing Multis
24 Managing Files via the MediaBay
29 Content Files and Folder Structure
29 Loading HALion 3 Programs
30 Working with General MIDI Files
31 Loading and Managing Programs
31 Introduction
31 The Columns of the Program Table
32 Loading Programs into the Program Table
32 Loading Programs from the Program
Table to the Slot Rack
33 Editing the Program Table
34 Using the Program Tree
34 Introduction
35 The Program Tree Structure
36 Editing Zones, Programs, and Layers
39 Making Selections
40 Navigating in the Program Tree
41 Muting, Soloing, and Hiding
42 Adding MIDI Modules
42 Adding Insert Effects
42 Changing the Order of MIDI Modules and
Insert Effects
43 Adding Audio Busses
43 Customizing the Program Tree
45 Global Functions and Settings
45 Introduction
45 The Plug-in Functions Section
46 The Toolbar
48 The Keyboard Editor
50 The Options Editor
55 Quick Controls
59 AI-Knob Support
60 Common Editing Methods
60 Introduction
60 Using Controls in HALion
61 Using Key Commands
62 Working with Presets
63 Using Automation
64 Using Effects
65 Using MIDI Modules
67 Importing and Exporting Samples
67 Importing Samples
71 Finding Missing Samples
72 Exporting Samples
75 Replacing Samples
77 Importing Third-Party Sampler Programs
77 Importing Sliced Loops
80 Using the Browser
80 Introduction
80 The Path Section
81 The Location Tree
82 The Results List
84 The Preview and File Info Section
84 Loading Files
87 Editing Programs and Layers in the
Sound Editor
87 Introduction
87 The Main Section
88 The Trigger Section
90 The Voice Management Section
94 The Variation Groups Section
95 The Quick Control Assignments Section
95 The Note Expression Section

5
97 Editing Zones in the Sound Editor
97 Introduction
97 Global Zone Settings
98 Editing Selected Zones or All Zones
98 Absolute and Relative Editing
98 HALion 3 compatibility
98 Managing Sections
99 The Voice Control Section
102 The Pitch Section
103 The Oscillator Section
107 The Sample Oscillator Section
108 Organ Oscillator Section
110 The AudioWarp Section
113 The Filter Section
117 The Amplifier Section
119 The Envelope Section
124 The LFO Section
127 The Step Modulator Section
129 The Modulation Matrix Section
137 Mapping Zones
137 Introduction
137 The Mapping Editor
138 Setting the Focus
138 Zooming and Scrolling
139 Selecting Zones
139 Moving Zones
139 Setting Key and Velocity Range
140 Muting and Soloing Zones
140 Showing and Hiding Zones
140 Fading and Crossfading Zones
141 The Root Key
141 Triggering Zones
142 Importing Samples Using Drag and Drop
142 Mapping Zones
144 Filling Gaps between Zones
144 Selecting Zones with the Mapping Editor
Keyboard
145 Editing Samples in the Sample
Editor
145 Introduction
145 Overview
146 The Parameter Section
147 General Operations
152 Creating Loops
156 Creating and Editing Slices
161 Granular Synthesis
161 Introduction
161 Accessing the Grain Oscillator
162 The Grain Tab
166 Modulating the Grain Oscillator
167 The Sample Tab
168 MIDI Editing and Controllers
168 The MIDI Editor
169 Using MIDI Controllers
170 Assigning MIDI Controllers
170 Assigning MIDI Controllers to AUX FX
170 Saving a MIDI Controller Mapping as
Default
171 Automation and Factory MIDI Controller
Assignments
171 CC 121 Support
172 Mixing and Routing
172 The Audio Bus Architecture
175 The HALion Mixer
179 Auron
179 Introduction
180 The Osc Page
181 The Mod Page
182 The Voice Page
184 The Filter Section
185 The Amp Section
185 The Arp Page
186 Trium
186 Introduction
186 The Osc Page
187 The Sub Page
189 The Amp Section
189 The Mod Page
190 The Arp Page
191 Voltage
191 Introduction
191 The Oscillator Section
192 The Filter Section
196 The Arp Page
197 Model C
197 Introduction
197 The Organ Page
199 The Rotary Page
199 The Amp Page
199 The FX Page
202 HALiotron
202 Introduction
202 The Main Page
203 The Filter Page
204 B-Box
204 Introduction
204 The Pattern Page
207 The Mix Page

6
211 World Instruments
211 Introduction
211 The Filter Section
212 The Amp Section
213 The Pitch/LFO/MW Sections
213 The Oriental Scale Section
214 The Arp Page
215 World Percussion
215 Introduction
219 Effects Reference
219 Introduction
219 Reverb and Delay Effects
223 EQ Effects
225 Filter effects
229 Distortion Effects
233 Modulation Effects
240 Dynamics Effects
244 Panner and Routing Effects
246 HALion 3 Legacy Effects
254 MIDI Modules Reference
254 Introduction
254 The FlexPhraser
259 The Trigger Pads
261 The MIDI Player Module
263 The Drum Player Module
267 Mono Envelope
269 Mono LFO
271 MegaTrig
275 Layer Alternate
277 Key Switch Alternate
278 Key Switch Remote
279 MIDI Randomizer
280 True Pedaling
281 CC Mapper
282 Velocity Curve
283 Tuning Scale
285 Key Commands Reference
285 The Default Key Commands
287 Using the HALion Standalone
Version
287 Introduction
287 Making Preferences Settings
289 Selecting the MIDI Input and the Audio
Output
289 The Scratch Pad
292 Index

7
Installation and Setup
Welcome
Congratulations on purchasing Steinberg’s HALion 5.
In response to the requirements of professional sound designers, HALion 5 was
carefully refined during the engineering process, resulting in the ultimate tool for
discerning sound designers and bound to find the appreciation of musicians,
producers and composers.
HALion combines a premium sample engine with up-to-date virtual analog and
granular synthesis that opens the door to new sonic spheres. The integrated mixing
console, the studio-grade effects and the flexible user interface are just some of the
features that will truly inspire your creativity.
Many feature requests and wishes have found their way into the fifth iteration of
HALion. A dedicated slicing editor lets you chop, edit and map your samples very
conveniently with just a few clicks. FlexPhrases are now recorded and exported to
your DAW and the new user phrase editor lets you program your own phrases and
arpeggios directly in HALion. Additionally, new MIDI modules, a tone-wheel organ
oscillator, a granular synthesis oscillator and many new effects are now available in
HALion 5 to give you even more creative tools for your sound design.
To begin with, check out the massive sound library. With more than 1,000 new
presets and plenty of new instruments, the content library underwent a massive
upgrade. All the new instruments like the Model-C organ or the new synth section
with Trium, Auron, and Voltage are equipped with dedicated interface skins that make
controlling the software even more intuitive. Whether it is the comprehensive world
library or B-Box, the new drum machine with included step sequencer, HALion 5
offers plenty of inspiring sounds for all kinds of tastes and situations.
The new features, instruments, and functionalities are described in detail in this
manual. Please don’t forget to register at MySteinberg in order to gain access to
online support offers and additional exclusive services. And check out the HALion 5
community at our online forum for tips and other useful information.
We wish you lots of musical inspiration while working with your brand-new
workstation!
The Steinberg HALion Team

8
Installation and Setup
Key Command Conventions
Key Command Conventions
Many of the default key commands in HALion use modifier keys, some of which are
different depending on the operating system. For example, the default key command
for Undo is [Ctrl]-[Z] on Windows and [Command]-[Z] on Mac OS X systems.
When key commands with modifier keys are described in this manual, they are shown
with the Windows modifier key first:
[Win modifier key]/[Mac modifier key]-[key]
For example, [Ctrl]/[Command]-[Z] means “press [Ctrl] on Windows or [Command]
on Mac OS X systems, then press [Z]”.
Similarly, [Alt]/[Option]-[X] means “press [Alt] on Windows or [Option] on Mac OS X
systems, then press [X]”.
Please note that this manual often refers to right-clicking, for example, to open context
menus. If you are using a Mac with a single-button mouse, hold down [Ctrl] and click.
How You Can Reach Us
Clicking the Steinberg logo in the top right corner of HALion opens a pop-up menu
containing items for getting additional information and help:
• This menu contains links to various Steinberg web pages. Selecting a link
automatically launches your browser application and opens the page.
On the web pages, you can find support and compatibility information, answers to
frequently asked questions, links for downloading new drivers, etc. This requires
that you have a browser application installed on your computer and a working
internet connection.
• When you choose the Help item, an online version of the documentation opens.
• You also find a menu item for the registration of your product.
For further information, see “Register Your Software” on page 10.
Installation
The USB-eLicenser
Many Steinberg products, including HALion, use the USB-eLicenser, a hardware
copy protection device. HALion will not run without an eLicenser containing an
activated license.
The USB-eLicenser is a USB device on which your Steinberg software licenses are
stored. All hardware-protected Steinberg products use the same type of device, and
you can store more than one license on one device. Also, licenses can (within certain
limits) be transferred between USB-eLicensers. This is helpful if you want to sell a
piece of software, for example.
!
Please read the following section before installing HALion.
!
The USB-eLicenser is a separate product and is not included in the product package
of HALion.

9
Installation and Setup
Installation
The product package of HALion contains an activation code, which is found on the
Essential Product License Information card within the product package. To make
unlimited use of your version of HALion, you must manually download a license to an
USB-eLicenser connected to your computer, and activate your permanent license
using the activation code.
In the eLicenser Control Center you can activate new licenses and check which
licenses are installed on your USB-eLicenser. After installation of HALion, the
eLicenser Control Center can be opened via the Start menu on Windows systems or
the Applications folder on a Mac.
Ö If you are using other copy-protected Steinberg products, you may want to transfer all
licenses for your applications to one USB-eLicenser, thus using up only one USB port
of your computer. Please refer to the eLicenser Control Center Help for information on
how to transfer licenses between USB-eLicensers.
System Requirements
Your computer must meet the following minimum requirements for the Windows and
Mac versions of HALion:
Installing HALion
HALion provides a large amount of content and is distributed on a set of two DVDs.
Please have all DVDs ready for the installation.
Proceed as follows:
1. Insert the first DVD into your DVD drive.
An interactive Start Center appears. If it is does not open automatically or if you
have a Macintosh computer, you can manually open it by double-clicking the file
“HALion_Start_Center.exe” (Windows) or “HALion Start Center.app” (Mac).
2. Follow the instructions on screen to start the installation of HALion and browse
through the additional options and information presented.
Mac OS X Windows
Mac OS X Version 10.7/10.8*
Intel dual-core processor
CoreAudio-compatible audio hardware
VST 3 or AU-compatible host application
for using HALion as a plug-in
Windows 7/Windows 8*
Intel or AMD dual-core processor
Windows-compatible audio hardware**
VST 3 or VST 2-compatible host application
for using HALion as a plug-in
4 GB RAM
17 GB of free hard-disk space
Display resolution of 1280 x 800 pixels recommended
DVD ROM dual-layer drive required for installation
USB port for USB-eLicenser (license management)
Internet connection required for installation, activation, account setup, and
personal/product registration.
*Native 32-bit and 64-bit program version.
**ASIO compatible audio hardware recommended for low-latency performance.
!
The HALion installer allows you to save the content files on a different hard drive than
the program files.

10
Installation and Setup
Setting Up
If you do not want to install HALion via the interactive Start Center, follow the
instructions below:
Windows
1. Double-click the file called “Setup.exe”.
2. Follow the instructions on screen.
Macintosh
1. Double-click the file called “HALion.mpkg”.
2. Follow the instructions on screen.
Register Your Software
We encourage you to register your software! By doing so you are entitled to technical
support and kept aware of updates and other news regarding HALion.
• To register HALion, click the Steinberg logo in the top right corner of the control
panel and select “Register HALion now!” from the pop-up menu.
This option opens the registration page of the Steinberg web site in your web
browser. To register, follow the instructions on screen.
Setting Up
The following sections describe how to use HALion as a plug-in in different host
applications. HALion can also be used as a standalone application. This is described
in detail in the chapter
“Using the HALion Standalone Version” on page 287.
Setting Up HALion as a VST Instrument in Cubase
We assume that you have correctly set up Cubase as well as your MIDI and audio
hardware, and that Cubase receives MIDI data from your external MIDI keyboard. If
you want to use HALion in another VST host application, please refer to the
documentation of the corresponding application.
Cubase provides two ways of working with VST instruments: the VST Instruments
window and instrument tracks.
Accessing HALion via the VST Instruments Window
Proceed as follows:
1. Open the Devices menu in Cubase and select the VST Instruments option.
The VST Instruments window opens.
2. Click one of the empty slots to open the instrument pop-up menu, and select
HALion.
You are asked whether you want to create an associated MIDI track connected to
the VST instrument.
3. Click Create.
HALion is loaded and activated, and its control panel opens. A MIDI track called
HALion is added to the track list. The output of this track is routed to HALion.
Accessing HALion via an Instrument Track
Proceed as follows:
1. On the Project menu, open the Add Track submenu, and select “Instrument”.
The Add Instrument Track dialog opens.
2. On the instrument pop-up menu, select HALion.
3. Click OK to create the instrument track.

11
Installation and Setup
Setting Up
4. Click the Edit Instrument button in the Cubase Inspector to open the HALion
control panel.
HALion is now set up as a VST instrument in Cubase. For more details about the
handling of VST instruments, see the Cubase Operation Manual.
Selecting Outputs
HALion loads with a stereo output configuration by default. However, you can use up
to 32 stereo outputs plus one 5.1 output in Cubase. This allows you to route all 64
program slots to a dedicated Cubase Mixer channel.
To make these outputs available, proceed as follows:
1. Open the VST Instruments window.
2. Click the output button for the HALion instrument.
3. Activate the required outputs.
Cubase automatically creates a MIDI track for each additional output and adds a
channel to its Mixer. You can now route HALion programs or layers to these outputs
for further signal processing within Cubase.
Using HALion in an AU Compatible Application
You can use HALion in an AU host application (e. g. Logic). The AU version of HALion
is installed in your AU plug-ins folder and lets HALion work in an AU environment
without any performance loss or incompatibilities.
For Logic Pro, proceed as follows:
1. Open the Track Mixer and select the instrument channel that you want to use.
2. Click in the I/O field, and open the AU Instruments submenu.
3. On the Steinberg submenu, open the HALion submenu and select one of the
available channel configurations.
HALion is now loaded as an AU instrument.

12
The HALion Control Panel
Introduction
HALion provides flexible and highly customizable window management. You can
arrange the available editors in the window, structure the window sections using tabs,
and even configure several separate windows for your work. The size of each window,
and window section, is freely adjustable. This allows you to make the most of the
available screen space.
Configuring the Control Panel
You can set up the control panel exactly the way you want it, by determining the
number of different sections (which are referred to as “views” in this document) that
you want the window to contain, and by further configuring these sections, for
example by adding tabs. For each of these elements (views or tabs), you can specify
the editor that is displayed.
All these functions can be performed via the setup options. For views, these can be
accessed via the View pop-up menu. For tabs, they are available on the context menu.
A view
with a
single
editor
A view with
multiple
editors on
different tabs

13
The HALion Control Panel
Configuring the Control Panel
The following setup options are available:
Select… (Editor)
To select the editor to be displayed, open the Editor submenu, and select the editor or
choose “Select…” to display a pane showing icons for the available editors and click
on an icon.
“Split |” and “Split --”
You can add a view or tab to the window by splitting an existing view or tab.
• To perform a vertical split, select “Split |”. This adds a new editor to the right of the
current editor.
• To perform a horizontal split, select “Split --”. This adds an editor below the current
editor.
• You can also create a split view or tab by clicking its upper left corner and
dragging it to another position in the window.
This creates a copy of the view or tab at the drop position. A colored frame
indicates where it will be inserted when you drop it.
Adjusting the Size of a Split View
• To adjust the size of two split views, point the mouse at the divider between these
two, click, and drag.
If a view is split into three or more parts, these parts are resized proportionally. To
resize an individual part, hold down [Ctrl]/[Command] and drag.
Ö Some editors have fixed default sizes for height or width. For example, the Slot Rack
can only be resized vertically but not horizontally.
Create Tab
• Select “Create Tab” to create a tab.
You can also create tabs within tabs.
You can also create tabs the following way:
• Click in the upper left corner of an existing view or tab and drag it onto another
one.
• Click the plus icon to the right of the rightmost tab and click the icon for the editor
you want to display.
Ö If a view contains more tabs than can be displayed, arrow buttons are displayed to
navigate between the tabs.
Renaming Tabs
When you create a tab, it gets the name of the editor it displays. You can rename tabs
via the context menu.
Close
• To remove a view or a tab, select Close.
Undock
• To create a duplicate of the view or tab in a new window, select Undock.

14
The HALion Control Panel
Setting the Focus
Further Setup Options
Moving Views and Tabs
• To move a view or tab, hold down [Shift], click in its upper left corner, and drag it to
another position.
Depending on the drop position, it is added as a tab or as part of a split view.
Expanding and Resizing Editor Sections
Some editors, such as the Options editor, contain expandable sections. These
sections can be resized or collapsed so that they only show their title bar. This helps
you save space and focus on the edited parameters.
• To expand or collapse a section, click the “+” or “-” icon on the left of the title bar,
or click the title bar.
• To open several sections at the same time, hold down [Ctrl]/[Command] and click
the “+” icon or the title bar.
• To resize a section, click in the middle of its lower border (the position is indicated
by a dotted line) and drag up or down.
Setting the Focus
It is useful to know which view, window, or tab has the focus, because this is where
your key commands are applied, for example. The view that has the focus is indicated
by a blue frame.
• To set the focus on a specific view, use one of its controls or edit a parameter.
You can also click on the frame of a view or in an empty background of a section.

15
The HALion Control Panel
Working with Multiple Windows
Working with Multiple Windows
Creating Additional Windows
You can create new windows from existing views using the following methods:
• Click in the upper left corner of an existing view or tab and drag it out of the current
window.
• Use the Undock command, see “Undock” on page 13.
The window menu bar contains a pop-up menu from which you can select the
program that you want to edit.
Using Window Presets
HALion comes with several preconfigured window presets. You can open these by
clicking the “Open New Window” button in the top bar and selecting a preset from
the pop-up menu. You can also create your own window presets using the
corresponding commands on the pop-up menu.
Locking Windows
When you open an additional window, HALion shows the settings belonging to the
focused object (program, layer, zone etc.). This way, all editors and separate windows
relate to the same material.
However, in some cases it might be necessary to show different objects in different
windows, for example, to compare the parameter sets of two zones or layers. This can
be achieved by locking a window.
• To lock a window, click the lock button in the upper right corner. If this is activated,
the window no longer follows selection and focus changes in the main plug-in
window. Instead, it displays the settings of the program that was selected when
you clicked the lock button.
Screen Sets
When you have set up the HALion control panel to your liking, you can save this
configuration as a “screen set”. This way, you can preconfigure HALion for different
workflows and editing situations.
When you start HALion for the first time, the default screen set is used, which is
optimized for wide-screen monitors and contains all editors.
The following factory screen sets are available:
Screen Set Recommended
Resolution
Description
Default 1440 x 900 Full editor screen set.
Basic 1024 x 768 A minimized single slot player view.
Extended1 1280 x 800 Optimized for laptops.
Extended2 1440 x 900 As Extended 1, but slightly more complex.
Advanced 1440 x 900 Full editor screen set.

16
The HALion Control Panel
Overview of the Available Editors
Managing Screen Sets
You can load, save, and delete screen sets by clicking the screen set button on the
toolbar in the plug-in functions section and selecting the corresponding command
from the pop-up menu.
Ö Factory screen sets cannot be deleted.
Overview of the Available Editors
HALion provides a large amount of different editors that give you access to the
parameters of the plug-in and its programs and modules.
The following editors are available:
Slot Rack
Allows you to load and manage the loaded programs, see “The Slot Rack” on page 19.
MIDI
Allows you to configure the ranges and MIDI parameters of the slots, see “The MIDI
Editor” on page 168.
Program Table
Shows all programs that are loaded. This includes the programs that are used in the
Slot Rack as well as those that can be loaded via MIDI program change, see
“Loading
and Managing Programs” on page 31.
Program Tree
Allows you to create programs by combining samples, layers, busses, as well as MIDI
and audio effects, see
“Using the Program Tree” on page 34.
Sound Editor
Gives you access to the parameters of the various program components. It can
display the parameters of programs, layers, zones, MIDI modules, busses, and effects.
Which parameters are displayed depends on the object that is selected in the
Program Tree.
Zone Editor
Allows you to edit the parameters of all zones of the focused layer simultaneously
(including any sublayers).
If zones are selected in the Program Tree or Mapping editor, only these zones can be
modified.

17
The HALion Control Panel
Overview of the Available Editors
MIDI Modules Editor
Allows you to edit MIDI Modules, see “Using MIDI Modules” on page 65.
Macro
This is a content-specific editor that provides a set of the most important program
parameters. Whether such an editor is available for a program, depends on the
content set, see
“Macro Pages” on page 18.
Mapping Editor
Allows you to specify and visualize how samples are distributed over the keyboard and
velocity range, see
“The Mapping Editor” on page 137.
Sample Editor
Allows you to define all sample and loop parameters, see “Editing Samples in the
Sample Editor” on page 145.
Mixer
Allows you to mix the program slots, access the output and AUX busses, and manage
effects, see
“Mixing and Routing” on page 172.
Browser
Allows you to browse and import files, including external sampler formats, see
“Importing and Exporting Samples” on page 67.
MediaBay
Allows you to load programs and layers, see “Managing Files via the MediaBay” on
page 24.
Options
Contains global plug-in settings regarding the overall performance, global edit
functions, and MIDI controllers, see
“The Options Editor” on page 50.
Undo History
Lists all of your actions and allows you to undo changes, see “Undo/Redo” on page 48.
Keyboard
Combines a keyboard, two wheels, and the HALion Sphere. You can use these
controls to simulate external hardware, see
“The Keyboard Editor” on page 48.
Quick Controls
Allows you to remote-control any parameter inside the program, see “Quick Controls”
on page 55.
Trigger Pads
Allow you to assign and trigger notes and chords. Furthermore it is possible to use the
trigger pads to switch the states of FlexPhraser modules, see
“The Trigger Pads” on
page 259.

18
The HALion Control Panel
Macro Pages
Macro Pages
VST Sound Instrument Sets provide dedicated editors, so-called Macro pages. These
Macro pages are preconfigured to show the most important parameters for the
specific programs.
Whether it is possible to edit a program only via its Macro page or whether you have
access to all underlying zone and layer parameters depends on the instrument set.
If a program comes with a Macro page, it is displayed when you open the Macro editor.
When loading a program that contains one or multiple layers with Macro pages, all
Macro pages are shown together in the Macro editor. For each existing Macro page,
HALion inserts a navigation button on the toolbar that allows you to switch between
the different Macro pages.

19
Managing Your Sounds
The Slot Rack
The Slot Rack allows you to load up to 64 programs into so-called slots. Slots are
created dynamically for each loaded program. Their order can be arranged freely,
sorted by MIDI channel, or slot index.
Use the scrollbar to the right of the slots to navigate to the slot that you want to make
settings for.
Changing the Slot Size
You can change the size of the slots that are displayed using the sizing buttons above
the slots. The following options are available:
Showing Empty Slots
By default the Slot Rack only shows slots that are currently filled with programs.
• To show all empty slots, activate the “Show Empty Slots” option on the toolbar.
Loading Programs
Programs and layers can be dragged from the following locations into the Slot Rack:
- HALion or Cubase MediaBay
- Program Table or Program Tree
-Import View
- Explorer (Win) or Finder (Mac)
Program Loader
Mute Slot
Solo Slot
MIDI Activity
Indicator
Sort Slots
Remove All Programs
Show Empty Slots
Slot Sizes
Size Features
Small Shows MIDI Indicator, Mute, Solo, Program Loader
Medium Shows MIDI Indicator, Mute, Solo, Program Loader, MIDI Port/Channel,
Level, Pan, Level Meter
Large Shows Instrument Icon, Mute, Solo, Program Loader, MIDI Indicator, MIDI
Port/Channel, Polyphony, Level, Pan, Output, Level Meter

20
Managing Your Sounds
The Slot Rack
Replacing Programs
You can replace the program in a slot by dragging another program or layer onto this
slot.
Alternatively you can use the “Load Program” button at the right of the slot to load a
new program.
Loading Programs in between Slots
• If you want to add a program or layer in a new slot between two existing slots, you
can drag it between these slots.
A red line indicates that a slot will be inserted at this position.
Ö The slot number is taken from the first available slot and does not necessarily reflect
the order in which the slots are listed.
Loading Layers into Slots
If you load a layer into a slot, HALion creates a new program.
Managing Programs via the Slot Context Menu
The slot context menu provides additional functions for managing programs. The
following options are available:
Loading Samples and Third-Party Programs
Samples and third-party programs can be loaded into the Slot Rack from a file
browser or the Import editor using drag and drop.
Renaming Programs
You can rename a program via the context menu.
Ö To make the program with its new name available in the MediaBay, you must save it.
Option Description
Load Programs This option opens the “Load Program” dialog. Select a program
or layer and click OK to load it into the slot.
Save Program This option saves the program. Please note that factory content
cannot be overwritten. Instead, the “Save Program” dialog is
opened and you can save the edited program under a new name.
Save Program As… This option opens the “Save Program” dialog where you can
save the edited program under a new name.
Remove Program Select this option to remove the program from the slot.
Init Program Select this option to load the Init program. This contains a neutral
synth layer.
Revert to Last Saved
Program
Select this option to discard any changes made to the program
in the slot.
Cut Program Select this option to copy and remove the program from the slot.
Copy Program Select this option to copy the program without removing it.
Paste Program Select this option to paste the copied program into the slot. If the
slot already contains a program, it is replaced.
Rename Program Select this option to enter a new name.
Reset Slot Select this option to reset the selected slot to the default values.
Reset All Slots Select this option to reset all slots to the default values.

21
Managing Your Sounds
The Slot Rack
Sorting Modes
By default, slots are arranged freely. New slots are set to the next available index
number.
• To change the sorting mode, click the Sort Slots button on the left side of the Slot
Rack toolbar, and choose a mode:
Slot Controls
Depending on the selected slot display size you get access to additional slot controls.
Level
The level fader controls the output level of a program. The parameter has an influence
on all outputs used by layers and zones inside the program.
Pan
Pan controls the stereo position of a program. The parameter has an influence on all
outputs used by layers and zones inside the program.
Ö The Pan control is disabled if the slot bus has a surround configuration.
Solo
Activate the Solo button of a slot in order to hear only the corresponding program.
Several slots can be soloed at the same time.
Mute
Activate the Mute button to turn off playback of the program.
MIDI Port and Channel
Here you can specify on which MIDI port and channel the slot receives MIDI
messages.
MIDI Activity Indicator
A green bar next to the slot number and symbol indicates incoming MIDI data.
Polyphony
Here, you can specify how many notes can be triggered simultaneously.
Ö The number of resulting voices can be much higher if one note triggers several zones
at the same time.
Output
The output selector lets you define to which output bus the slot sends its signal.
Ö This setting does not affect any output routing that has been set up for individual
layers or zones inside the program.
Level Meter
The level meter indicates the signal level of the slot output bus.
Ö Layers and zones inside the program that are routed to individual outputs do not show
any meter activity.
Mode Description
Custom Sorting Default mode.
Sort Slots by MIDI Port and
Channel
Slots are sorted by their MIDI channels. No reordering is
possible. New slots are set to MIDI channel A1.
Sort Slots by Index Slots are sorted by their index-number. No reordering is
possible. New slots are set to the next available index-number.
/