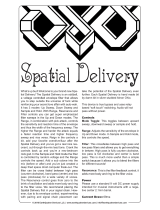Page is loading ...


Matthias Klag, Michael Ruf
Revision and quality control: Cristina Bachmann, Heiko Bischoff, Marion Bröer, Sabine Pfeifer, Heike Schilling
The information in this document is subject to change without notice and does not represent a commitment on the part
of Steinberg Media Technologies GmbH. The software described by this document is subject to a License Agreement
and may not be copied to other media except as specifically allowed in the License Agreement. No part of this publica
-
tion may be copied, reproduced, or otherwise transmitted or recorded, for any purpose, without prior written permission
by Steinberg Media Technologies GmbH. Registered licensees of the product described herein may print one copy of
this document for their personal use.
Steinberg, HALion, VST, and ASIO are registered trademarks of Steinberg Media Technologies GmbH. Windows 7,
Windows Vista and DirectX are registered trademarks of Microsoft Corporation in the United States and other countries.
Macintosh, Mac, and Mac OS are trademarks of Apple Inc., registered in the U.S. and other countries. Pentium and Intel
Core are trademarks or registered trademarks of Intel Corporation in the U.S. and other countries. All other product and
company names are ™ or ® trademarks of their respective holders.
Release Date: December 16, 2010
© Steinberg Media Technologies GmbH, 2010.
All rights reserved.

Table of Contents

4
Table of Contents
5 Introduction
6 HALion Sonic SE overview
7 About programs, layers, multis, Macro pages,
and presets
8 Managing sounds
9 Introduction
9 The Multi Program Rack
11 Editing programs
12 Editing programs on the Macro page
14 MIDI Setup and Mixing
15 The MIDI page
16 The Mix page
17 Global effects
18 Introduction
18 The Effects page
19 Effects reference
31 HALion 3 legacy effects
36 The Performance section
37 Introduction
37 The performance controls
37 The Quick controls
38 The trigger pads
40 Global functions and settings
41 Introduction
41 The plug-in functions section
43 The Options page
47 MIDI controllers
48 Using MIDI controllers
51 Index

1
Introduction

6
Introduction
HALion Sonic SE overview
The HALion Sonic SE interface follows a fixed size single-
window concept and is subdivided into several sections:
• The Multi Program Rack on the left.
See “The Multi Program Rack” on page 9.
• The Edit display with the Edit, MIDI, Mix, Effects and
Options pages on the right.
See the chapter “Editing programs” on page 11.
• The Performance section with the trigger pads, quick
controls, performance controllers, and sphere control at
the bottom of the application window.
See “The Performance section” on page 36.
• The Plug-in functions section at the top of the applica-
tion window.
See “The plug-in functions section” on page 41.
• The toolbars above the Edit display.
See “The toolbars” on page 43.
HALion Sonic SE provides two view options: the full-size
editor view and the smaller player view.
• Click the “p” button in the small toolbar below the
Steinberg logo to switch to the player view. In the player
view, only the plug-in functions, trigger pads, Quick Con
-
trols, and the performance controllers are visible.
The button now reads “e” – clicking it restores the editor view.
Player view
Performance
controllers
Plug-in functions
Multi Program Rack
Toolbars
Trigger pads
Sphere
Edit display
Quick controls

7
Introduction
About programs, layers, multis,
Macro pages, and presets
Programs
A HALion Sonic SE program is a complex instrument or
sound that combines up to four so-called layers. Often, a
program contains a single layer that already comes with all
necessary components such as the synthesis part or insert
effects. This is because a layer already is a complete
sound structure on its own, see below. The program adds
the possibility of combining different layers to build up
even more complex sounds or to create combinations of
sounds you want to load as a unit. A typical example would
be a bass/piano split sound or a piano/string layer sound.
Multis
HALion Sonic SE is a multitimbral plug-in that can load up
to 16 sounds (or programs), and combine them. This
combination is called a “multi program”, or multi for short.
You can use multis, for example, to layer several programs
or to create split sounds by setting several programs to
the same MIDI input channel. However, the most common
usage is to create sound sets with different instruments
set to individual MIDI channels.
Presets
You can save and load all types of sounds as presets, i. e.,
there can be multi and single program presets.
Content files and folder structure
HALion Sonic SE is supplied with a huge amount of ready-
to-use sound content. This content, made up of hundreds
of programs, is write-protected. This means that you can
edit files while they are loaded in HALion Sonic SE, but you
cannot overwrite the factory content files themselves to
make your changes permanent.
To save any edits to the factory content, you must save the
files under a new name and to a predefined location. These
files have the name extension “.vstpreset”, and are referred
to as “user content”. You can categorize and search for
them in the same way as with the factory content.
The user content is saved in a predefined folder structure
on your hard disk (the exact path depends on your operat-
ing system).
VST Sound Instrument Sets and Macro pages
VST Sound Instrument Sets from Steinberg provide addi-
tional content for VST instruments based on the HALion
technology. They come with their own Edit pages, called
Macro pages, that feature a customized look and a collec
-
tion of controls that match the functions of the VST Sound
Instrument Set. When you edit a program or layer of a cer-
tain VST Sound Instrument Set, the accompanying Macro
page opens. For details on the functions and controls of a
particular Macro page, please read the documentation that
comes with the corresponding VST Sound Instrument Set.
Instrument track vs. instrument rack
HALion Sonic SE can either be used on an instrument
track or loaded into the VST Instruments rack. In both
cases HALion Sonic SE allows you to load up to 16 pro
-
grams simultaneously. However, there is a major differ-
ence. Since instrument tracks do not support plug-ins
with multiple outputs, all 16 slots are internally routed to
HALion Sonic SE’s main output. By setting multiple pro
-
gram slots to the same MIDI channel, you can easily cre-
ate split and layer sounds that can be used on an
instrument track.
Loading programs
Because of its multitimbral architecture, HALion Sonic SE
not only allows you to load (and save) presets for the plug-
in instance itself (using the standard procedures in Cu
-
base) but also for each slot of the Multi Program Rack
(see
“Loading programs into slots” on page 9.)

2
Managing sounds

9
Managing sounds
Introduction
This chapter describes the basic functions of the Multi
Program Rack and how to manage sounds with it.
The Multi Program Rack
The Multi Program Rack provides 16 slots, so that you can
load up to 16 programs simultaneously.
The Multi Program Rack is linked to the Edit display:
When the Edit page is open and you click individual slots
in the Multi Program Rack, you can see the settings for
each loaded program (see
“Editing programs” on page
11). Additional slot parameters such as level, pan, MIDI
channel, etc. can be found on the MIDI and Mix pages
(see “The MIDI page” on page 15 and “The Mix page” on
page 16).
There are two ways to load programs into the Multi Pro-
gram Rack:
• You can load programs directly via the Multi Program
Rack (see
“Slot functions in the Multi Program Rack” on
page 9).
• You can use the program slot in the plug-in functions
section to load a program (see
“The plug-in functions sec-
tion” on page 41).
Slot functions in the Multi Program Rack
Via the slots of the Multi Program Rack you can load and
manage your programs. Furthermore, you can mute or
solo single programs, etc.
Loading programs into slots
To load a program into a program slot, proceed as follows:
1. Click the Load Program button to the right of the slot
or select the Load Program option from the slot context
menu.
A window opens, showing the available programs.
2. Select a program.
The program is loaded.
Ö Programs containing lots of sample data may take
some time to load.
Managing programs via the slot context menu
To open the context menu, right-click the corresponding
slot.
The following options are available:
Ö You can also cut, copy, and paste programs from one
instance of HALion Sonic SE to another.
Load Program
Mute slot
Solo slot
MIDI activity
indicator
Option Description
Load Program This option opens the Load Program dialog. Select a
program or layer and click OK to load it into this slot.
Save Program This option saves the current program under the
same name. Note that factory content cannot be
overwritten. When you edit factory content, selecting
this option opens the Save Program dialog where you
can save the edited program under a new name.
Save Program
As…
This option opens the Save Program dialog where
you can save the current program under a new name.
Remove Program Select this option to remove the program from this
slot.
Revert to last
saved Program
Select this option to discard any changes made to
the program in this slot.
Cut Program Select this option to copy the program and then re-
move it from the slot.
Copy Program Select this option to copy the program without re-
moving it.
Paste Program Select this option to paste a previously copied pro-
gram into the slot. Any program previously loaded in
this slot is replaced.

10
Managing sounds
Editing the name of a program
To edit the name of a program directly in the Multi Pro-
gram Rack, proceed as follows:
1. Double-click the program name.
2. Enter a new name.
3. Press [Enter].
Ö You must save the program with its new name to make
it available for loading.
Switching between slots
You can use the up and down arrow keys of your com-
puter keyboard to select a slot. This allows you to move
from one program’s settings to another quickly.
MIDI activity indicator
The slot number not only serves as a label but also indi-
cates incoming MIDI data by lighting up.
Soloing slots
Activate the Solo button of a slot in order to hear only the
respective program. Note that several slots can be soloed
at the same time.
Muting slots
Activate the Mute button to turn off playback of this pro-
gram. The program remains loaded and can therefore be
turned on again smoothly.
Removing loaded programs
To remove all currently loaded programs at the same time:
• At the top of the Multi Program Rack, click the trash but-
ton to the right of the section’s name.
Ö Removing programs in this way does not reset any pa-
rameters that are independent of programs, e. g. effect or
slot settings.

3
Editing programs

12
Editing programs
Editing programs on the Macro page
The HALion Sonic SE factory content features a Macro
page for each layer in a program. This page allows you to
adjust the most important parameters. It is divided into the
following sections: Voice/Pitch, Filter and Amplifier.
• To access the Macro page, click the Edit button.
Ö If a program consists of multiple layers, you can ac-
cess the different layer pages by clicking one of the layer
buttons (L1, L2, L3, L4) in the page’s title bar.
The Voice/Pitch section
This section gives you access to the tuning parameters.
Octave
Here you can adjust the tuning in octaves (-4 to +4).
Coarse
Here you can adjust the tuning in semitones (-12 to +12).
Fine
Here you can adjust the fine tuning (-100 to +100 cents).
Pitchbend Up
Here you can set the range of the pitch modulation when
moving the pitchbend wheel up. The control range is from
-48 to +24 semitones.
Pitchbend Down
Here you can set the range of the pitch modulation when
moving the pitchbend wheel down. The control range is
from -48 to +24 semitones.
Polyphony
This setting is used to specify how many notes can be
played at the same time.
Mono Mode
When activating Mono mode, you can only play one note
at a time, and the Polyphony control is not available.
The Filter section
The Filter section allows you to adjust the filter settings.
The parameters are designed to work as offsets, i. e. they
allow you to raise or lower the actual values.
Ö This section only becomes active when a layer uses a
filter.
Cutoff
The Cutoff parameter adjusts the timbre of the layer. The
control range is from 0
% to +100 %
Resonance
The Resonance parameter emphasizes the frequencies
around the cutoff frequency. The control range is from
-100
% to +100 %.
Attack
Increases or decreases the attack time of the filter
envelope.

13
Editing programs
Release
Increases or decreases the release time of the filter
envelope.
The Amplifier section
The Amplifier section gives you access to the level and
pan settings. Furthermore you can adjust the attack and
release times of the amplifier envelopes individually.
Level
The Level parameter adjusts the loudness of the layer. The
control range is from -
to +12 dB.
Pan
The Pan parameter sets the position of the layer in the ste-
reo panorama. The control range is from L100 to R100.
Attack
Use this to offset the attack time of the amplifier envelope.
The control range is from -100 % to +100 %. Positive val-
ues decrease and negative values increase the attack time.
Decay
Use this to offset the decay time of the amplifier envelope.
The control range is from -100
% to +100 %. Positive val-
ues decrease and negative values increase the decay time.
∞

4
MIDI Setup and Mixing

15
MIDI Setup and Mixing
The MIDI page
The MIDI page gives you access to the MIDI parameters
of HALion Sonic SE. This comprises the MIDI channel,
Key and Velocity ranges as well as Transpose and Poly-
phony settings. To switch between velocity and key range,
use the Key/Vel switches above the range controls.
MIDI page parameters
Channel
Here you can specify on which MIDI channel a slot should
“listen”. You can set multiple slots to the same MIDI chan
-
nel and trigger them simultaneously with the same note
events.
Poly (Polyphony)
This setting is used to specify how many notes can be
played at the same time. Since programs can contain up
to four layers, the resulting number of voices (stereo sam-
ples, synth voices etc.) can be much higher than the value
specified here.
Transpose
Here you can shift the incoming MIDI notes by ±64 semi-
tones before they are sent to the loaded program.
Key range (Low Key, High Key)
Each slot can be limited to a certain key range. You can
set the range with the Low Key and High Key values or by
dragging the keyboard range control at its ends. When
you click and drag towards the middle of the keyboard,
both values are moved at the same time. As an additional
option, you can use the MIDI input to set the range. Simply
click in the desired value field and play the note.
To set the key range, proceed as follows:
1. At the top of the MIDI page, click the Key button.
2. In the desired slot, set the key range with the keyboard
range controls and/or Low Key/High Key value fields.
Velocity range (Low Vel, High Vel)
Each slot can be limited to a velocity range. You can set
the range with the Low Vel and High Vel values or by
dragging the graphical velocity range control at its ends.
When you click and drag towards the middle of the veloc
-
ity range control, both values are moved at the same time.
To adjust the velocity range, proceed as follows:
1. At the top of the MIDI page, click the Vel button.
2. In the desired slot, set the velocity range with the ve-
locity range control and/or Low Vel/High Vel value fields.
Controller filter
You can filter out the most commonly used MIDI control-
lers for each slot separately. For example, when you set up
a keyboard split with bass and piano playing on the same
MIDI channel, both sounds will receive the same MIDI
controllers. However, you usually do not want the bass to
receive the sustain pedal. To avoid that all sounds on the
same MIDI channel receive the same MIDI controllers, use
the controller filter.
To filter out the most commonly used MIDI controllers,
proceed as follows:
1. At the top of the MIDI page, click the Ctrl button.
2. In the desired slot, click the button of the MIDI control-
ler you want to filter out.
The following MIDI controllers and messages can be filtered out: Sustain
#64, Foot Controller #4, Foot Switches #65-69, Pitchbend, Modulation
Wheel #1 and Aftertouch.

16
MIDI Setup and Mixing
The Mix page
The Mix page gives you access to the audio parameters of
HALion Sonic SE. This comprises the level and pan set-
tings, as well as the AUX effect sends and the output se-
lector. To monitor the output levels, each slot also features
a level meter.
Mix page parameters
On/Off
This switch allows you to turn the MIDI input of the slot on
and off. In contrast to the Mute function that only mutes
the audio output of the slot but keeps on processing the
sound in the background, this switch interrupts the MIDI
communication with the slot and prevents sounds from
being processed.
Level
This parameter allows you to set the output level of the
slot.
Pan
This parameter allows you to set the position in the stereo
panorama.
Meter
The meter indicates the slot output level.
FX1-4 Send Levels
Here you can specify the amount of signal sent to the four
auxiliary busses which host up to four effects each.
Output
This parameter defines to which of the 16 plug-in outputs
the slot is routed. All slots are routed to the Main output by
default.

5
Global effects

18
Global effects
Introduction
HALion Sonic SE features four AUX busses that can be
used to realize classical send effects. All slots can send
signal portions to the busses. Each bus hosts up to four
insert effects which allows you to set up complex effects.
The busses are then routed to either the main plug-in out
-
put or to one of the individual outputs. The Effects page
also provides access to the main output bus which also
features four inserts. These can, for example, be used to
add a global EQ or compressor to the signal chain.
The Effects page
On the Effects page you can set up insert effects for AUX
busses.
Using the insert effect slots
Effects page
Each bus and the Main bus provides four slots for insert
effects. The handling is the same for all slots:
• To assign an insert effect, click the effect slot and select
the desired effect from the menu.
• To remove an insert effect, click the effect slot and se-
lect “None” from the menu.
The effect with its current settings is removed.
• The On/Off button above the effect slot deactivates the
effect without removing it.
This way, you can switch off the effect without losing its settings.
• The button next to the On/Off button above the effect
slot bypasses the effect.
The bypass is active when the button lights up yellow. Alternatively, you
can use the bypass button in front of the effect name on the effect editor
title bar.
• To edit an insert effect, click the “e” button of the corre-
sponding slot.
You can edit only one effect at a time. The “e” button stays lit to indicate
which effect you are editing. The parameters of the respective insert ef
-
fect are displayed in the bottom section.
Ö The Mix parameter of an effect inserted into an AUX
bus is set to 50 % by default.
Moving effects
To move effects from one slot to another slot on the same
bus, or from one bus to another, proceed as follows:
1. Drag the effect by its label (FX1, FX2, FX3, FX4) and
move it over to the desired slot.
An orange rectangle indicates where the effect will be inserted.
2. Drop the effect to the slot.
The currently loaded effect is replaced.
To change the order of effects, proceed as follows:
1. Drag the effect whose position you want to change by
its label (FX1, FX2, FX3, FX4) and move it close to the
border of the two effect slots where you want to insert it.
A colored line indicates where the effect will be inserted.
2. Drop it to place the effect in between the two adjacent
effect slots.
Copying effects from one slot to another
To copy an effect from one slot to another, proceed as fol-
lows:
1. [Alt]/[Option]-drag the effect by its label (FX1, FX2,
FX3, FX4) over the insert slot you want to copy it to.
An orange rectangle indicates the slot where the effect will be inserted.
2. Drop it to replace the current effect with a copy of the
new effect.

19
Global effects
To copy an effect and insert it between two effect slots,
proceed as follows:
1. [Alt]/[Option]-drag the effect by its label (FX1, FX2,
FX3, FX4) close to the border of the two effect slots.
An orange line indicates where the effect will be inserted.
2. Drop it to place a copy of the effect in between the
two adjacent effect slots.
Changing the output assignments
Above the insert slots, you find menus for assigning the
outputs of the AUX busses.
To change the output assignment, proceed as follows:
1. Open the Output menu of the AUX bus.
2. Select the desired output from the menu.
Adjusting the levels
To adjust the output level, use the fader below the level
meter:
• Move the fader of the AUX bus.
• Alternatively, enter a value in the text field below the
fader.
The master effect bus
The main bus works similar to the AUX busses. The only
difference you will find is that the main bus has no bus
output selector since it is “hard-wired” to the main plug-in
output (1/2).
Ö The Mix parameter of an effect inserted into the main
bus is set to 50
% by default.
Effects reference
HALion Sonic SE comes with a collection of high-quality
studio effects. Each of the effects are described in detail
below.
Reverb
This effect is a high-quality algorithmic reverb with early
reflections and reverb tail. The early reflections are re
-
sponsible for the spatial impression in the first millisec-
onds of the reverb. For modeling different rooms you can
choose from different early reflections patterns and adjust
their size. The reverb tail, or late reverberation, offers pa
-
rameters for controlling the room size and the reverb time.
You can adjust the reverb time individually in three fre
-
quency bands.
Predelay
This determines the amount of time between the dry signal
and the onset of the reverb. The control range is from 0
ms
to 500 ms. Longer predelays are usually associated with
larger spaces.
Early Reflections
This selects the pattern of the early reflections. The early
reflections pattern contains the most important delays that
deliver the key information for the spatial impression of the
room. The patterns are based on measurements of real
rooms.
Tail Mix
This sets the balance between early reflections and reverb
tail. The control range is from 0
% to 100 %. At a setting of
50 % the early reflections and tail are equally loud. Set-
tings below 50 % raise the early reflections and lower the
tail, in which the sound source moves towards the front of
the room. Settings above 50
% raise the tail and lower the
early reflections in which the sound source moves to-
wards the back of the room.

20
Global effects
Size
This adjusts the length of the early reflections pattern. The
control range is from 0 % to 100 %. At a setting of 100 %
the pattern has its original length and the room sounds the
most natural. At settings smaller than 100
% the early re-
flections pattern is compressed and the room is perceived
smaller.
Low Cut
This attenuates the low frequencies of the early reflec-
tions. The control range is from 20 Hz to 1000 Hz. The
higher this value, the less low frequencies the early reflec-
tions will have.
High Cut
This attenuates the high frequencies of the early reflec-
tions. The control range is from 1000 Hz to 20000 Hz. The
lower this value, the less high frequencies the early reflec
-
tions will have.
Delay
This delays the onset of the reverb tail. The control range
is from 0
ms to 500 ms.
Room Size
This parameter controls the dimensions of the room. The
control range is from 0 % to 100 %. At a setting of 100 %
the dimensions equal a cathedral or large concert hall. At
a setting of 50
% the dimensions equal a medium sized
room or studio. At settings below 50 % the dimensions
equal small rooms or a booth.
Main Time
This controls the overall reverb time of the tail. The control
range is from 0
% to 100 %. The higher you set this value,
the longer the reverb tail will decay. At a setting of 100
%
the reverb time is infinitely long. The Tail Main Time param-
eter also represents the mid band of the reverb tail.
High Time
This controls the reverb time for the high frequencies of
the reverb tail. The control range is from -100
% to
+100
%. For positive values, high frequencies decay lon-
ger and vice versa. Frequencies will be affected depend-
ing on the Tail High Freq parameter.
Low Time
This controls the reverb time for the low frequencies of the
reverb tail. The control range is from -100 % to +100 %.
For positive values, low frequencies decay longer and vice
versa. Frequencies will be affected depending on the Tail
Low Freq parameter.
High Freq
This sets the cross-over frequency between the mid and
the high band of the reverb tail. The control range is from
2000
Hz to 20000 Hz. The reverb time for frequencies
above this value can be offset from the main reverb time
with the Tail High Time parameter.
Low Freq
This sets the cross-over frequency between the low and
the mid band of the reverb tail. The control range is from
20
Hz to 2000 Hz. The reverb time for frequencies below
this value can be offset from the main reverb time with the
Tail Low Time parameter.
Shape
This controls the attack of the reverb tail. The control
range is from 0 % to 100 %. At a setting of 0 % the attack
is more immediate, this is good for drums. The higher this
value, the less immediate the attack.
Density
Here you can adjust the echo density of the reverb tail.
The control range is from 0 % to 100 %. At a setting of
100
% single reflections from walls cannot be heard. The
lower this value, the more single reflections can be heard.
High Cut
This attenuates the high frequencies of the reverb tail. The
control range is from 50
Hz to 20000 Hz. The lower this
value, the less high frequencies the reverb tail will have.
Width
This adjusts the output of the reverb signal between mono
and stereo. The control range is from 0 % to 100 %. At a
setting of 0
% the output of the reverb is mono. At a set-
ting of 100 % the output is stereo.
/