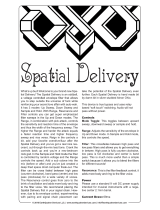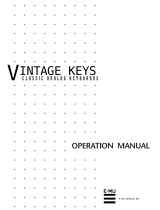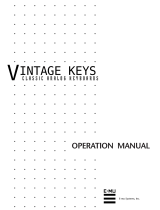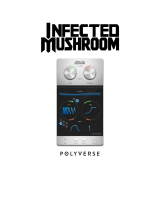Page is loading ...

Operation Manual

Matthias Klag, Michael Ruf
Cristina Bachmann, Heiko Bischoff, Christina Kaboth, Insa Mingers, Matthias Obrecht, Sabine Pfeifer,
Benjamin Schütte, Marita Sladek
This PDF provides improved access for vision-impaired users. Please note that due to the complexity and
number of images in this document, it is not possible to include text descriptions of images.
The information in this document is subject to change without notice and does not represent a commitment
on the part of Steinberg Media Technologies GmbH. The software described by this document is subject to
a License Agreement and may not be copied to other media except as specifically allowed in the License
Agreement. No part of this publication may be copied, reproduced, or otherwise transmitted or recorded, for
any purpose, without prior written permission by Steinberg Media Technologies GmbH. Registered licensees
of the product described herein may print one copy of this document for their personal use.
All product and company names are
™
or
®
trademarks of their respective owners. For more information,
please visit www.steinberg.net/trademarks.
©
Steinberg Media Technologies GmbH, 2017.
All rights reserved.

Table of Contents
3
4 Installation
4 Conventions
5 System Requirements
6 Installing the Program
6 How You Can Reach Us
6 About the Documentation
7 Setting Up
8 Introduction
8 Window Overview
10 Common Editing Methods
10 Buttons
10 Value Fields
11 Using Key Commands
11 Presets
13 Global Functions and Settings
13 Plug-in Functions Section
15 Plug-in Name and Steinberg Logo
15 Toolbar
16 Performance Controls
16 Quick Controls
17 Trigger Pads
19 Options Page
24 Managing Your Sounds
24 About Programs, Multis, and Presets
24 Loading Programs
25 Slot Rack
26 Managing and Loading Files
31 Editing Programs
31 Macro Page
33 Trip Macro Page
43 Automation
43 Automation Page
43 Setting Up Automation
45 MIDI Editing and Controllers
45 MIDI Page
46 MIDI Controllers
49 Mixing and Effect Handling
49 Mix Page
50 Effect Handling
52 Library Manager
52 Library Manager Editor
55 Effects Reference
55 Reverb Effects
59 Delay Effects
60 EQ Effects
62 Filter Effects
70 Distortion Effects
75 Pitch Shift Effects
75 Modulation Effects
86 Dynamics Effects
96 Spatial and Panner Effects
97 Legacy Effects
109 Using the Standalone Version of the Plug-In
109 Making Preferences Settings
109 Preferences Dialog
111 Selecting the MIDI Input and the Audio
Output
111 Scratch Pad
113 Loading a MIDI File
114 Saving a MIDI File
114 Master Volume
115 Index

Installation
4
Conventions
In our documentation, we use typographical and markup elements to structure information.
Typographical Elements
The following typographical elements mark the following purposes.
PREREQUISITE
Requires you to complete an action or to fulfill a condition before starting a
procedure.
PROCEDURE
Lists the steps that you must take to achieve a specific result.
IMPORTANT
Informs you about issues that might affect the system, the connected hardware,
or that might bring a risk of data loss.
NOTE
Informs you about issues that you should consider.
EXAMPLE
Provides you with an example.
RESULT
Shows the result of the procedure.
AFTER COMPLETING THIS TASK
Informs you about actions or tasks that you can undertake after completing the
procedure.
RELATED LINKS
Lists related topics that you can find in this documentation.

Installation
System Requirements
5
Markup
Bold text indicates the name of a menu, option, function, dialog, window, etc.
EXAMPLE
In the header of the plug-in panel, click the Preset Management button next to the preset
name field and select Load Preset.
If bold text is separated by a greater-than symbol, this indicates a sequence of different
menus to open.
EXAMPLE
To save a specific layer, right-click it and select Load/Save> Save Layer As.
Key Commands
Many of the default key commands, also known as keyboard shortcuts, use modifier keys,
some of which are different depending on the operating system.
For example, the default key command for Undo is Ctrl-Z on Windows and Cmd-Z on Mac OS.
When key commands with modifier keys are described in this manual, they are shown with
the Windows modifier key first, in the following way:
•
Windows modifier key/Mac OS modifier key-key
EXAMPLE
Ctrl/Cmd-Z means: press Ctrl on Windows or Cmd on Mac OS, then press Z.
System Requirements
Your computer must meet the following minimum requirements:
Mac
•
Mac OS X Version 10.11/macOS 10.12
•
VST 3, AAX, or AU compatible host application for using HALion Sonic SE as
a plug-in
•
64-bit Intel or AMD mutli-core processor (Intel i5 or faster recommended)
•
4
GB RAM (8
GB recommended)
•
1
GB of free hard-disk space
•
Display resolution of 1366 x 768 pixels (1920 x 1080 recommended)
•
OS-compatible audio hardware*
•
Internet connection required for activation, account setup, and personal/
product registration
•
Downloads are required for the installation
*ASIO-compatible audio hardware recommended for low-latency performance

Installation
Installing the Program
6
Windows
•
64-bit Windows 7*/8.x/10
•
VST 2, VST 3, or AAX compatible host application for using HALion Sonic SE
as a plug-in
•
64-bit Intel or AMD mutli-core processor (Intel i5 or faster recommended)
•
4
GB RAM (8
GB recommended)
•
1
GB of free hard-disk space
•
Display resolution of 1366 x 768 pixels (1920 x 1080 recommended)
•
OS-compatible audio hardware**
•
Internet connection required for activation, account setup, and personal/
product registration
•
Downloads are required for the installation
*Windows 7 Service Pack 1, Microsoft.NET Framework 4.0 and Platform Update
for Windows
**ASIO-compatible audio hardware recommended for low-latency performance
Installing the Program
After downloading the required files, you can install HALion Sonic SE on your computer.
•
On Windows systems, double-click the product installer and follow the instructions
on screen.
•
On a Mac, double-click the file HALion Sonic SE.pkg and follow the instructions on
screen.
How You Can Reach Us
Click the Steinberg logo in the top right corner of the control panel to open a pop-up menu
containing items for getting additional information and help.
•
This menu contains links to various Steinberg web pages. Select a link to open
the corresponding page. On the web pages, you can find support and compatibility
information, answers to frequently asked questions, links for downloading new drivers,
etc.
•
You also find a menu item for the registration of your product.
As a registered user, you are entitled to technical support, you gain access to exclusive
offers such as software updates and upgrades, and more.
About the Documentation
•
To visit steinberg.help, enter steinberg.help in the address bar of your web
browser or open HALion Sonic SE, click the Steinberg logo in the top right corner and
select Help> HALion Sonic SE Help.

Installation
Setting Up
7
Setting Up
The following sections describe how to use HALion Sonic SE as a plug-in in different host
applications.
NOTE
HALion Sonic SE can also be used as a standalone application.
Using the Instrument in an AU-Compatible Application
The AU version of HALion Sonic SE is installed in your AU plug-ins folder and lets HALion
Sonic SE work in an AU environment without any performance loss or incompatibilities.
For example, to load HALion Sonic SE as an AU instrument for Logic Pro, proceed as follows:
PROCEDURE
1. Open the Track Mixer and select the instrument channel that you want to use.
2. Click in the I/O field and select AU Instruments> Steinberg> HALion Sonic SE.
3. Select one of the available channel configurations.
Using the Instrument as Standalone Application
HALion Sonic SE can be used as a standalone application, independently of any host
application. In this case, you can connect the instrument directly to your audio hardware.
RELATED LINKS
Using the Standalone Version of the Plug-In on page 109

Introduction
8
Window Overview
The application interface follows a fixed-size single window concept.
The window is subdivided into several sections:
• The plug-in functions section at the top of the application window.
• The multi program rack on the left.
• The toolbars above the edit display.
• The edit display on the right. It contains the Load, Edit, MIDI, Mix, Effects, and Options
pages.

Introduction
Window Overview
9
• The performance section at the bottom. It contains the trigger pads, the quick controls,
the performance controllers, and the sphere control.
View Options
You have two view options: the full-size editor view and the smaller player view. In the player
view, only the plug-in functions, the trigger pads, the quick controls, and the performance
controllers are visible.
• Click the p button in the toolbar above the edit display to switch between the views.
When the player view is active, the button changes to e, indicating that clicking again
lets you return to the editor view.

Common Editing Methods
10
Buttons
On/Off Buttons
These buttons have two states: on and off. If you move the mouse over an On/Off button, it
changes its appearance to show that you can click it.
Push Buttons
Push buttons trigger an action and then go back to their inactive state. These buttons open
menus or file dialogs.
Value Fields
To set a value, you have the following possibilities:
• Double-click in a value field, enter a new value, and press Enter.
If the entered value exceeds the parameter range, it is automatically set to the
maximum or the minimum value, respectively.
• Click in the value field and drag up or down.
• Position the mouse over a value field and use the mouse wheel.
• Click the up/down triangles next to the field.
• To set the parameter to its default value, Ctrl/Cmd-click the value field.
• To use a fader to adjust the value, Alt-click a value field.
• To enter musical values, such as key ranges or the root key, with your MIDI keyboard,
double-click the value field, press a key on your MIDI keyboard, and press Return.
• To navigate to the next parameter, press Tab. To jump backwards to the previous
parameter, press Shift-Tab.
If no parameter is selected inside the focused view, pressing Tab always jumps to the
first parameter.

Common Editing Methods
Using Key Commands
11
Using Key Commands
• To open the Key Commands dialog, open the Options page and click the Key
Commands button in the Global section.
The commands are arranged in a hierarchical folder structure on the left. When you open
a category folder, the items and functions are displayed with any currently assigned key
commands.
• To set up a key command, select the function in the list, enter the key command in
the Type in Key field and click the Assign button to the right of the field. If this key
command is already used for another function, this is displayed in the field below.
• To delete a key command, select the function in the list, select the key command in the
Keys list and click the Delete button.
• To search for a specific function, enter its name in the search field at the top of the
dialog and click the search button.
NOTE
You can set up several key commands for the same function.
Presets
HALion Sonic SE offers two types of presets: section/module presets and VST presets.
Section and module presets store and recall the setup of a specific component on the HALion
Sonic SE panel. VST presets contain all information necessary to restore the complete state
of the plug-in.
During setup, the factory presets are installed in a dedicated folder and a user folder is
created for your own presets. The handling of presets is the same throughout the program.
NOTE
Factory presets are write-protected, but may be overwritten when a software update is
executed. Presets in your user folder are never changed by the software update.

Common Editing Methods
Presets
12
For more information on VST presets, see the Operation Manual of your Steinberg DAW.
Handling Section and Module Presets
The preset controls can be found throughout the program. The handling is always the same.
• To save a preset, click Save .
NOTE
You cannot overwrite factory presets. If you want to save changes made to a factory
preset, save the preset under a new name or in a new location.
• To load a preset, click the arrow icon and select a preset from the list.
• To delete a preset, click Delete .
NOTE
Factory presets cannot be deleted.
Handling VST Presets
Loading VST Presets
PROCEDURE
1. In the header of the plug-in panel, click the Preset Management button next to the
preset name field and select Load Preset.
2. Do one of the following:
•
Select a preset to load it.
•
Double-click a preset to load it and close the preset loader.
Saving VST Presets
PROCEDURE
• In the header of the plug-in panel, click the Preset Management button next to the
preset name field and select Save Preset.

Global Functions and Settings
13
Plug-in Functions Section
The plug-in functions section at the top of the window gives you access to global functions
that affect both the currently loaded programs, and the general working of the plug-in.
The plug-in functions section contains the multi slot section, the program slot section, the
master section, and the performance displays.
Program Slot Section
The slot parameters are the same as in the multi program rack. In addition, the following
parameters are available:
Slot Number
The number of the active slot. You can switch to another slot by clicking the slot
number and selecting an entry from the list.
NOTE
Only slots that contain programs are available on the list.
Load Icon
Click the Load icon to the right of the slot to open the program loader. Double-
click a program to load it.
MIDI Activity Indicator
The MIDI symbol starts blinking when incoming MIDI data is detected.
Level
Adjusts the output level of the slot.
Pan
Adjusts the position of the slot in the stereo panorama.
Output
On the output selector, you define the output destination of the slot signal.

Global Functions and Settings
Plug-in Functions Section
14
Polyphony
Sets the number of keys that can be played simultaneously.
NOTE
One key can trigger several layers. On the performance meter, you can see how
many voices are triggered by your playing.
Program Icon
The program icon indicates the sound category to which the program belongs. It
depends on the category and subcategory tags that are specified for a program in
the MediaBay.
Master Section
The master section can be used to set volume and tuning of the plug-in.
Master Volume
Adjusts the overall volume of the plug-in.
Master Tune
You can set the Master Tune slider from 415.3 Hz to 466.2 Hz, which equals -100
cents to +100 cents.
Performance Displays
The meters and text displays indicate the system load of the plug-in.
CPU
This meter shows the processor load during playback. The more voices you play,
the higher the processor load. If the overload indicator lights up, reduce the Max
Voices setting on the Options page.
Disk
This meter shows the hard disk transfer load during the streaming of samples
or when loading presets. If the overload indicator lights up, the hard disk is not
supplying data fast enough. In such a case, open the Options page and adjust the
Disk vs. RAM slider towards RAM or decrease the Max Voices setting.
Polyphony
This display indicates the number of samples that are currently played back, to
help you trace performance problems. For example, if you have to reduce the Max
Voices setting on the Options page, you can verify your settings by monitoring the
number of samples that are currently playing.

Global Functions and Settings
Plug-in Name and Steinberg Logo
15
Memory
This display indicates the overall amount of RAM that is currently used by the
plug-in and the loaded programs. The number refers to the streaming buffer and
the preloaded samples. The MEM display helps you trace performance problems.
For example, if you need to free up memory for other applications, you can adjust
the Disk vs. RAM slider on the Options page toward Disk. You can verify your
settings by monitoring the MEM display.
Plug-in Name and Steinberg Logo
To get information regarding the version and build number of the plug-in, click the plug-
in logo. This opens the About box. To close the About box, click it or press Esc on your
computer keyboard.
If you click the Steinberg logo in the top right corner of the plug-in interface, a pop-up menu
opens. Select one of the options to navigate to Steinberg web pages containing information
on software updates, troubleshooting, etc.
Toolbar
The toolbar below the plug-in functions section contains controls for loading multi-programs
on the left, the buttons to switch between the different pages, and various useful global
functions.
Global insert, AUX, and FlexPhraser buttons
Use these buttons to switch off all insert effects, AUX effects, and FlexPhrasers
for the whole plug-in at once. You can use this to compare sounds with and
without effects or to use a preset without the FlexPhrasers, for example.
FlexPhrasers are a feature of the full version of HALion. They add arpeggios and
even complex musical phrases to some programs of the factory content.
Lock button
If this button is activated, loading another program or layer does not overwrite
the current FlexPhraser and trigger pad settings.
MIDI Reset
Click this button to stop playback and reset all MIDI controllers to their default
values.
Undo/Redo
To undo or redo a single operation, click the Undo or Redo buttons. To undo or
redo multiple operations, click the arrow next to the button to open the history
and select the step to which you want to return.
Editor/Player
This button toggles between the two views: the full-size editor view (e) and the
smaller player view (p).

Global Functions and Settings
Performance Controls
16
Performance Controls
The performance controls are located in the lower part of the window.
Wheel Controls
To the left of the internal keyboard, the pitchbend wheel and the modulation wheel are
located.
The modulation wheel is hardwired to MIDI controller #1, which is normally used as a source
in the modulation matrix, but can be used as a quick control as well.
Keyboard
The virtual 88-note keyboard can be used to trigger MIDI notes. By clicking the keys at
different vertical positions you can control the note-on velocity. Furthermore, the keyboard
displays keys that are not used to trigger notes but act as key switches. The Shift Keyboard
buttons to the left and right of the keyboard shift the keyboard range by octaves. This allows
you to display key switches that are located on lower keys, for example.
Sphere Control
The sphere is a two-dimensional control. It allows you to adjust two parameters
simultaneously, by dragging the mouse horizontally (Sphere H) and vertically (Sphere V).
Typically, two parameters that belong together are assigned to the sphere, such as cutoff and
resonance.
If parameters are assigned to Sphere H and Sphere V, triangles for indicating the horizontal
and vertical axis are available.
You can reset the sphere to the center position using the corresponding options on the
context menu.
• If Center Horizontal and/or Center Vertical are activated, the sphere returns to the
corresponding center position as soon as you release the mouse button.
Quick Controls
Quick controls allow you to remote-control any parameter inside the program.
For each program, eight quick controls are available. Furthermore, Sphere H, Sphere V, and
the modulation wheel can also serve as quick controls.
To hear a sound without quick control assignments, you can bypass them temporarily by
using the Bypass button to the right of the quick controls. This turns off the quick control
assignments of the program.

Global Functions and Settings
Trigger Pads
17
Trigger Pads
You can use the trigger pads to trigger single notes or whole chords and to switch between
FlexPhraser variations.
Many of the programs that come with HALion Sonic SE make use of the trigger pads.
If a note or a chord is assigned to a pad, this pad turns orange. If a pad switches between
FlexPhraser variations, the line above the pad turns orange.
•
To trigger a pad, click on it.
Presets
Pad presets save trigger notes and chord snapshots, but not FlexPhraser
snapshots. This means that you can exchange trigger notes and chords by
loading presets without loosing your FlexPhraser snapshots.
Bypass
With the Bypass Pads button to the right of the trigger pads, you can bypass the
entire pads section. This deactivates any functionality you assigned to the trigger
pads.
Assigning Trigger Notes to Pads
You can assign a MIDI note to a pad and trigger the pad by playing this note.
To define the trigger note, do one of the following:
•
Right-click a pad, open the Assign Trigger Note submenu, and from the further
submenus, select the octave and note that you want to assign.
•
Open the context menu for a pad, select Learn Trigger Note, and play the note on your
MIDI keyboard or click a key on the internal keyboard.
The name of the assigned trigger note is displayed in the top left corner of the pad.
On the internal keyboard, keys that serve as trigger notes are shown in blue. These keys do
not play sounds, but trigger the corresponding pads instead.
•
To remove a trigger note from a pad, right-click the pad and select Forget Trigger
Note.
Assigning Chords or Notes to Trigger Pads
PROCEDURE
1. Right-click a pad and select Snapshot Chord.
The pad starts blinking.
2. Do one of the following:
•
Play a chord or a single note and then click the pad that is blinking to assign the
chord or note to the pad.

Global Functions and Settings
Trigger Pads
18
•
Drag a chord event from the chord track of your Steinberg DAW onto a trigger
pad. This transfers the corresponding MIDI notes to the pad.
If you drag a chord event onto the internal keyboard first, the corresponding
chord is played back. This is useful to verify whether you selected the correct
chord.
If you define a chord that contains a key switch, you can trigger the chord with a
specific instrument expression.
If you add keys to a chord that also work as trigger notes, they trigger the underlying
MIDI note instead of the trigger note.
RESULT
Triggering the pad now plays the chord or note.
Default Trigger Note Settings
Assigned trigger notes are saved with each program to allow for maximum flexibility.
However, you can save a fixed set of default trigger notes to reflect an existing hardware
setup, for example.
•
To specify a default set of trigger notes, set up the trigger notes for all pads, right-click
a pad, and select Save Trigger Notes as Default.
•
To activate the default trigger note settings, right-click a pad and select Use Default
Trigger Notes.
Now, changing programs or multi-programs does not change the trigger notes
anymore.
If you deactivate Use Default Trigger Notes, the last set of trigger notes remains active. To
return to the trigger notes that were saved with the program, reload the program.
Assigning Key Switches to Trigger Pads
To use the pads for switching between expressions, assign them to the corresponding key
switches.
PROCEDURE
• Right-click a pad, select Snapshot Chord, and play the key switch.
Naming Pads
Entering names for pads allows you to get a better overview of their functionality, for
example.
PROCEDURE
1. Right-click the pad to open the context menu and select Rename Pad.
2. Enter the new name and press Enter.

Global Functions and Settings
Options Page
19
Options Page
The Options page contains global settings regarding performance optimization, global
functions, and MIDI controllers.
Disk Streaming Section
Some of the programs come with up to 1 GB of samples. That is a large amount of data and
your computer cannot load all samples completely into the RAM, especially if you are using
all slots. Therefore, HALion Sonic SE loads only the initial milliseconds of each sample into
RAM. You can specify how much RAM should be used and how much HALion Sonic SE should
rely on accessing the hard-disk.
Balancing Disk vs. RAM
Use the Balance slider to balance the hard disk versus the RAM usage.
• If you need more RAM for other applications, drag the slider to the left
towards the Disk setting.
• If your hard disk is not supplying data fast enough, drag the slider to the
right towards the RAM setting.
NOTE
The Disk vs. RAM setting always applies to all plug-in instances. It is not saved
with the project. You set it up only once for your computer system.
Used Preload and Available Memory
These displays provide information of the memory load in MB according to the
current balance slider setting.
Max Preload
Determines the maximum amount of RAM that HALion Sonic SE uses for
preloading samples. In most cases, the default values are sufficient. However,
it may become necessary to reduce this value, for example, when working with
other applications or plug-ins that require a lot of memory.

Global Functions and Settings
Options Page
20
Expert Mode
Activate Expert Mode if you want to adjust the Disk Streaming settings in greater
detail.
• Preload Time defines how much of the start of the samples is preloaded
into the RAM. Larger values allow for more samples to be triggered in a
short time.
• Prefetch Time determines the read-ahead capacity into the RAM while
streaming samples for a voice that is playing. Larger values allow for
better transfer rates from disk, and usually for more voices. However, this
requires larger streaming cache in RAM. If you increase the Prefetch Time,
it is recommended to also increase the Streaming Cache.
• Streaming Cache determines the amount of RAM that is reserved for
prefetching. The actually needed size depends on the prefetch time, the
number of simultaneously streaming voices and the audio format of the
samples. For example, higher sample and bit rates need more RAM.
Performance Section
The Performance section contains settings to optimize the overall CPU performance of the
plug-in.
Max Voices
Determines the total number of voices that a plug-in instance can play back. As
soon as this limit is reached, HALion Sonic SE starts stealing voices.
Max CPU
To avoid clicks from CPU overloads, you can specify a maximum limit for the CPU
load of the plug-in instance. HALion Sonic SE steals voices automatically when
this limit is exceeded. At a setting of 100
%, this parameter is deactivated.
NOTE
Because of the reaction time of the plug-in, it is possible that you get CPU peaks
that exceed the set limit. This can lead to artifacts, such as audio drop-outs.
Therefore, it is good practice to set the Max CPU setting at a value a bit lower
than actually needed.
Voice Fade Out
Sets the time to fade out voices that need to be stolen because the Max Voices
setting or the Max CPU setting have been reached.
Osc ECO Mode
Activate this option to run the oscillators of synth layers in ECO mode. In ECO
mode, the oscillators use less CPU at the cost of producing more aliasing at
higher pitches. If this option is activated, you can play more voices with synth
layers.
/