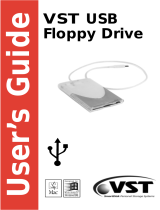Page is loading ...


English

Michael Ruf, Matthias Klag
Revision and quality control: Cristina Bachmann, Heiko Bischoff, Marion Bröer, Insa Mingers,
Sabine
Pfeifer, Benjamin Schütte
This PDF provides improved access for vision-impaired users. Please note that due to the complexity
and number of images in this document, it is not possible to include text descriptions of images.
The information in this document is subject to change without notice and does not represent a
commitment on the part of Steinberg Media Technologies GmbH. The software described by this
document is subject to a License Agreement and may not be copied to other media except as
specifically allowed in the License Agreement. No part of this publication may be copied, reproduced,
or otherwise transmitted or recorded, for any purpose, without prior written permission by Steinberg
Media Technologies GmbH. Registered licensees of the product described herein may print one
copy of this document for their personal use.
All product and company names are ™ or ® trademarks of their respective holders. For more
information, please visit www.steinberg.net/trademarks.
Release Date: September 24, 2012
© Steinberg Media Technologies GmbH, 2012.
All rights reserved.

4
Table of Contents
5 Introduction
5 Loading the VST Sound Instrument Set
5 Loading and Saving Presets
6 Plug-in Controls
6 Plug-in Functions Section
7 Edit Display
7 Options Page
10 Performance Control Section
11 Quick Controls
11 Trigger Pads
13 Macro Page Parameters
13 Editing Programs in HALion and HALion Sonic
14 Automating Parameters
14 The Voice Section for Synthesizer Programs
15 The Voice Section for Drums and Sliced Loops
15 The Filter Section
17 The Amp Section
18 The FlexPhraser Section

5
Introduction
The Triebwerk VST Sound Instrument Set comes with a large number of high-quality
VST Sound presets. These presets can combine up to four layers that can be edited
individually. In your Steinberg DAW, you can load the instrument set as a VST 3 plug-
in. Furthermore, you can load the instrument set as a program in HALion, HALion
Sonic, and HALion Sonic SE.
Loading the VST Sound Instrument Set
• To load the instrument set as a plug-in, open your Steinberg DAW and create an
instrument track that is associated with the instrument set.
• To load the instrument set in HALion, HALion Sonic, or HALion Sonic SE, load any
of the presets that come with Triebwerk.
Ö You can also load the VST Sound Instrument Set in non-Steinberg applications. For
more information, consult the documentation of these applications.
Loading and Saving Presets
When you are working with a Steinberg DAW, the Load and Save dialogs contain
MediaBay functionality, allowing you to make use of tags, for example.
• To load a preset, click the name field in the plug-in functions section and select the
preset in the dialog.
When a preset is loaded, you can step through the available presets using the left
and right arrow buttons to the left of the preset name field.
• To save a preset, click the floppy disk icon to the right of the preset name and
enter a name for the preset.
In a non-Steinberg DAW, you can only save presets in the predefined folder or a
subfolder of this folder. If you save presets using the preset manager of the DAW
that you are using, these presets are only accessible within this DAW and not in
other host applications.

6
Plug-in Controls
This chapter describes the sections that are available if you open the Triebwerk VST
Sound Instrument Set as a plug-in.
Plug-in Functions Section
The section at the top of the plug-in panel contains global functions that affect both
the currently loaded preset and the general operation of the plug-in.
Preset Controls
With the preset controls on the left, you can load and save presets. To step through
the available presets, use the left and right arrow buttons.
Layer Selector
The layer selector allows you to switch between the available layers.
How many layers are available depends on the preset. The number of layers can only
be modified in HALion or HALion Sonic.
Solo
Solos the selected layer.
Mute
Mutes the selected layer.
Switch Off All Insert FX
Allows you to hear the sound without any effects.
Lock FlexPhraser and Trigger Pads
When you activate this button, loading another preset does not overwrite the current
settings for the Trigger pads and the FlexPhrasers.

7
Plug-in Controls
Edit Display
MIDI Reset
Sometimes, notes can hang. This may be caused by the plug-in losing the MIDI
connection or receiving wrong MIDI controller data. In this case, you can “emergency
reset” the plug-in.
• Click the “MIDI Reset” button (the lightning icon) to send an “All Sound Off” and
“Reset All Controllers” message to the plug-in.
The plug-in immediately stops playback and resets the controllers to their default
values.
Options
Click this button to show the Options page in the edit display. To return to the Macro
page parameters, click the button again.
Meter
Shows the output level of the plug-in.
Main Volume
Adjusts the output level of the plug-in.
Edit Display
The edit display in the center of the plug-in window shows the Macro page that
contains the parameters of the instrument set. The parameters on the Macro page are
described in the chapter
“Macro Page Parameters” on page 13.
If the Options button in the global functions section is activated, the edit display
shows the Options page.
Options Page
On the Options page, you can make settings that control the plug-in behavior. The
settings can affect a single instance or all instances of a given VST Sound Instrument
Set, and even all VST Sound Instrument Sets that are installed on your computer.
Whichever applies is clearly stated in the following sections.

8
Plug-in Controls
Options Page
Disk Streaming Section
Ö The settings in this section affect all VST Sound Instrument Set plug-ins installed on
your computer, as well as HALion Sonic SE.
Presets can contain a lot of samples which can take up a large amount of data,
especially if you are using several plug-in instances. Therefore, the samples are not
loaded completely into the RAM. Instead, only the first milliseconds of each sample
are loaded. While you play, more manageable portions of the samples are continually
loaded into the RAM from the hard disk. Because the hard disk has to work harder for
every additional note you play, it is a good idea to load as much material as possible
into the RAM beforehand. This leaves less RAM for other applications. For an
optimum performance of your system, you can balance the RAM versus the hard disk
usage.
Balancing Disk vs. RAM
With this slider, you can balance the hard disk versus the RAM usage. This setting is
not saved with the project. It has to be set up only once for your computer system.
• If you need more RAM for other applications, drag the slider to the left towards the
Disk setting.
• If your hard disk is not supplying data fast enough, drag the slider to the right
towards the RAM setting.
Global Section
Polyphony
Here, you can specify how many notes can be played simultaneously before voices
are stolen. Limiting the polyphony can help to keep the required performance within a
reasonable range.
Ö This setting only affects the current plug-in instance.
Master Tune
You can set the Master Tune parameter within the range from 415.3 Hz to 466.2 Hz,
which equals -100 cents to +100 cents.
Ö This setting only affects the current plug-in instance.
Show Tooltips
When this option is activated, a tooltip is displayed when you move the mouse over a
control.
Ö This setting affects all VST Sound Instrument Set plug-ins installed on your computer,
as well as HALion Sonic SE.
Show Value Tooltips
When this option is activated, parameters without a value text field display their value
in a tooltip when using the corresponding control.
Ö This setting affects all VST Sound Instrument Set plug-ins installed on your computer,
as well as HALion Sonic SE.

9
Plug-in Controls
Options Page
MIDI Controller Section
You can save your customized MIDI controller assignments as default or restore the
factory MIDI controller assignments.
Resetting to Factory Defaults
To restore the factory MIDI controller assignments, click the “Reset to Factory” button.
Ö This setting affects all open plug-in instances of a particular VST Sound Instrument
Set.
Saving as Default
To save the current MIDI controller assignments as default, click the “Save as Default”
button.
Now, each time you load a new instance of the plug-in, your customized MIDI
controller mapping is loaded by default.
Ö This setting affects all open plug-in instances of a particular VST Sound Instrument
Set.
Ö The current MIDI controller mapping is also saved with each project. This way, you
can transfer your settings between different systems.
MIDI Controller Smoothing
MIDI controllers have a maximum resolution of 128 steps, which is rather low.
Therefore, if you use a MIDI controller to remote-control a quick control, for example,
the parameter change may occur in audible steps. To avoid this, the plug-in provides
MIDI controller smoothing, allowing for less abrupt parameter changes.
• If MIDI controller changes cause audible artifacts, turn the control towards slower
settings.
This makes MIDI controller changes occur not immediately, but spaced over a
period of time.
• If you want MIDI controller changes to be more immediate, turn the control
towards faster settings.
This can produce audible artifacts when MIDI controller changes occur.
Ö This setting affects all VST Sound Instrument Set plug-ins installed on your computer,
as well as HALion Sonic SE.
FlexPhraser Hold Reset
This command sends a global “Hold Reset” message to all FlexPhraser modules that
are used in the preset. On the “Reset Controller” pop-up menu, you can assign a MIDI
controller to the FlexPhraser “Hold Reset” button, which allows you to remote-control
it.
Ö This setting affects all open plug-in instances of a particular VST Sound Instrument
Set.

10
Plug-in Controls
Performance Control Section
Performance Control Section
The performance control section in the lower part of the plug-in panel contains the
elements that you need to “play” the instrument: pitchbend and modulation wheel,
virtual keyboard, and sphere.
Wheel Controls
To the left of the virtual keyboard, you can find the pitchbend wheel and the
modulation wheel. The modulation wheel is hardwired to MIDI controller #1.
Ö The fixed assignment of MIDI controller #1 cannot be changed. Therefore, the
modulation wheel offers no “Learn CC” function.
Keyboard
The virtual keyboard can be used to trigger MIDI notes just like a real keyboard. By
clicking the keys at different vertical positions you can control the note-on velocity.
Furthermore, the keyboard displays keys that are not used to trigger notes but act as
key switches. The “Shift Keyboard” buttons to the left and right of the keyboard shift
the keyboard range by octaves. This allows you to display key switches that are
located on lower keys, for example.
Sphere H and Sphere V
The sphere is the ball on the right. It is a two-dimensional control, which allows you to
adjust two quick controls simultaneously by dragging the mouse horizontally and
vertically within the sphere. The quick control on the horizontal axis is called Sphere H.
The quick control on the vertical axis is called Sphere V. Typically, two parameters that
belong together are assigned to the sphere. For instance, Cutoff is assigned to
Sphere H and Resonance to Sphere V.
Ö The small triangles for indicating the horizontal and the vertical axis are only available
if parameters are assigned to Sphere H and V.
Center Horizontal/Center Vertical
You can set up the sphere to return to its center position automatically. This can be
defined for each axis separately.
To do so, activate the “Center Horizontal” or “Center Vertical” options on the context
menu for the sphere.

11
Plug-in Controls
Quick Controls
Quick Controls
The eight potentiometer controls on the right are called quick controls. They allow you
to remote-control the most important sound parameters for the preset.
The quick control assignments cannot be modified in the VST Sound Instrument Set.
You can modify the assignments in HALion or HALion Sonic.
Trigger Pads
You can use the trigger pads on the left to remotely trigger single notes or whole
chords. Many of the presets make use of the trigger pads.
• Pads with a colored frame have single notes or whole chords assigned.
• The line above a pad lights up when the pad switches between FlexPhraser
variations.
• To trigger a pad with your mouse, simply click the corresponding pad.

12
Plug-in Controls
Trigger Pads
Assigning Trigger Notes to Pads
You can assign a MIDI note to a pad and trigger the pad by playing this note.
Proceed as follows:
1. Right-click the pad.
2. From the menu, select “Assign Trigger Note”.
3. From the submenus, select the octave and note that you want to assign.
Or:
1. Right-click the pad.
2. From the context menu, select “Learn Trigger Note”.
3. Play the note on your MIDI keyboard or click the note on the virtual keyboard.
The name of the MIDI note that you assigned as trigger note is displayed in the top
left corner of the pad.
Ö Keys that serve as trigger notes light up in blue on the virtual keyboard. These keys no
longer play sounds, but trigger the corresponding pads.
Removing Trigger Note Assignments
To remove a trigger note from a pad, proceed as follows:
1. Right-click the pad.
2. From the context menu, select “Forget Trigger Note”.

13
Macro Page Parameters
The programs of the Triebwerk VST Sound Instrument Set are divided into three
categories: synthesizer sounds, drum sets, and sliced loops. Two Macro pages are
available. One is optimized for the sliced loops and the drum sounds, and the other
one for the synthesizer sounds. When you select a program, the corresponding Macro
page opens automatically.
The Macro page is divided into four sections. The upper half contains the Voice, Filter,
and Amp sections. The lower half shows the FlexPhraser section, which is used to
add arpeggios or drum patterns to the sounds, or allows you to control the play
parameters for sliced loops.
Editing Programs in HALion and HALion Sonic
In HALion and HALion Sonic, you can also edit program parameters on the regular
Edit page that is available for all programs. The Edit page offers more parameters than
the Macro page and gives you access to all available sound-relevant parameters. For
detailed information about these parameters, see the corresponding documentation.
• In HALion Sonic, you open the Edit page by deactivating the “Show Macro Page”
button.

14
Macro Page Parameters
Automating Parameters
Automating Parameters
The parameters on the Macro page cannot be automated. However, you can make
use of the quick controls instead. See
“Quick Controls” on page 11.
The Voice Section for Synthesizer Programs
In the Voice section for synth programs, the following parameters are available:
Mono
Switches between monophonic and polyphonic playback. If Mono is deactivated,
playback is polyphonic.
Polyphony
Sets the upper limit for the number of notes that you can play in polyphonic mode (up
to 128 notes).
Pitchbend Up/Down
Defines the range of the pitch modulation that is applied when you move the
pitchbend wheel up or down.
Glide
You can use the Glide parameter to bend the pitch between adjacent notes. You
achieve the best results in Mono mode.
When you activate the Glide option, the following parameters become available:
Glide Time
Specifies the time needed to bend the pitch from one note to the other.
Sync
Activate this option to synchronize the glide time to the host tempo. Select a note
value from the pop-up menu. To change the selected note value to a triplet, activate
the “T” option.
Fingered
Activate this parameter to glide the pitch only between notes that are played legato.

15
Macro Page Parameters
The Voice Section for Drums and Sliced Loops
The Voice Section for Drums and Sliced Loops
In the Voice section for drums and sliced loops, the following parameters are
available:
Edit
Here, you can specify whether the parameters of the Voice, Amp, and Filter sections
affect all drum sets or slices equally (All), or are applied only to the selected drum
sound or slice.
Instrument
When the Edit parameter is set to “Selected”, you can use this pop-up menu to
specify the instrument or slice to be edited.
Octave
Transposes the pitch in octave steps.
Coarse
Transposes the pitch in semitone steps.
Fine
Detunes the pitch in cents.
The Filter Section
Internally, the programs of the instrument set make use of various filter types. In the
Filter section, the following parameters are available:
Cutoff
Adjusts the cutoff frequency of the filter.

16
Macro Page Parameters
The Filter Section
Resonance
Emphasizes the frequencies around the cutoff. At higher resonance settings, the filter
self-oscillates and creates a ringing tone.
Drive
Adds distortion to the signal. At higher settings, Drive creates a very intense distortion
effect.
Velocity
Here, you can specify the influence of the incoming MIDI velocity on the filter envelope
modulation depth.
• Set the Velocity parameter to positive values to reduce the intensity of the
envelope for decreasing velocities.
• Set the Velocity parameter to negative values to reduce the intensity of the
envelope for increasing velocities.
Envelope
Adjusts the cutoff modulation of the filter envelope. Setting negative values inverts the
modulation direction of the filter envelope.
Attack
Increases or decreases the attack time of the amplifier envelope. Positive values
increase the attack time.
Decay
Increases or decreases the decay time of the filter envelope. Positive values increase
the decay time.
Sustain
Increases or decreases the sustain time of the filter envelope. Positive values increase
the sustain time.
Release
Increases or decreases the release time of the filter envelope. Positive values increase
the release time.

17
Macro Page Parameters
The Amp Section
The Amp Section
In the Amp section, the following parameters are available:
Level
Adjusts the level of the program. If you add distortion to the filter by increasing the
Drive parameter, you may have to adjust the level to compensate for an increase in
gain.
Velocity
Here, you can specify the influence of the incoming MIDI velocity on the amp envelope
modulation depth.
• Set the Velocity parameter to positive values to reduce the intensity of the
envelope for decreasing velocities.
• Set the Velocity parameter to negative values to reduce the intensity of the
envelope for increasing velocities.
Pan
Adjusts the panorama position of the signal. This is particularly useful for drum sets
and sliced loops, where you can specify the pan position individually for each drum
instrument or slice.
Attack
Increases or decreases the attack time of the amplifier envelope. Positive values
increase the attack time.
Decay
Increases or decreases the decay time of the amplifier envelope. Positive values
increase the decay time.
Sustain
Increases or decreases the sustain time of the amplifier envelope. Positive values
increase the sustain time.
Release
Increases or decreases the release time of the amplifier envelope. Positive values
increase the release time.

18
Macro Page Parameters
The FlexPhraser Section
The FlexPhraser Section
The FlexPhraser section for sliced loops
The FlexPhraser is a versatile phrase player and arpeggiator that allows you to play
everything from basic arpeggios, instrument phrases, and rhythmic chords to drum
patterns. Depending on the selected phrase, you can adapt the harmonic phrase
structure by playing on your keyboard.
Ö The controls in the FlexPhraser section differ depending on the type of program that is
selected.
The following parameters are available in the FlexPhraser section:
On
This allows you to activate and deactivate the entire FlexPhraser section.
Loop Start and Length (Sliced Loops Only)
“Loop Start” allows you to shift the start of the loop in steps of quarter notes. If the
Length setting is at the maximum value, the length of the loop is shortened
accordingly. The Length parameter allows you to shorten the length of the loop by
shifting the end of the loop in steps of quarter notes.
Ö The control range of these two parameters depends on the original length of the loop.
Phrase (Synth Programs and Drum Sets Only)
Here, you can select a phrase to trigger notes. The pop-up menu contains the
phrases that come with HALion and HALion Sonic, as well as a large number of
phrases specifically designed for this instrument set.
Hold
The following options are available:
Off
The phrase changes immediately when a key is released. The phrase stops
immediately when all keys are released.
On
The phrase keeps on playing, even when the key is released.
Gated
The phrase starts playback when the first key is played. When the keys are released,
it continues playing silently in the background, and it resumes playback when a new
key is played. This allows you to gate the playback of the phrase.

19
Macro Page Parameters
The FlexPhraser Section
Trigger Mode
The Trigger Mode specifies when the FlexPhraser scans for new keys that you play on
the keyboard.
The following options are available:
Immediately
The FlexPhraser scans for new keys all the time. The phrase changes immediately in
reaction to your playing.
Next Beat
The FlexPhraser scans for new keys upon new beats. The phrase changes in reaction
to your playing on each new beat.
Next Measure
The FlexPhraser scans for new keys upon new measures. The phrase changes in
reaction to your playing on each new measure.
Restart Mode
Depending on the selected Restart Mode and your playing, you can restart playback
from the beginning of the phrase.
The following options are available:
Off
The phrase plays continuously and does not restart upon chord or note changes.
New Chord
Select this option to restart the phrase on new chords. However, the phrase will not
restart upon notes played legato, for example, if you play additional notes to a chord
that you are holding already.
New Note
Select this option to restart the phrase with each new note you play. Here, the phrase
will also restart upon notes played legato.
Sync to Host
Select this option to align the phrase with the bars and beats of your host application.
The phrase aligns to the host each time you start the transport.
Tempo Scale
This parameter defines the rate at which notes are triggered, in other words, the
speed at which the phrase is running.
Key Mode
Determines whether the order in which the notes are played on the keyboard affects
the playback of the phrase.
The following options are available:
Sort
The notes play in the order of the selected pattern. The chronological order does not
have an influence.
As Played
The notes play in the order in which they were played on the keyboard.

20
Macro Page Parameters
The FlexPhraser Section
Direct
The phrase itself does not output any note events. Instead, it outputs controller events
only. You hear the notes that you play together with any controller events of the
phrase, such as pitchbend, volume, pan, etc. Note, however, that not all phrases
contain controller data.
Swing
Use this parameter to shift the timing of notes on even numbered beats, giving the
phrase a swing feeling. Negative values shift the timing backwards, which means that
the notes are played earlier.
Gate
Allows you to shorten or lengthen the notes of the phrase. At a value of 100 %, the
notes play with their original gate length.
Ö For sliced loops, you cannot set values higher than 100 %, that means, slices can only
be shortened.
Velocity (Synth Programs and Drum Sets Only)
Allows you to raise or lower the note-on velocities of the phrase. At a value of 100 %,
the notes play with their original velocity.
Key Follow (Sliced Loops Only)
Allows you to vary the pitch of the slices with the notes you play. Notes lower than the
original pitch (C2) can either raise or lower the pitch by up to 200
% per octave.
/