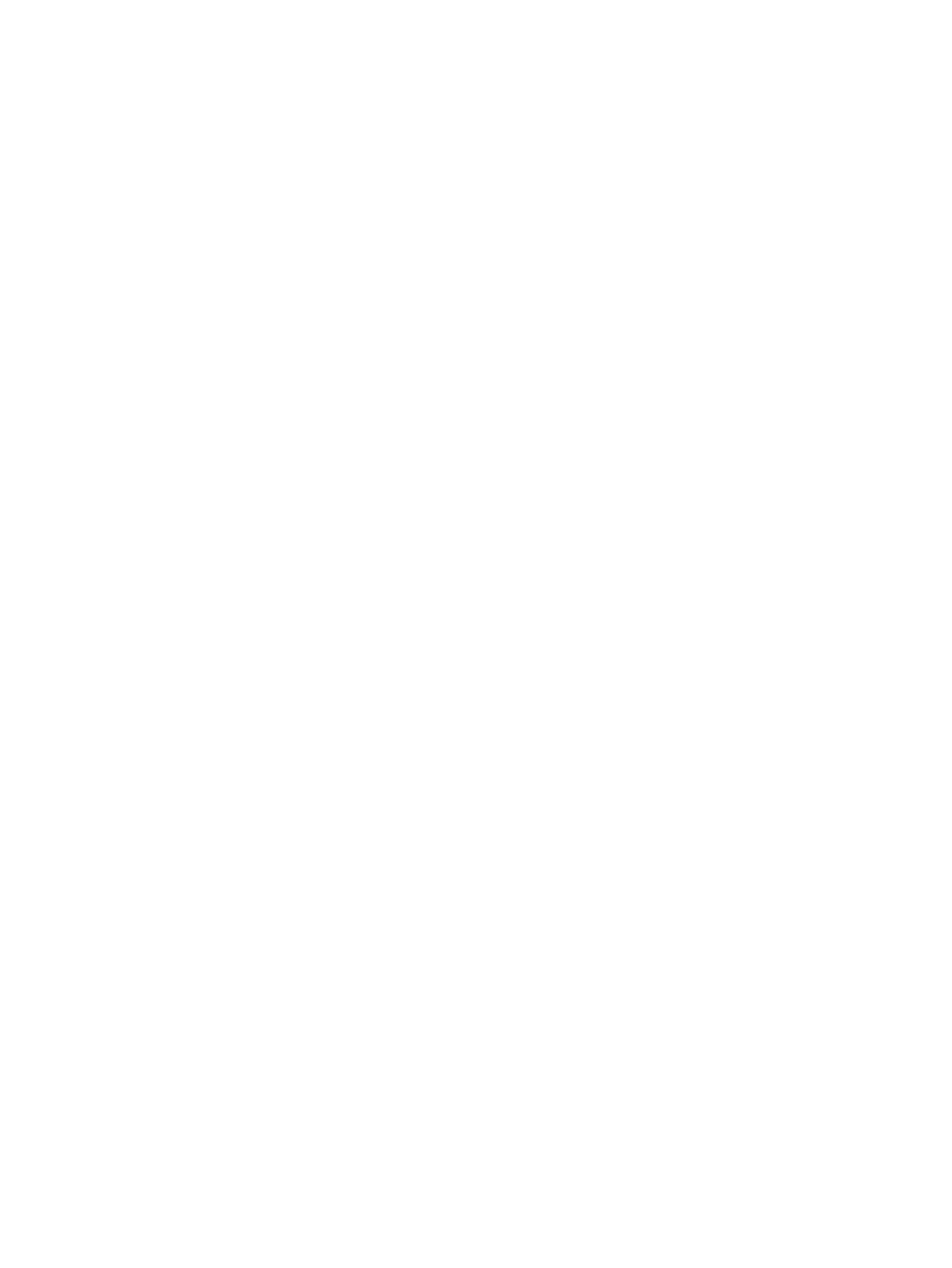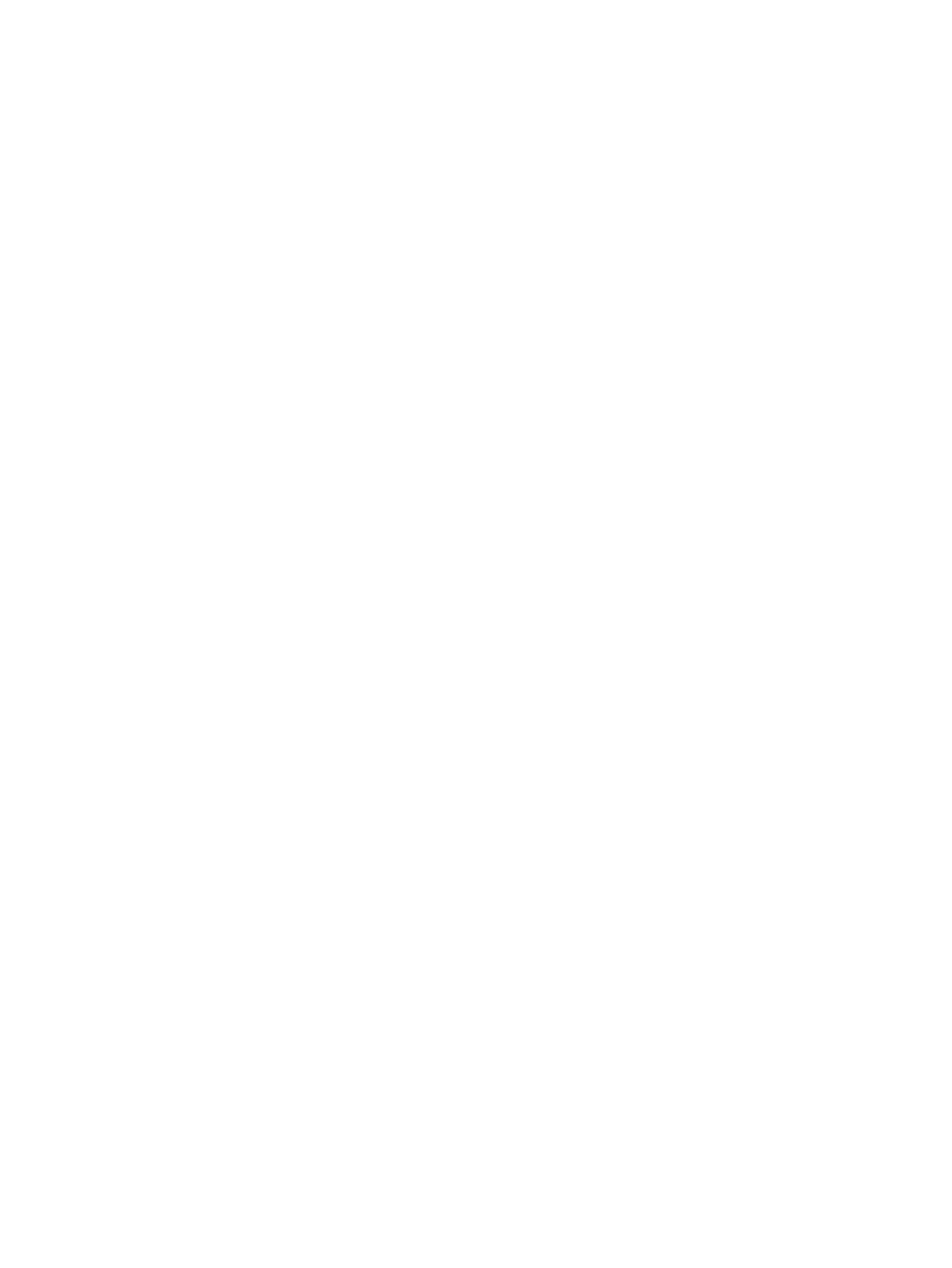
Link speed and duplex settings .................................................................................................................... 157
Printer security features ..................................................................................................................................................... 158
Introduction ...................................................................................................................................................... 158
Security statements ....................................................................................................................................... 158
Assign an administrator password ............................................................................................................... 158
IP Security ......................................................................................................................................................... 159
Lock the formatter .......................................................................................................................................... 159
Encryption support: HP High Performance Secure Hard Disks ............................................................... 159
Energy-conservation settings ........................................................................................................................................... 160
Introduction ...................................................................................................................................................... 160
Print with EconoMode .................................................................................................................................... 160
Set the sleep timer and congure the printer to use 1 watt or less of power ...................................... 160
Set the sleep schedule ................................................................................................................................... 161
HP Web Jetadmin ................................................................................................................................................................. 162
Software and rmware updates ....................................................................................................................................... 163
9 Solve problems ..................................................................................................................................................................................... 165
Customer support ................................................................................................................................................................ 166
Control panel help system ................................................................................................................................................. 167
Restore factory settings ..................................................................................................................................................... 168
Introduction ...................................................................................................................................................... 168
Method one: Restore factory settings from the printer control panel ................................................... 168
Method two: Restore factory settings from the HP Embedded Web Server (network-connected
printers only) .................................................................................................................................................... 168
A “Cartridge is low” or “Cartridge is very low” message displays on the printer control panel .............................. 169
Change the “Very Low” settings ................................................................................................................... 169
For printers with fax capability ................................................................................................. 169
Order supplies ................................................................................................................................................. 170
Printer does not pick up paper or misfeeds .................................................................................................................... 171
Introduction ...................................................................................................................................................... 171
The printer does not pick up paper .............................................................................................................. 171
The printer picks up multiple sheets of paper ............................................................................................ 173
The document feeder jams, skews, or picks up multiple sheets of paper ............................................ 177
Clear paper jams .................................................................................................................................................................. 178
Introduction ...................................................................................................................................................... 178
Paper jam locations ........................................................................................................................................ 179
Auto-navigation for clearing paper jams ..................................................................................................... 180
Experiencing frequent or recurring paper jams? ....................................................................................... 180
Clear paper jams in the document feeder .................................................................................................. 181
Clear paper jams in Tray 1 ............................................................................................................................. 183
Clear paper jams in Trays 2, 3, 4, or 5 ......................................................................................................... 185
viii ENWW