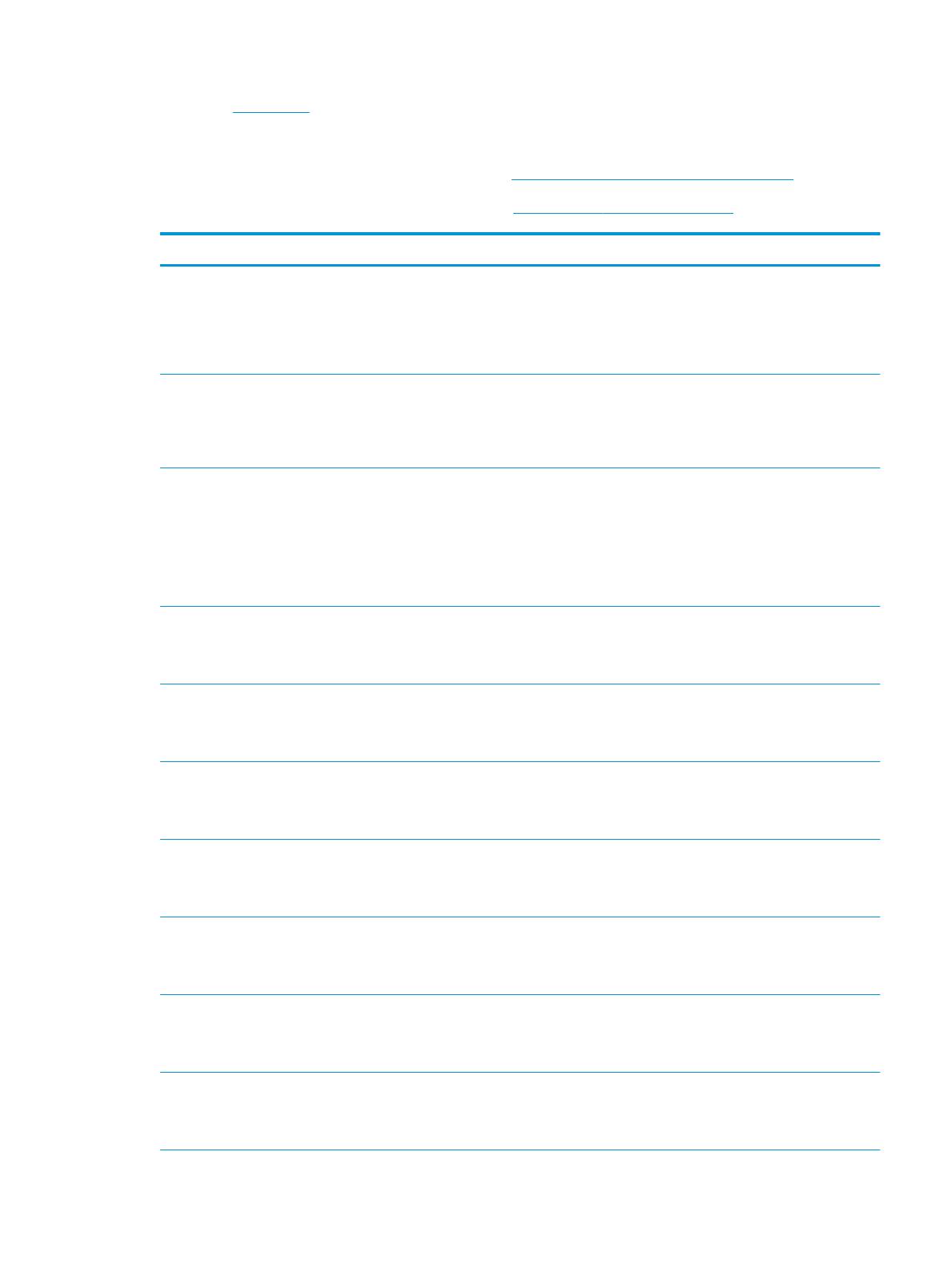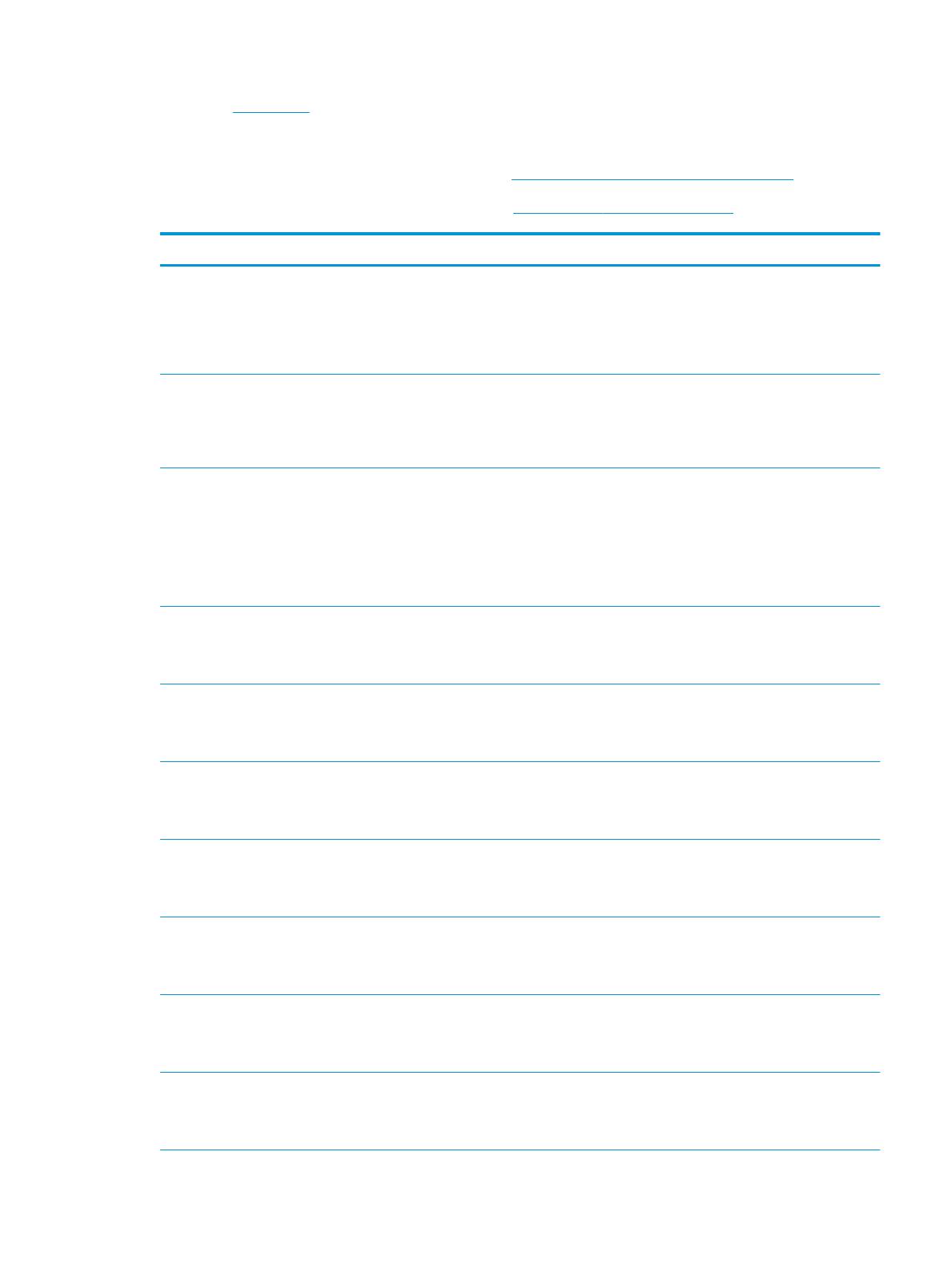
1. Go to 123.hp.com.
2. Follow the steps provided to download the printer software.
Linux: For information and print drivers for Linux, go to hplipopensource.com/hplip-web/index.html.
UNIX: For information and print drivers for UNIX®, go to www.hp.com/go/unixmodelscripts.
Operating system Print driver installed Notes
Windows® XP SP3 or later, 32-bit The HP PCL.6 printer-specic print
driver is installed for this operating
system as part of the basic software
installation. The basic installer installs
the driver only.
The full software installation is not supported for this
operating system.
Microsoft retired mainstream support for Windows XP in April
2009. HP will continue to provide best-eort support for the
discontinued XP operating system.
Windows Vista®, 32-bit The HP PCL.6 printer-specic print
driver is installed for this operating
system as part of the basic software
installation. The basic installer installs
the driver only.
The full software installation is not supported for this
operating system.
Windows Server 2003 SP2 or
later, 32-bit
The HP PCL.6 printer-specic print
driver is installed for this operating
system as part of the basic software
installation. The basic installer installs
the driver only.
The full software installation is not supported for this
operating system.
Use UPD drivers for 64-bit operating systems.
Microsoft retired mainstream support for Windows Server
2003 in July 2010. HP will continue to provide best-eort
support for the discontinued Server 2003 operating system.
Windows 7 SP1 or later, 32-bit
and 64-bit
The HP PCL 6 printer-specic print
driver is installed for this operating
system as part of the full software
installation.
Windows 8, 32-bit and 64-bit The HP PCL-6 printer-specic print
driver is installed for this operating
system as part of the basic software
installation.
Windows 8 RT support is provided through Microsoft IN OS
Version 4, 32-bit driver.
Windows 8.1, 32-bit and 64-bit The HP PCL-6 printer-specic print
driver is installed for this operating
system as part of the basic software
installation.
Windows 8.1 RT support is provided through Microsoft IN OS
Version 4, 32-bit driver.
Windows 10, 32-bit and 64-bit The HP PCL-6 printer-specic print
driver is installed for this operating
system as part of the basic software
installation.
Windows Server 2008 SP2, 32-
bit
The HP PCL.6 printer-specic print
driver is installed for this operating
system as part of the basic software
installation.
Windows Server 2008 SP2, 64-
bit
The HP PCL 6 printer-specic print
driver is installed for this operating
system as part of the basic software
installation.
Windows Server 2008 R2, SP 1,
64-bit
The HP PCL 6 printer-specic print
driver is installed for this operating
system as part of the basic software
installation.
ENWW Printer specications 7