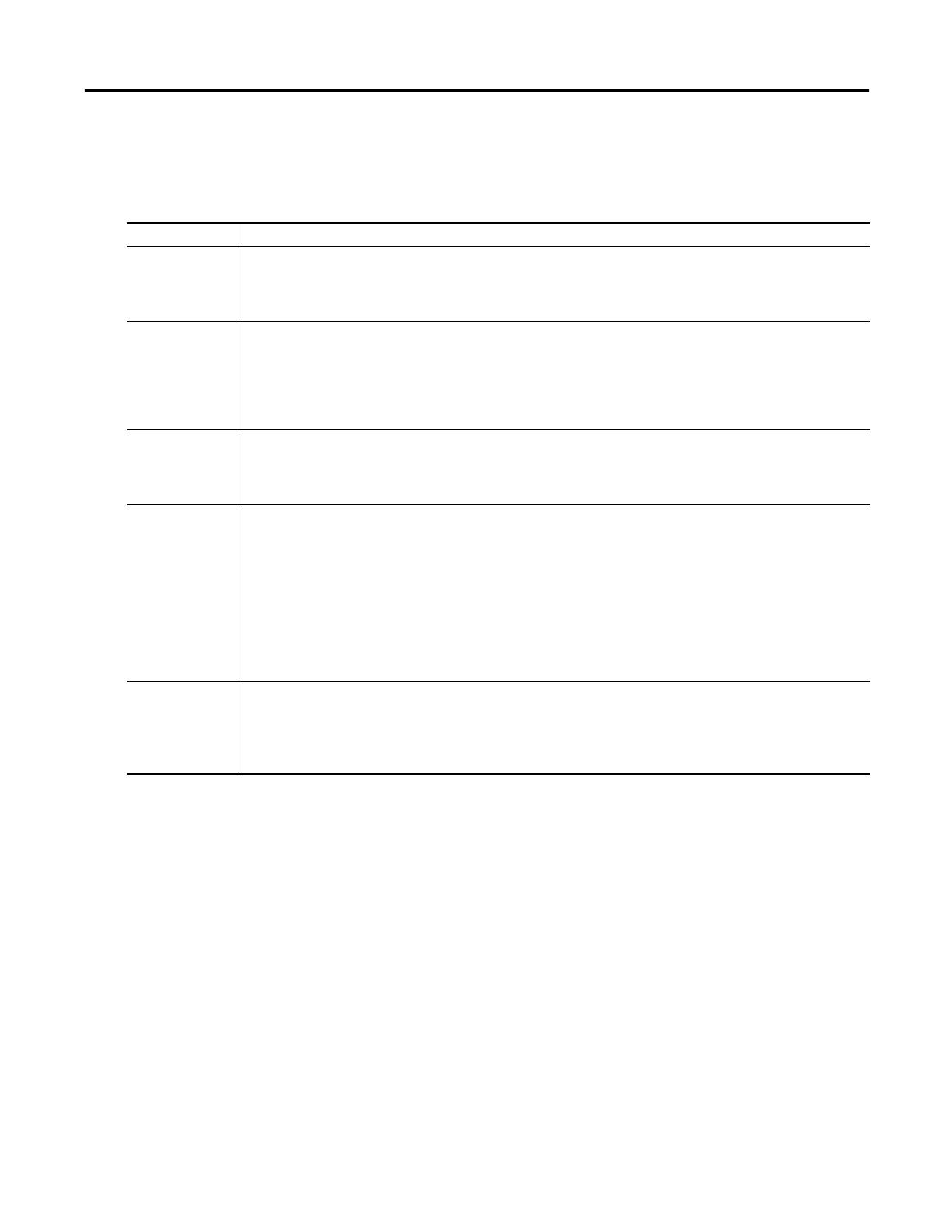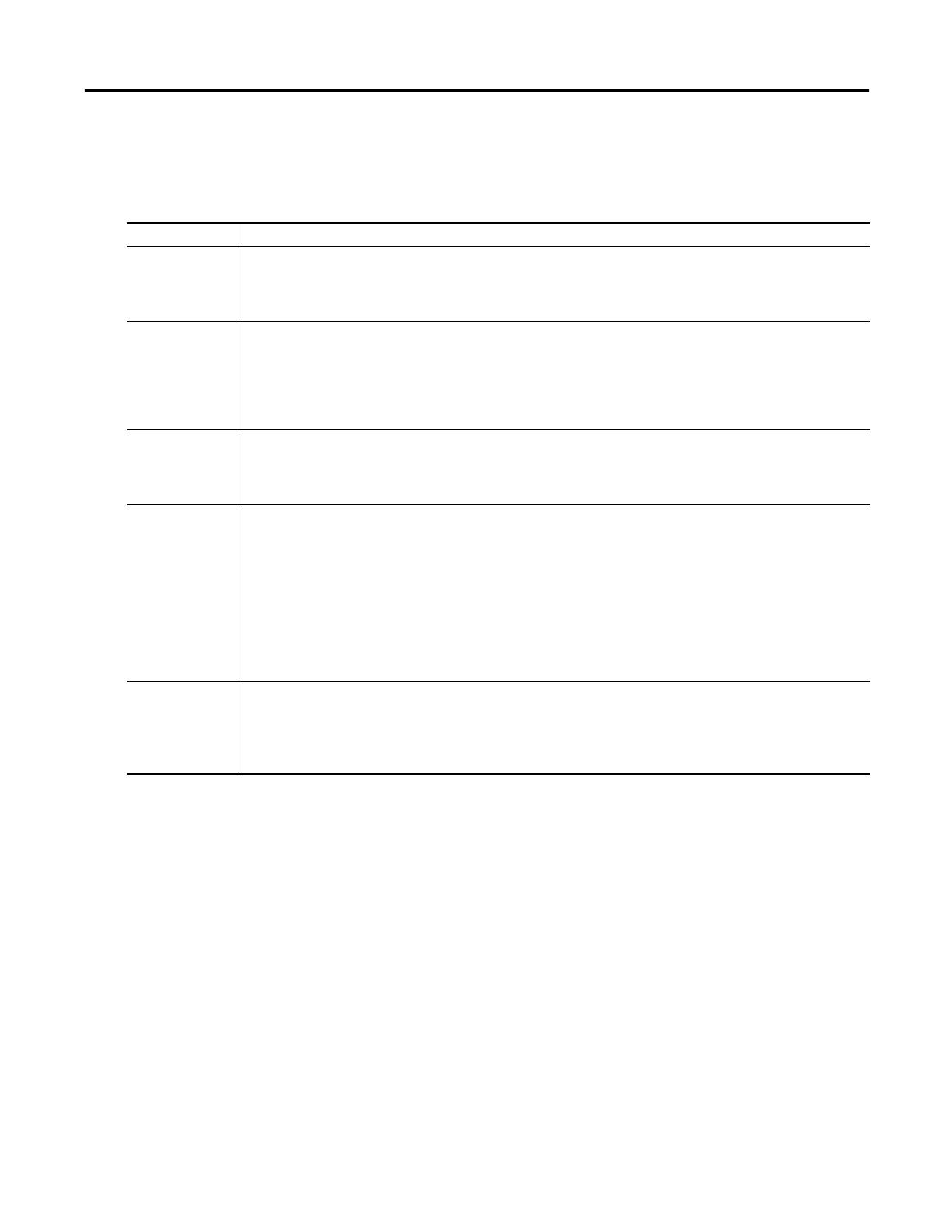
18 Publication CC-QS015A-EN-P - November 2009
Chapter 1 Product Integration
Time settings are intended to help make sure that only valid objects of the right size, moving
at the right speed, can initiate and maintain a muting sequence.
You may want to add a few seconds to some of your calculations to allow for variations.
Notice that the Connecting diagram shows a lamp, as well as muting sensors connected to
GPIO1 and GPIO2, and that IN1 is labeled Start/Mute override. In this application a Muting
Lamp is required for safety purposes to warn personnel in the area when the light curtain is
muted.
13. Review the Additional Settings.
a. Make sure that the Muting Lamp monitored box is checked.
Muting lamp monitoring means that should the muting lamp fail, short, or open, the
MSR42 controller will sense it and not initiate or maintain muting. In applications where a
muting lamp is required, generally the muting lamp is required to be monitored.
b. Because you entered a t(mdo) time earlier, leave the Mute dependent override box
checked.
c. In the Muted light curtain section, note that GuardShield Micro 400 is selected and
disabled and make sure that the Light curtain interruption monitored box is checked.
Time Setting Description
t(sens) Since both S1 and S2 or both S3 and S4 sensors must be broken simultaneously to initiate a muting sequence,
these sensors should be spaced no further apart than the length of the smallest typical load. Calculate how
long a load takes from the time it first reaches S1 until it reaches S2 (or S3 until it reaches S4), based on the
speed of the conveyor. This is the t(sens) time for your system.
t(espe) The t(espe) field is disabled until you check the Light curtain interruption monitored checkbox under Additional
Settings. The t(espe) of your system is the time from the moment a load reaches the second sensor (S2 from
the right or S3 from the left) until it enters the light curtain sensing field. Once the light curtain is muted, the
load must interrupt the light curtain within 3 seconds. Therefore, the second sensor must be placed within 3
seconds travel time from the light curtain. t(espe) should be no longer than 3 seconds except in extraordinary
circumstances supported by the risk assessment.
t(mute) This setting establishes the maximum length of time the light curtain remains muted. Calculate the length of
time it takes the load to travel from the point where it first reaches the second sensor until the trailing edge of
the load leaves the light curtain based on the speed of the conveyor. This is the minimum t(mute) for your
system, which is entered in minutes.
t(mdo) This setting establishes the maximum length of a Mute Dependent Override. Occasionally, a load may stop
within the light curtain sensing field. It may be difficult to move the load past the light curtain sensing field
with a safe stop in effect. Mute Dependent Override is a function that lets a safety stop be paused and muting
to be re-initiated for the duration of the t(mdo) setting, which lets the load move beyond the light curtain
sensing field. As soon as the load moves past the light curtain sensing field, muting ceases. If the hazardous
area is in clear view of the operator and no personnel or objects are in the hazard area, Mute Dependent
Override can be initiated, in this case, by pressing and releasing the Start/Reset button. Calculate the time it
takes the load to travel from the point where it first reaches the second sensor (S2 from the right, or S3 from
the left) until the trailing edge of the load leaves the light curtain sensing field, based on the speed of the
conveyor.
t(msdel) In some instances, loads may have gaps that the first two sensors might sense through as the load passes.
This could lead to a muting error. One method to avoid such errors is to delay the sensors’ response to allow
for seeing through gaps. The t(msdel) configures that delay time. Unless the gap is very long or the load is
moving very slowly, the gap is present for only a short time. In most instances, the default 0.050 is suitable.
Leave this value set at 0.050.