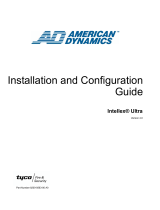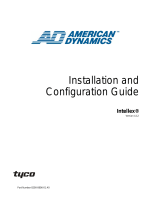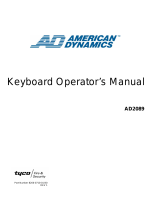i3 Technical Support: 1.877.877.7241 Rev. 150501
Quick Connection Guide 7E/8E/9E32XX-series
MUTE
TEMP
PWR
REC
POWER
WD
FAN
PWR
MUTE
TEMP FAN
PWR
WD
HDD Tray 1-4
HDD Tray 5-8 (Optional)
Power
Button
DVD Drive
Sensor Inputs (2)
Control Outputs (2)
RS-485 (PTZ)
Serial
(Not in Use)
VGA
(Not in Use)
USB Outputs
110/240AC
Auto
Switchable
HDMI
DVI
1-8
(75 Ω
Impedance)
9-16
VGA
USB Ports
Watchdog Switch
Storage HDD (Optional, not available with 2 SBB4)
1-32 External
RCA Outputs
1-32 External
VGA Outputs
1-16 Analog Camera Inputs
Power
Toggle Switch
IP Camera
Port
Internet
Port
Analog Camera Loopout
17-32 Analog Camera Inputs
17-24
(75 Ω
Impedance)
25-32
1-16 17-32
1-8 Audio Inputs
(Not in Use)
Thank you for purchasing the i3 Digital Video Management System
(DVMS). The following items should be included in the i3 DVMS box. If
any of these items are missing, please contact your dealer or call our
Customer Care Department toll free at 1.866.840.0004.
Standard accessories:
• Video pigtail cable - 16 BNC inputs (2 pcs)
• Audio pigtail cable - 8 RCA inputs
• HDD SATA keys (2 pcs)
• DVMS door keys (2 pcs), attached to the back of the unit
• HDD screws (32 pcs)
• USB keyboard
• USB mouse
• Power cord
• SRX-Pro Software & Utilities DVD
• Motherboard CD(s)
• Security labels (2 pcs)
• Rocket RAID manual (for units with second SATA box)
• Rackmount bracket (ears - 2 pcs, handles - 2 pcs) + bracket
screws - (4 pcs)
Installation Requirements:
When selecting a storage location for your system, be sure to avoid:
• excessive heat, such as direct sunlight or heating appliances
• moisture, dust, and smoke
• magnetic fields or electrical waves
• temperatures below 5º Celsius or 41º Fahrenheit
• any obstructions to the system’s ventilation holes
Before installing this system, always ensure the:
• power source is located within 3 feet or 1 meter of the UPS
• power is switched off (**Do not plug in the DVMS unit)
• system and its connecting cables have sufficient space
• system is placed on an even surface
• system is situated far from electronic equipment such as
• microwaves, radios, fridge compressors, or any type of wireless
equipment such as telephones or cell phones)
• system is at room temperature
(18º – 25º Celsius or 64º – 77º Fahrenheit)

i3 Technical Support: 1.877.877.7241 Rev. 150501
Setting Up the SRX-Pro DVMS
Before installation: 1. Ground yourself. This will remove any static electrical charge your body might be carrying. 2. Connect all cables and peripheral devices by following instructions below.
Plug in the monitor. For VGA monitors, use the DVI-VGA
adapter included with your accessories. For DVI / HDMI
monitors, plug in directly into the DVI / HDMI port on the
video card (Do not use VGA port on the motherboard).
Plug the mouse and keyboard into the USB ports in the
back of the unit.
Connect the analog camera BNC cables to the BNC
Ports on the back of the unit. Ensure they are secure
and locked into position.
Connect the power cable to an Uninterruptible
Power Supply (UPS). UPS must be used to maintain
unit warranty.
Time Zone Adjustment
All DVMS units sold by i3 International are pre-set to Eastern Time zone (GMT -5:00). It is imperative that you configure the time zone setting on the first system startup according to the physical location of the unit. If the
DVMS is later re-located to a different time zone, this setting must be changed once again. All previously-recorded data must be formatted after each time zone change. Failure to do so may result in system malfunction.
Once the SRX-Pro Server starts for the first time, the message in Fig. 1 will be displayed. Click Yes if the DVMS is being installed in the Eastern time zone (GMT -5:00). Click No if the DVMS is being installed in a different time
zone - this will halt the SRX-Pro software startup and allow you a chance to set your DVR/NVR’s timezone.
If the DVMS is being installed in a different time zone, follow instructions below:
1. On Windows Desktop, click on the System Time in the bottom right-hand corner.
2. In the calendar window, click Change date and time settings...
3. In Date and Time tab, click on Change time zone... button and select the correct time zone in the drop down list.
4. Click OK. Click OK again to close Date and Time window.
5. Launch SRX-Pro Server softare by clicking on Start > All Programs > SRX-Pro Server
6. Once the software loads, a message in Fig. 2 will be displayed on the screen.
7. Click OK (highly recommended) to format all storage drives and erase video data recorded in a different time zone.
8. Click OK in the “All old data will be formatted” warning window, Allocation window will be displayed in the top left corner.
9. Wait until the “Start allocating selected drive(s). It may take several minutes to finish.” message changes to “Storage Drives have been allocated”.
10. Click OK in the Allocation window to close it. The login window will be displayed on the screen. The default Administrator Login/Password is i3admin / i3admin
Note: Default administrative Login/Password for SRX-Pro v.3.1 and above is: i3admin / i3admin
Fig. 1. Time Zone Warning Message on first startup
Fig. 2. Time Zone data format message
Connect the power cable to the the Main power supply
on your DVMS. Then, put the toggle power switch
underneath in the ON position.
The system will power on automatically. If this does
not happen, press and hold the toggle button power
switch at the front of your unit for 2 sec. The system
will then power up.
STEP 1
STEP 2
STEP 3
STEP 5
STEP 6
STEP 7
STEP 8
Connect all IP camera cables to the ports on your
Gigabit switch and then connect the DVMS to the
switch. Use the RJ45 port labeled IP CAM PORT on the
motherboard.
Ensure that the 75Ω impedance dip switches are
in the upward position. This is necessary in order to
terminate the video signals.
STEP 4
/