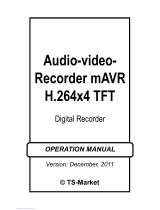ICOP PRO HD HVR USER GUIDE 10
1 - Power Button Press the Power button to turn the touch
screen monitor on or off. The Power button turns off
both the display and all of the controls.
The Power button does NOT turn off the HVR.
2 - Standby Button Press the Standby button to turn off
only the monitor’s display. All controls are still active;
press any control to automatically turn the display on
again.
3 - Record Button Press the Record button to manually
initiate a recording. The Record button’s color changes
depending on status:
• Green: Standby
• Red: Recording
• Flashing Red: Error (storage full or not present)
4 - Volume Button Press the Volume button to cycle
through four levels of volume, from low to high, for the
touch screen monitor’s speaker.
5 - Mark Button Press the Mark button while recording,
to create a digital flag that can be easily referenced or
returned to.
6 - Playback Control Buttons Press the Play/Pause and
Stop buttons to play, pause, or stop video playback,
respectively. The Stop button also stops a recording.
7 - Menu Button Press the Menu button to access the video
playback and configuration menus. You must be logged
in to perform this action.
8 - Brightness Button Press the Brightness button to cycle
through four levels of brightness from low to high, for the
touch screen monitor’s display only.
9 - Menu Navigation Buttons When not using the
touch screen display, use the menu navigation keys to
make and confirm inputs in the video playback and
configuration menus. The menu navigation buttons also
controls the live display.
While the touch screen monitor displays the live view,
press the Up and Down navigation buttons to cycle
between a front and rear combination screen and full
screen views of each camera.
While the touch screen monitor displays the live view,
press the Right navigation button to display a compass
that displays the vehicle’s current direction of travel,
as well as the time and date. Press the Left navigation
button to return to the live view.
Components