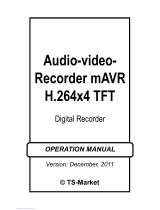Page is loading ...

ICOP PRO HD HVR
USER GUIDE

Important Notices
Title: ICOP™ PRO HD HVR User Guide
Firmware Version: T180416.01
Document Version: 1
Revision: 3
Safety Vision attempts to provide information contained
in this manual based on the latest product information
available at the time of publication. However, because of
Safety Vision’s policy of continual product improvement,
Safety Vision reserves the right to amend the information in
this document at any time without prior notice.
This material is confidential and the property of Safety
Vision. It is shared with your company for the sole purpose
of helping you with the operation of the described
equipment.
Safety Vision makes no warranty of any kind with regard
to this material, including, but not limited to, the implied
warranties of merchantability and fitness for a particular
purpose. Safety Vision shall not be liable for errors contained
herein or for incidental or consequential damages in
connection with the furnishing, performance, or use of this
material.
Safety Vision expressly disclaims all responsibility and
liability for the installation, use, performance, maintenance,
and support of third-party products. Customers are advised
to make their independent evaluation of such products.
No part of this document may be photocopied, reproduced,
or translated to another language without the prior written
consent of Safety Vision.
Safety Vision® is a registered trademark of Safety Vision,
LLC. All other products or name brands mentioned in this
document are trademarks of their respective owners. For
more information about Safety Vision and its products, go to
www.safetyvision.com or call 800-880-8855.

1 ICOP PRO HD HVR USER GUIDE
Contents
Main Overview 3
Main Wiring Diagram 4
ICOP PRO HD Hybrid Video Recorder
Installation 5
Components 6
Storage Media 7
Status LCD
Front Panel Buttons 8
ICOP PRO HD Touch Screen Monitor
Installation 9
Components 10
ICOP PRO HD Windshield Camera
Components 11
ICPMICKIT Microphone Cradle
Installation 12
Components 13
ICOP PRO HD Conguration
Monitor Log In and Home Screen 14
Recording Search 15
System 18
Log Search 21
Setup
Basic Setup 23
Time Setup 24
Startup 25
User Setup 26

ICOP PRO HD HVR USER GUIDE 2
Network 27
Application 30
Other Setup 31
Live OSD 34
WMIC 34
IPC setup 39
PTZ 40
Data Setup
General 41
Advanced 43
Alarm
Panel Alarm 47
HDD/SD
Video 52
Motion 54
Cover 55
Advanced 57
Maintenance
Cong 59
Category
File Data 60
Data Export
Upgrade 61
Storage 61
Reset 61
Ocer Login 62
Appendix A: Specications 63
Appendix B: Dimensions
ICOP PRO HD HVR 64
Power Control Monitor 64
FCC Compliance Statement 65

3 ICOP PRO HD HVR USER GUIDE
Main Overview
The ICOP PRO HD system is
comprised of several advanced
pieces of hardware that provide the
complete law enforcement solution:
Hybrid Video Recorder (HVR)
The heart of the system, the HVR
contains video storage and provides
a convenient status LCD display.
Touch Screen Monitor
Replacing or augmenting a mobile
data terminal (MDT), the Touch
Screen Monitor provides a 4.3 inch
touch screen display to review
recorded video and provides
convenient controls to start and stop
recordings.
ICP Wireless Mic
Rugged remote microphones record
sound and start and stop recordings while an officer is away
from the vehicle.
HD Windshield Camera
The HD Windshield camera faces out of the windshield and
has several zoom options.
HD Backseat Camera
The HD Backseat camera records video and audio from
inside the vehicle’s rear cabin, and utilizes IR illuminators for
low light conditions.
Important Notice: Proper maintenance procedures for digital
media require that recorded data be reviewed on a regular basis
to ensure the HVR is operating correctly. Consult with your fleet
of vehicle maintenance manager to implement a regular data
review policy that fits with your facility routines to ensure data
integrity.

ICOP PRO HD HVR USER GUIDE 4
Main Wiring Diagram
Table B
Sensor
Description
Sensor
Description
1 INPUT
SENSOR 1
6 INPUT
SENSOR 6
2 INPUT
SENSOR 2
7 INPUT
NOT USED
3 INPUT
SENSOR 3
8 INPUT
NOT USED
4 INPUT
SENSOR 4
1 OUTPUT
NOT USED
5 INPUT
SENSOR 5
2 OUTPUT
NOT USED
Table A
Color To
Red +12V Constant
Yellow +12V Switch IGN
Black Vehicle GND

5 ICOP PRO HD HVR USER GUIDE
ICOP PRO HD Hybrid
Video Recorder
Installation
Console Mount
The ICOP PRO HD HVR can be installed in any
standard console with an available single DIN
slot.
1. Thread the HVR cable pigtails through the
console mount and slide it up from the back
as shown.
Do not attempt to remove the HVR faceplate.
2. Secure the mount with the two supplied
Phillips head screws, one on each side.
3. Make all necessary wire connections.
4. Slide the HVR into the DIN slot and secure
the mount with four appropriate screws.
Flat Mount
1. Place the supplied L-brackets on each side
of the HVR, oriented up or down, depending
on the intended installation.
2. Secure the L-brackets to the side of the HVR
with two supplied Phillips head screws each.
3. Secure the HVR assembly to a flat surface
with self-tapping screws or rivets.
Ensure a minimum of 1/2 inch clearance at the rear
of the unit for the fan to provide adequate cooling.
Ensure that the front panel of the HVR remains
accessible and there is a minimum 2.5 inches of
clearance for cables. Do not install the HVR in an
area of the vehicle cabin that could interfere with
the safe operation of the vehicle.

ICOP PRO HD HVR USER GUIDE 6
Components
1 - Status LCD The Status LCD provides the system date and
time, health status, and remaining storage available in a
convenient display.
2 - Status LCD Buttons The Status LCD buttons turn the
display light on and off, cycle the data displayed, and
other functions (see table on page 8)
3 - Removable SD Card Canister Includes both the primary
and mirror SD cards in a secure container.
4 - Lock The Lock secures the storage media devices and
turns the ICOP PRO HD HVR on and off.
5 - Removable Hard Drive The solid state drive (SSD)
provides the main storage for recorded data.
6 - IR Remote Sensor The IR Remote Sensor receives signals
from the HVR Remote Control.
7 - USB Port The USB port provides access to several ICOP
PRO HD features such as USB dongle log in, downloading
video clips, uploading configurations, and more.
NOTE: USB port is not to be used to change external devices.

7 ICOP PRO HD HVR USER GUIDE
Storage Media
To access the SD card(s) or hard drive:
1. Insert the key into the lock and turn it
clockwise.
Unlocking the lock powers the HVR off.
2. Pull storage canister straight out.
3. When finished, replace the storage media
back into recorder.
4. Turn the key in the lock counter-clockwise.
Locking the lock powers the HVR on.

ICOP PRO HD HVR USER GUIDE 8
Status LCD
1. GPS
2. Record Status
3. Server Connection Status
4. Video Loss
5. Hard Disk Status
6. Main SD Status
7. Mirror SD Status
ICON TYPE ICON DESCRIPTION
GPS
GPS signal not acquired
GPS signal acquired
Hard Disk Status
Hard disk error
Hard disk full
No hard disk
Hard disk OK
Hard disk not formatted
Main SD Status
Main SD card error
Main SD card full
Main SD card not installed
Main SD card OK
Main SD card not formatted
Mirror SD Status
Mirror SD card error
Mirror SD card full
Mirror SD card not installed
Mirror SD card OK
Mirror SD card not format
Record Status
Recording
Recording stopped
Server Connection
Status
Not connected to the server
Connected to the server
Video Loss Video Loss
Front Panel Buttons
ICON DESCRIPTION
LCD backlight control
Go to previous page
Go to next page
Press once: Begin export data to USB drive
Press and hold for 2 seconds: Administrator
login
When no USB drive is present
Press once: to mute backseat camera audio

9 ICOP PRO HD HVR USER GUIDE
ICOP PRO HD
Touch Screen Monitor
Installation
The Touch Screen Monitor can be mounted by
three different means:
RAM Mount
Attach the RAM mount to the back of the touch
screen monitor with the two provided Phillips
head screws horizontally in either the high or
low position.
SV LCD Mount
Slide the touch screen monitor onto the LCD
mount and twist the locking ring clockwise to
secure the mount.
Visor
Snap the visor into place as shown to shield the
touch screen monitor display from glare.

ICOP PRO HD HVR USER GUIDE 10
1 - Power Button Press the Power button to turn the touch
screen monitor on or off. The Power button turns off
both the display and all of the controls.
The Power button does NOT turn off the HVR.
2 - Standby Button Press the Standby button to turn off
only the monitor’s display. All controls are still active;
press any control to automatically turn the display on
again.
3 - Record Button Press the Record button to manually
initiate a recording. The Record button’s color changes
depending on status:
• Green: Standby
• Red: Recording
• Flashing Red: Error (storage full or not present)
4 - Volume Button Press the Volume button to cycle
through four levels of volume, from low to high, for the
touch screen monitor’s speaker.
5 - Mark Button Press the Mark button while recording,
to create a digital flag that can be easily referenced or
returned to.
6 - Playback Control Buttons Press the Play/Pause and
Stop buttons to play, pause, or stop video playback,
respectively. The Stop button also stops a recording.
7 - Menu Button Press the Menu button to access the video
playback and configuration menus. You must be logged
in to perform this action.
8 - Brightness Button Press the Brightness button to cycle
through four levels of brightness from low to high, for the
touch screen monitor’s display only.
9 - Menu Navigation Buttons When not using the
touch screen display, use the menu navigation keys to
make and confirm inputs in the video playback and
configuration menus. The menu navigation buttons also
controls the live display.
While the touch screen monitor displays the live view,
press the Up and Down navigation buttons to cycle
between a front and rear combination screen and full
screen views of each camera.
While the touch screen monitor displays the live view,
press the Right navigation button to display a compass
that displays the vehicle’s current direction of travel,
as well as the time and date. Press the Left navigation
button to return to the live view.
Components

11 ICOP PRO HD HVR USER GUIDE
ICOP PRO HD Windshield Camera
Components
1 - Zoom Adjusts zoom out.
• Single Press: Decrease zoom
• Double Press: Decrease zoom automatically to
original position
• Press and Hold: Decrease zoom to desired position
2 - WDR Turn on or off the camera’s Wide Dynamic Range.
Button will be backlit in Green to indicate WDR is on.
3 - Zoom + Adjusts zoom in.
• Single Press: Increase zoom
• Double Press: Increase zoom automatically to fully
zoomed in position
Press and Hold: Increase zoom to desired position
4 - Auto Zoom Zoom to a preset value for 10 seconds, then
return to original position.
• Single Press: Perform Auto Zoom
• Preset Auto Zoom Value:
◦ Adjust Zoom to desired position
◦ Press and hold Auto Zoom button
Audible alert sounds to confirm setting
5 - Covert Toggle on/off for keypad backlight
• Single Press: Toggle Covert Mode
6 - Driver’s License Changes camera to allow close up focus
to capture a driver’s license held in front of the camera.
• Single Press: Button flashes; Driver’s License Mode
enable for 30 seconds
• Second Single Press: Exit Driver’s License Mode

ICOP PRO HD HVR USER GUIDE 12
ICPMICKIT Microphone
Cradle
Installation
Use the following procedure to mount the
ICPMICKIT Microphone cradle:
1. Secure the bracket to the rear of the cradle
with the four supplied Phillips-head screws
as shown.
2. Secure the cradle / bracket assembly to a
suitable location inside the vehicle with
six supplied Phillips-head screws or other
appropriate fasteners.
Note: Do not install the cradle in an area that
could interfere with the safe operation of the
vehicle.
3. Ensure the Power Switch on the microphone
is in the ON position.
4. Place microphone in base as shown.
The BATT status LED on the front of the cradle
displays red as the microphone charges. A full
charge from a new or depleted battery takes
approximately four (4) hours. When charging
is complete, the BATT status LED displays
green.

13 ICOP PRO HD HVR USER GUIDE
1 - Beep/Vibration Switch Use the Beep/Vibration Switch
to toggle notifications.
• BEEP: Audible beeps sound
• VIB: Unit is silent, vibrates for notifications
• OFF: Disables all sound and vibration notifications,
observe status LEDs for unit status
2 - Power Switch Use the Power Switch to turn the
microphone on and off.
3 - Record Button Use the Record button to start and stop
video recordings:
1. Remove the microphone from the cradle and
ensure the power switch is in the ON position.
2. Press the Record button once to begin recording.
The In-USE status LED displays green.
3. Press the Record button once more to conclude
recording. The In-USE status LED turns off.
4. Replace the microphone in the cradle when not
in use or when the battery is low.
4 - Status LEDs The In-USE and Low Batt LEDs display the
microphone’s current status:
In-USE (green):
• Solid: Video and audio is recording
• Flashing: Microphone is close to going out of range
of the receiver
Low Batt (red):
• Solid: Battery is low, return the microphone to the
cradle to recharge
• Flashing: Voice recording is muted
5 - Mute Button Press the Mute button once during a
recording to mute voice recording (Low Batt status LED
flashes red). Press the Mute button once more to un-mute
voice recording.
6 - Ext. Microphone Port Attach an external lapel
microphone using a 2.5 mm connector.
Components

ICOP PRO HD HVR USER GUIDE 14
ICOP PRO HD Configuration
Monitor Log In and Home Screen
Log In
Tap the screen once to display the shortcut bar. Tap the
large Log In Icon on the right to display the Log In Window.
The Log In Window also appears if you are logged out and
attempt to access Playback or other functions that require
logging in.
Tap in the User name and Password fields to display
the onscreen keyboard, and enter your username and
password. Then tap Login.
The default login is:
Username: admin
Password: admin
Main Menu
Once logged in, the Main Menu is displayed. The Main
Menu provides access to the following features:
• REC (Recording) Search: Search for and playback
previously recorded video
• System: View the recorder’s system details and
current status
• Log Search: Search the recorder’s log files to view
previous actions and events
• Setup: View and setup the recorder’s
configuration
• Officer Login: Log in multiple officers
simultaneously, if more than one officer is
assigned to the vehicle
• Logout: Log out of the system
• View: Display live camera views
Logout
Tap the Logout icon from the Main Menu to log out of the
recorder. A prompt is displayed; confirm your action by
tapping OK. You will have to log in again to review video or
other functions that require logging in.
Tap the Home Icon in the
top left corner to display
the Main Menu.
Tap the Arrow Icon in the
top right corner to return
to a previous menu.

15 ICOP PRO HD HVR USER GUIDE
Recording Search
On the Main Menu, tap the REC search Icon to search for
previously recorded video, review it, and export it.
Calendar
The Calendar screen appears. Tap the arrows to scroll
through the months and year on the left. On the right,
select to search for Main record, Sub record, or Mirror
record video.
• Main record: video recorded to the primary
storage device
• Sub record: video recorded by the secondary
video stream configured in the Record menu
• Mirror record: video recorded to the mirror SD
card
Available video appears as colored bars on the calendar.
• Alarm (red): video recorded as a result of a
configured alarm
• Locked (yellow): video determined important and
locked from deletion
• Normal (green): video recorded not as a result of a
configured alarm (continuous recording, etc.)
Select a day on the calendar, then tap the Next button to
advance to the channel selection screen.
Channels
Select specific channels you want to review by checking
its box. You can use the Video Type field to select only
channels with Normal or Alarm type video. Then tap the
Search button to advance to the results screen.
Results
The results screen displays available recorded video as
colored bars across the 24 hour period of the selected
day. The timeline can be adjusted at the top of the
screen. Tap the + and - icons to zoom in and out (display
a narrower or wider band of time) of the timeline. Tap the
< and > icons to move back and forth along the timeline.
Select the channels you want to review by checking
them on the left side of the screen, then tap the
Playback or Export buttons to advance to either of those
two functions.

ICOP PRO HD HVR USER GUIDE 16
Playback
Tapping the Playback button on the results screen
begins video playback immediately.
You can slide your fingers along the timeline at the top of
the screen to quickly advanced to a specific point in the
video. Additionally, a specific time can be entered in the
Time Field in the upper right hand corner of the screen.
Tap the Time Field to display the onscreen keyboard.
Tap the speaker icons on the left side of the screen to
increase volume, decrease volume, or to mute volume.
Tap the arrow icons on the right side of the screen to scroll
to additional channels if more than four were selected.
Tap on the Return icon in the lower right side of the screen
to return to the video search results.
Export
Tapping the Export button on the results screen begins
the export process. Selected video can be downloaded
to a USB flash drive:
1. Insert a USB flash drive into the USB port on the front
panel of the recorder.
2. Tap the Export button on the results screen
3. Use your finger to drag the marker to where the
exported video clip’s start time will begin.
Additionally, you can also tap in the time field box
on the marker line at the bottom of the screen to
display an onscreen keypad and enter the start time
manually.
4. Then tap the Start Time button
A second marker appears
5. Use your finger to drag the marker to where the
exported video clip’s end time will be.
6. Then tap the End Time button
The Export info. bar appears at the bottom of the
screen, displaying the exported video clip’s length
and file size.

17 ICOP PRO HD HVR USER GUIDE
7. Tap the Export button
The Export prompt window appears on the screen,
displaying the exported video clip’s length and file
size, as well as the capacity of the inserted USB flash
drive.
8. Select the desired export file format:
• Proprietary data: video is exported in a
proprietary format that can only be played back
using the DVMS PRO software
• AVI data: video is exported in .avi format, which
can be played by most commonly available media
players
9. Tap OK
The video clip is exported automatically
If the amount of video being downloaded exceeds the
capacity of the USB flash drive being used, a prompt
appears requesting that an additional thumb drive be
inserted to conclude the export.
Exported files are saved on the root directory tab of
the USB flash drive. Files are titled first by Unit ID, then
Alarm Log, then the date recorded.

ICOP PRO HD HVR USER GUIDE 18
System
Tap the System icon on the Main Menu to view the
System menus. System menus mainly provide detailed
information regarding the current status of the recorder
and the accessories connected to it.
This information can be useful when troubleshooting
certain issues. All of the fields in the System menus are
for display only and cannot be changed.
Tap the tabs on the left side of the screen to navigate
between different menus.
Version Info
The Version Info menu provides information on the
firmware version of the recorder in addition to other
information:
• Device Name: Name of recorder
• DVMS PRO ID: Unique numeric ID assigned to the
recorder for identification in the DVMS PRO back-
end management system
NOTE: This will also be used as the Serial No. when
adding the ICOP PRO HD vehicle to the DVMS PRO
software.
• MAC address: MAC address of the recorder
• Firmware Version: Recorder’s current firmware
version
• MCU Version: Firmware version of the recorder’s
internal MCU
• CP3/4 Version: Firmware version of the touch screen
monitor
/