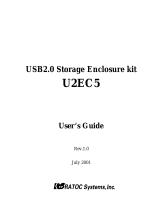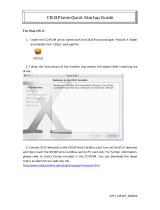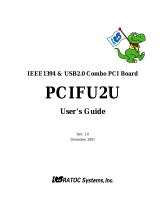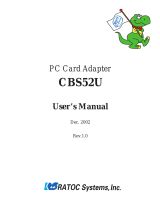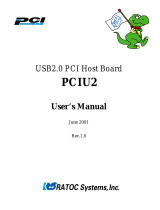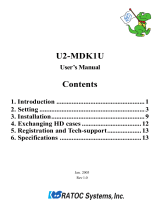Page is loading ...

RS232C CF Card
CF60U
User’s Manual
JAN. 2005
Rev. 2.2

CF60U
1.Introduction.......................................................................... 3
1-1.Features.................................................................................. 3
1-2.Package Confirmation ........................................................... 4
1-3.System Requirements and Restrictions ............................... 4
1-4.Pin Assignment ...................................................................... 5
1-5.Before installation ................................................................. 6
2.Installation ............................................................................ 7
2-1.Connecting the CF60U .......................................................... 7
2-2.Windows 98SE Installation .................................................... 8
2-3.Windows Me Installation.......................................................11
2-4.Confirming Windows 98SE/Me Installation ........................ 12
2-5.Windows 2000/XP Installation ............................................. 14
2-6.Confirming Windows 2000/XP Installation ......................... 17

3.Sample Program ................................................................ 19
3-1.Windows VC/VB(Ver5 or later)
sample program .............................................................. 19
A.Visual C communication sample program ........................ 19
B.Visual Basic communication sample program ................. 20
3-2.Installing the bundled sample program .............................. 21
3-3.Starting Terminal.................................................................. 23
3-4.FindComNum ....................................................................... 25
3-5.Source Files ......................................................................... 26
4.Troubleshooting................................................................. 27
4-1.Windows 98SE/Me................................................................ 27
4-2.Windows 2000/XP................................................................. 29
5.Registration and Tech-Support......................................... 31
6.Specifications..................................................................... 32
Appendix ............................................................................... 33

3
1.Introduction
This User’s Guide describes how to install, use the RS232C CF Card
CF60U(called CF60U in this Userís Guide).
The information in the README file on the CD-ROM may include the latest
information. Be sure to read the file as well.
1-1.Features
•Just plug in the CF60U into a CF Type II slot and COM port will be
available in a snap.
•Runs on Windows CE 3.0 based Pocket PC, Handheld PC as well as
Windows PC.
•Embedded 16550 compatible UART
•Power-saving design enables to run battery-driven PDAs for a long time.
•Max. Transfer rate 115.2kbps
•Runs with 3.3V/5V power supply.
•Standard DB-9 pin(Male)
•Can detach the CF60U cable from the CF60U.

4
1-2.Package Confirmation
Check Package Contents:
•CF60
•Cable
•CD-ROM
•Pull-out sticker
•User’s manual
•Software Licence Agreement
NOTE
If any of these items are missing from the CF60 retail package, contact
your supplier immediately.
1-3.System Requirements and Restrictions
OS
•Windows XP/2000/Me/98SE
•Pocket PC/Pocket PC 2002(based on Windows CE 3.0)
•Handheld PC 2000(based on Windows CE 3.0)
PC&PDA
•Pocket PC with CF Type II slot or PC Card Slot
•Handheld PC with CF Type II slot or PC Card Slot
•Windows PC with CF Type II slot or PC Card Slot
For more information, refer to our web site
(http://www.ratocsystems.com/english/)

5
NOTE
1.PDA must support I/O cards in order to use the CF60U.
2.If you use PC Card slot, you need to have a CF Type II Adapter.
1-4.Pin Assignment
#4-40
1 2 3 4 5
6 7 8 9
DB-9pin(Male)
Pin # Description
1 Data Carrier Detect(DCD)
2 Receive Data(RD)
3 Transmit Data(TD)
4 Data Terminal Ready(DTR)
5 Signal Ground(SG)
6 Data Set Ready(DSR)
7 Request to Send(RS)
8 Clear to Send(CS)
9 Ring Indicate(RI)
The pin assignment of the
connector is as follows:
This DB-9pin connector
complies with OADG
specifications.

6
1-5.Before installation
In order to pull CF Cards easily out of a CF Card Slot, a pull-out sticker comes
with the CF60U package. If an equivalent sticker doesnít come with your
PDA, or your PDA doesn’t have an eject button, stick this pull-out sticker as
shown below in order to pull CF Cards easily.
Direction of insert
Stick the pull-out sticker on the back
Serial # sticker
•Using cross cables:
You need to use the cross cable based on the figure as shown below if you use
cross cables:
Signal Signal
DTR DTR
DSR DSR
DCD DCD
RTS RTS
CTS CTS
TXD TXD
RXD RXD
GND GND

7
2-1.Connecting the CF60U
2.Installation
1)If you connect the CF60U into a PDA, just insert the CF60U. After inserting
the CF60U, COM port is available in the PDA. Proceed to Chapter 3.
2)If you connect the CF60U into a Windows PC, follow the steps:
i)Turn on your Windows PC
ii)Connect the bundled cable to the CF60U
iii)If you insert the CF60U into a PC Card Slot, you need to attach the CF60U
to a CF Type II Adapter and then insert it into a PC Card Slot.
(CF Type II Adapter is sold separately)
If you insert the CF60U into a CF Card Slot, insert the CF60U into the slot.
--->If you are a Windows 98SE user, proceed to 2-2.
--->If you are a Windows Me user, proceed to 2-3.
--->If you are a Windows 2000 user, proceed to 2-5.
--->If you are a Windows XP user, proceed to 2-5.

8
2-2.Windows 98SE Installation
If you are a Windows 98SE user, follow the steps through:
1)After inserting the CF60U, the following screen will appear. Insert the bundled
CD-ROM and click [Next].
2)Select the [Search for the best driver for your device(Recommended)]
option and click [Next].

9
3)Put a check mark at a [CD-ROM drives] option and click [Next].
4)Confirm the CF60.INF at the CD-ROM was found and click [Next].
5)If the following message requiring you to insert Windows 98 Second Edition
CD-ROM, click [OK].

10
6)If the following message saying “The file xxxx.xxx on Windows 98 Second
Edition CD-ROM cannot be found”(For the screen below, xxxx.xxx is
serialui.dll) appears, type in G: Win98 at the [Copy files from] and click
[OK].(G means your CD-ROM drive letter. If you CD-ROM drive letter
isn’t G, change G to an appropriate drive letter)
7)The following screen will appear when the driver installation has completed.
You have completed the driver installation. Proceed to 2-4.

11
2-3.Windows Me Installation
If you are a Windows Me user, follow the steps through:
1)After inserting the CF60U, the following screen will appear.
2)Insert the bundled CD-ROM and just wait for a while. Automatically,
the following screen will appear. Click [Finish].
You have completed the driver installation. Proceed to 2-4.

12
2-4.Confirming Windows 98SE/Me Installation
Follow the steps in order to confirm the driver has copied successfully.
1)Right-click on [My Computer] and select [Properties]. Select the [Device
Manager] tab.
2)Double-click [REX-CF60COM Port] under the [Ports(COM & LPT)] string
to show its properties.

13
3)Check [Device status] shows [This
device is working properly].
4)Select the [Resources] tab and
[Conflicting device list] shows [No
conflicts].
You have completed confirming the
driver installation.

14
2-5.Windows 2000/XP Installation
If you are a Windows 2000/XP user, follow the steps through:
1)After inserting the CF60U, the following screen will appear.
If you are a Windows 2000 user,
click [Next].
Don’t install the bundled CD-ROM.
If you are a Windows XP user,
select the [Install from a list
or specific location(Advanced)]
option and click [Next].
Don’t install the bundled CD-ROM.

15
2)The following screen will appear.
If you are a Windows 2000 user,
Select the [Display a list of the known
drivers for this device so that I can
choose a specific driver] option and
click [Next].
If you are a Windows XP user,
select [Don’t search. I will choose the
driver to install] option and click
[Next].

16
3)Select [Ports(COM & LPT)] and click [Next].
4)Select [Standard port types] as [Manufacturers] and [Communications
port] as [Models]. Then, click [Next].
5)The following warning message will appear. Click [Yes].
6)Follow on-screen messages and complete the driver installation.
Proceed to 2-6 to confirm the driver installation.

17
2-6.Confirming Windows 2000/XP Installation
Follow the steps in order to confirm the driver has copied successfully.
1)Right-click on [My Computer] and select [Properties]. Select the
[Hardware] tab and then click the [Device Manager] button.
2)Double-click [Communications port(COMn)](n is a number) under the
[Ports(COM & LPT)] string in order to show its properties.

18
3)Check [Device status] shows [This
device is working properly].
4)Select the [Resources] tab and
[Conflicting device list] shows [No
conflicts].
You have completed confirming the
driver installation.

19
3.Sample Program
The bundled CD-ROM includes sample programs for Windows XP/2000/Me/
98SE(Refer to Chapter 3-1) and for Pocket PC 2002, Pocket PC(Refer to
Chapter 3-2).
3-1.Windows VC/VB(Ver5 or later) sample program
A.Visual C communication sample program
There is a “Win32Com.c”(RS232C communication sample program) using Win32
Communication API at the [VcSamp] folder at the [Windows] folder at the
bundled CD-ROM. In order to run this sample program, you need two PCs and
connect them with a RS232C cross cable, and then run this sample program
on one PC and run a communication program such as Hyperterminal on the other
PC. When this program start, the following window will appear.
You can send/receive characters with the send/receive buttons.
/