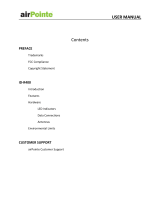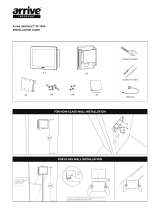Page is loading ...

s m a r t Bridges
to the future ...
Revision 1.8
Page 1 of 28
airPoint-PRO Series Wireless Access Point
Quick Install Guide
Installing the airPoint-PRO Series
airPoint-PRO is a wireless Access Point to provide WLAN connectivity to any PC. It
operates at 2.4 GHz ISM band and conforms to IEEE 802.11b specifications. All the
access points in this series can provide network connection to any 802.11b Wi-Fi
compliant client device.
Currently there are 2 models in the airPoint-PRO series
1. airPoint-PRO Outdoor - Outdoor wireless access point device.
2. airPoint-PRO TOTAL - Outdoor wireless access point integrated with 13 dBi / 9 dBi*
flat panel antenna. Now with new enhancements like Surge Protection and an
external N connector for an external antenna option.
With a high gain external Omni / Directional antenna the airPoint-PRO Outdoor can
provide range of upto 32 Kilometers. All the access points in this series provide data
rates upto 11Mbps making it one of the fastest Wireless Access Point family in the
market. Encryption capability of 64 bits or 128 bits provides network security.
The airPoint-PRO series can be used as an access point, client bridge, wireless bridge
and wireless repeater to provide various networking functions. Designed to tolerate
extreme weather conditions like heavy rain, freezing cold and hot summer, airPoint-PRO
is an ideal solution for outdoor access points and customer premise equipments (CPE).
Numerous applications like broadband connectivity to farflung neighborhood homes,
wireless networking of PC's in a campus, wireless networking across waterways, roads,
valleys and rough terrain are possible. The home PC gets connected to the Internet
through the airBridge series and airPoint-PRO series wirelessly.
Note:
* 13dBi integrated antennas comply to FCC
standards. 9dBi integrated antennas comply to
ETSI standards
+
airBridge series is an ethernet based wireless
client

Revision 1.8
Page 2 of 28
Contents of Package
airPoint-PRO Outdoor
l
airPoint-PRO Outdoor Unit
l
powerShot
l
AC Adapter
l
Pole Mounting Kit : U Bracket, Nuts,
Washers
l
Wall Mounting Kit : Wall plugs,
Screws
l
airPoint-PRO Setup Software and
User Manual CD
l
Quick Install Guide
l
Coax Seal
airPoint-PRO TOTAL
l
airPoint-PRO TOTAL Unit
l
powerShot
l
AC Adapter
l
Pole Mounting Kit :
U Bracket, Nuts, Washers
l
Wall Mounting Kit : Wall plugs, Screws
l
airPoint-PRO Setup Software and
User Manual CD
l
Quick Install Guide
l
Coax Seal
l
Earthing tag
Hardware Installation
11
AC / DC
Adapter
AC / DC Adapter
to airBridge Outdoor / TOTAL
Home PC
Office
airPoint-PRO Outdoor / TOTAL
powerShot
Network Point
RJ 45 Socket
RJ 45 Ethernet Port

s m a r t Bridges
to the future ...
Revision 1.8
Page 3 of 28
for airPoint-PRO Outdoor / airPoint-PRO TOTAL
Important note - Earthing Requirements:
Follow National Electric Code NEC 810-20 and NEC 810-21 for this installation.
Mounting the airPoint-PRO Outdoor
Fix the airPoint-PRO Outdoor unit with the U bolts to the steel pipe. Make sure to tighten
both top and bottom mounting plates to the pipe with U bolts, nuts and spring washers.
Tighten the nuts so that the airPoint-PRO Outdoor does not rotate on the pipe. The
mounting should be such that the antenna socket, LED's, ethernet cable outlet etc face
downward. The airPoint-PRO Outdoor is weather proof box made to NEMA 4 specs.
There are no user adjustable parts inside and it is recommended that the unit is used in
the same way it is shipped.
Note:
Do not mount the unit upside down with connectors facing up. In this position water will
leak inside through the drain plug.

Revision 1.8
Page 4 of 28
Outdoor
air
Point
PRO
Antenna
airPoint-PRO Outdoor
AC/DC Adapter
RJ-45 Ethernet Port
1.5 Inch pipe
powerShot
RF Cable
Ethernet Cable
U-bolt

s m a r t Bridges
to the future ...
Revision 1.8
Page 5 of 28
Mounting the Antenna:
Follow the mounting instructions provided by the antenna manufacturer and mount the
antenna on the steel pipe. Antenna should be mounted on the same pipe as the
airPoint-PRO Outdoor and positioned above it. The height of the antenna and direction
should be in the direction of the Client devices. The antenna socket of the airPoint-PRO
Outdoor and the antenna input have to be connected by an RG 8 N Male to N Male
cable. Use the coax seal to seal the N connector after fixing RG8 N male to male cable.
Prevent rain water entering the RF cable.
Wall mounting:
When client devices are in line of sight from the outer wall of the building then wall
mounting can be used. The airPoint-PRO Outdoor can be mounted on the outer wall with
the holes provided on the mounting bracket. Drill holes in the wall and insert the wall
Plugs. The airPoint-PRO Outdoor then can be fixed to the wall using the wall mount
screws. The antenna has to be fixed to the wall using suitable mounting bracket. Rest of
the procedures up to alignment follows the previous paragraphs.
Cabling:
Use the ethernet cable that is manufactured for outdoor use. The ethernet cable has to
be routed along the pipe, roof, edge of the roof and along the wall into the building,
suitable cable ties should be used to hold it rigidly all along its path.

Revision 1.8
Page 6 of 28
Mounting the airPoint-PRO TOTAL
Attach the mounting arm of the airPoint-PRO TOTAL unit with the 2pcs of U bolts to the
pipe. Make sure to tighten both top and bottom U bolts, with nuts and spring washers.
Tighten the nuts so that the mounting arm does not rotate on the pipe. Use the external
toothed washer between the cabinet bracket and the mounting arm. Use the internal
toothed washer with the nut to ensure the TOTAL is tightly held in place.
The airPoint-PRO TOTAL has a high gain in-built directional antenna. Depending on the
required signal polarity, use the correct fin for Vertical / Horizontal polarization. Please
note that the vertical polarity is indicated on the backside of the device. Mount the unit on
the mounting arm with the 1/4" bolt, spring washer and nut and tighten.
Adjust the azimuth angle of the airPoint-PRO TOTAL unit by rotating the mounting arm
above the pipe. Adjust the elevation / tilt angle of the airPoint-PRO TOTAL unit by rotating
the around the fin.
Use the correct azimuth and the elevation angle to point the airPoint-PRO TOTAL unit
towards the remote transmission tower.
Use the Antenna alignment mode in the simpleMonitor software to maximize the received
signal strength for the unit.
Mounting the Antenna:
Follow the mounting instructions provided by the antenna manufacturer and mount the
antenna on the steel pipe. Antenna should be mounted on the same pipe as the
airPoint-PRO TOTAL and positioned above it. The height of the antenna and direction
should be in the direction of the Client devices. The antenna socket of the airPoint-PRO
TOTAL and the antenna input have to be connected by an RG 8 N Male to N Male cable.
Cabling:
The airPoint-PRO TOTAL is terminated a weatherproof RJ45 female connector for
outdoor use. Refer to the cable and connector installation instructions placed inside the
weatherproof connector for more information. The user can connect required length of
suitable ethernet cable to connect the airPoint-PRO TOTAL to the user's PC / Network.
Use the external toothed washer between the cabinet bracket and the mounting arm.
Use the internal toothed washer with the nut to ensure the TOTAL is tightly held in place.

s m a r t Bridges
to the future ...
Revision 1.8
Page 7 of 28
U-bolt fixing pipe
to Mounting Arm
Mounting Arm
airPoint-PRO TOTAL
RJ45 Cable
Cable Tie
Weather proof
Connector

Revision 1.8
Page 8 of 28
to airPoint-PRO / airPoint-PRO Outdoor /
airPoint-PRO TOTAL
RJ45 to Network / PC
AC Adapter
powerShot
RJ45 Cable
Cross Coupler switch
SB2820
Cross Coupler switch
Restore Default button
Note:
Restore Default button at the bottom side of the powerShot should be used to restore the device
back to factory / WISP defaults.
Grounding:
The internal ground of the TOTAL is bought out to an earthing stud at the bottom side of the unit.
Crimp the 10 AWG wire to the earth tag and secure the earth tag on to the earthing stud tightly with
the M6 nut provided. Ensure that the other end of the 10 AWG wire is grounded to the earth at the
power ground of the premises.
Note:
Grounding has to be done before mounting the TOTAL on wall/pole.

s m a r t Bridges
to the future ...
Revision 1.8
Page 9 of 28
Connecting the airPoint-PRO series using Power Over Ethernet:
The airPoint-PRO series is powered through the ethernet cable itself. This mode of
operation gives flexibility for the user to position the airPoint-PRO at any location for best
radio coverage.
Connect one end of the power cord to the powerShot and the other end in the power
socket.
Connect the RJ45 cable to network / PC.
Connect the RJ45 cable between the powerShot and airPoint-PRO Outdoor / airPoint-
PRO TOTAL. This cable will provide both ethernet signals and power.
Cross coupler switch in SB2820 powerShot selects straight or crossed ethernet
connection.
For cable lengths in excess of 50 meters it is recommended that the AC adapter should
be of 18 Volt type. Normally 12 V AC adapter is provided with the airPoint-PRO.

Revision 1.8
Page 10 of 28
Software Installation
System Requirements:
Computer with Windows 98/ME/NT/2000/XP with working network card
Installing airPoint-PRO Setup Software:
Please insert the Setup Software CD into the CD-ROM drive of your PC. The CD will run
automatically. If it doesn't autorun, please browse the CD and double click on index.htm.
l
Select the appropriate product from the drop-down list and click the Go button.
l
Click on the Setup File link. You should see the File Download dialog box.
l
Select Open or Run this program from its currrent location to start the setup.
l
The setup will install all the necessary files in the "C:\Program
Files\smartBridges\airPoint-PRO" directory.
l
The installation will create the following shortcuts in the Program Menu at
smartBridges\airPoint-PRO for easy accessibility of Setup software.
o
Firmware upgrade utility allows upgrading of firmware.
o
simpleMonitor allows configuration of the airPoint-PRO.
o
User Guide shows the User Guide in HTML form.
o
Web Register opens the product registration of airPoint-PRO on smartBridges
website.
o
Known Issues with the Software, Firmware and Hardware.
o
Uninstall the Setup Software.
l
After Installing please restart the PC if asked.
Uninstalling airPoint-PRO Setup Software:
Click on the shortcut "Start > Programs > smartBridges > airPoint-PRO > Uninstall
airPoint-PRO" and it will uninstall the setup software from your PC.
Note:
airPoint-PRO, airPoint-PRO Outdoor and airPoint-PRO TOTAL can be configured using
the same software which is referred to as airPoint-PRO.

s m a r t Bridges
to the future ...
Revision 1.8
Page 11 of 28
Configuring the airPoint-PRO
For Windows 98 / ME / NT / 2000 / XP
The factory default parameters for airPoint-PRO
l DHCP Client : Enabled (IP will be acquired from the DHCP Server
on the LAN.)
l Administrator Password : public (case sensitive)
l User password : public (case sensitive)
l ESSID : airPoint-PRO / Outdoor / TOTAL
l ESSID Broadcast : Enabled
l Name : airPoint-PRO / Outdoor / TOTAL
l Authentication type : open key
l WEP keys : None
l Preamble : Long
l Authorized Clients : None
l Operating Channel : Country Specific
l Regulatory Domain : Country Specific
l Default Operating Mode : Access Point
Hardware Restoration of Factory Settings
Please see page 13
l Configuring airPoint-PRO
a) Configuring airPoint-PRO connected to Ethernet LAN
Connect the airPoint-PRO to your normal LAN. Make sure the power to the
airPoint-PRO is ON.
Note 1: By Default airPoint-PRO runs a DHCP Client. So the IP Address will be
acquired from the DHCP Server.
Note 2: In case if the DHCP Server is not available then airPoint-PRO will time out the
search for DHCP Server after 1 minute and use the last obtain IP address. So
in that case the airPoint-PRO can be searchable only after 1 min. This situation
will arrive if you give the static IP address to your PC and connect airPoint-PRO
directly to the PC with DHCP Client running in it.
If your LAN doesn't have a DHCP server but instead you run the PCs with Static IPs
then you need to assign a Temporary IP Address to the PC to connect to the airPoint-
PRO. (See Appendix A to assign a Temporary IP address.)

Revision 1.8
Page 12 of 28
b) Configuring airPoint-PRO using a standalone PC
Connect the airPoint-PRO to the PC using cross CAT5 cable. You can convert
straight cable to cross using a cross connector provided. Make sure the power to
the airPoint-PRO is ON. To use the simpleMonitor for configuring airPoint-PRO,
you must assign a temporary IP address to the computer. (See Appendix A to
assign a Temporary IP address.)
Using simpleMonitor
1. LOGIN TAB
l Start the simpleMonitor by clicking on the shortcut Start > Programs >
smartBridges > airPoint-PRO > simpleMonitor.
l Click on Search to find the airPoint-PRO you have connected.
l If the airPoint-PRO is found then it will show the airPoint-PRO entry as below and
request you to select and Login.
l Click on IP address of the desired device, you can enter the valid IP address
without searching the airPoint-PRO.
l Key in the Password ( Default is "public").
l Select the desired Authority (User/Administrator).
l Click on Login button to log in to airPoint-PRO.

s m a r t Bridges
to the future ...
Revision 1.8
Page 13 of 28
2. SETTING THE OPERATIONAL MODE OF AIRPOINT-PRO
The airPoint-PRO can operate in four different Modes, namely
l Access Point - In this mode the airPoint-PRO is operating as a normal 802.11b
compliant Access Point. Client Info and Client Auth Tabs of simpleMonitor will be
enabled in this mode.
l Client Bridge - In this mode the airPoint-PRO is operating as ethernet client, and
it can associate with another airPoint-PRO. SiteSurvey and Link Status Tabs of
simpleMonitor will be enabled in this Mode. This Ethernet Client supports the
multiple PCs. See the Application notes for more details.
l Wireless Bridge - In this mode airPoint-PRO can bridge 2 or more LANs
wirelessly. This Mode support 2 subModes as Point to Point and Point to
MultiPoint.

Revision 1.8
Page 14 of 28
1. Point to Point - This mode lets one airPoint-PRO talk to another airPoint-PRO
wirelessly linking two Ethernet LANs behind together.
2. Point to MultiPoint - This mode lets multiple airPoint-PRO linking multiple
Ethernet LANs.
Wireless Bridge Tab of simpleMonitor will be enabled in this mode.
l
Wireless Repeater - In this Mode airPoint-PRO radio act as Access Point and
wireless client simultaneously. The Access Point serves the local clients and client
connects to the parent Access Point. Client Info, Client Auth and Link Status Tabs
of simpleMonitor will be enabled on this mode. Please see the application note for
more details.
Immediately after logging into airPoint-PRO you can set the above wireless repeater
modes. The default operating mode is Access Point. To view or modify the operating
Mode, click on the Operational Mode button on the simpleMonitor.
Select the desired operating mode and Press Set Operational Mode button. You need to
login again after setting the operational mode.
3. BASIC SETTINGS TAB
l
Select the Basic Settings Tab.
l
Enter the desired ESSID & Access Point Name, Channel and Rate in the
respective tabs.
l
The DHCP client can run on the airPoint-PRO. If you wish to use the DHCP client
then select "Obtain IP Address Automatically" otherwise you have to manually
enter the IP Address, IP Mask and Gateway values.
l
Click on Set Configuration to save the Configuration. Once the configuration is
saved, you will be logged out of simpleMonitor.
l
All the operational Settings of the airPoint-PRO can be stored in the
"DeviceDataLog.txt" file, by pressing Log Device Setting button. These can be
used later for reference.
l
The contents of the file "DeviceDataLog.txt" will be cleared by pressing Clear Log
button.
l
Close simpleMonitor application, and relogin into the airPoint-PRO Outdoor
(Follow Step 1).
Note:
The Channel settings here is the operational channel which can be changed to whatever
channel setting required, however the Regulatory domain is a default value of the device
which can be changed from the Advanced Tab.

s m a r t Bridges
to the future ...
Revision 1.8
Page 15 of 28

Revision 1.8
Page 16 of 28
4. SECURITY TAB
The airPoint-PRO can operate in four different Modes, namely
l By default encryption is disabled which means the communication is not secure.
In case you want to have a secure communication, ensure that the WEP
encryption keys are set.
l To set the encryption keys click on security tab:
- Select the Desired Encryption Key (64Bit/128Bit).
- Enter HEX data (0~9, A~F) as this is the default settings.
- Select the desired key to be used (Default Key).
- Save the WEP Keys....
- You will get a pop up window with the message 'WEP Encryption Keys Saved
Successfully'.

s m a r t Bridges
to the future ...
Revision 1.8
Page 17 of 28
Note:
For WEP encryption the default format is HEX format. Incase of any wireless clients
using the
ASCII keys for the WEP, use the ASCII to HEX converter table for
same. See Appendix B.
Note:
The Authentication type must be the same on the Clients and on the airPoint-PRO. All shared
keys on the wireless station must be the same as those on the Clients that is associated with
the airPoint-PRO.
5. ADVANCED TAB
Regulatory Domain Settings: You can change the Default Regulatory Domain and
Default Channel of airPoint-PRO.
Configuration Port: airPoint-PRO can be configured from ethernet, wireless or both
interfaces using this option. Please remember to select at least one option.
Transmission and Reception Antenna: Allows the user to select between Antenna
A and Antenna B for reception of signals. Diversity options will select the Antenna with
best possible signal reception sensitivity (recommended) if additional antenna is
connected.
airPoint-PRO Outdoor:
1. Antenna A - Internal Antenna (this is not used)
2. Antenna B - External Antenna
airPoint-PRO TOTAL:
1. Antenna A - Internal Antenna (here the 9dBi or 13dBi Antenna is used)
2. Antenna B - External Antenna (provision is made with N Type connector)
Authentication Type: The authentication type defines configuration options for the
sharing of wireless networks to verify identity and access privileges of roaming
wireless network cards.
1. Open System: With this setting any station without WEP enabled in the WLAN can
associate with an Access Point and receive and transmit data. If WEP is enabled, the key
must match on both the CPE and the AP.
2. Shared Key: With this setting only stations using a shared key encryption identified by the
Access Point are allowed to associate with it.
3. Both Keys: Open and Shared Key supported.
Specifies that DHCP server and Default Gateway are reachable from ethernet interface of
airPoint-PRO.
If the Non IP Traffic is allowed, all the traffic like NetBEUI, SPX/IPX will be passed
through airPoint-PRO. SSID of the airPoint-PRO will be broadcasted if ESSID broadcast
option is enabled.
If any changes are made in the above configuration, you need to Click on Set
Configuration in order to save them.

Revision 1.8
Page 18 of 28
The RSSI values are shown in dBm in ClientInfo and Associated AP Info Tab as per the
internal formula. If you want your specific values to be shown in there, please store them
in the table and set the option as "User Defined" from the Advanced TAB.
Configuring the airPoint-PRO in Access Point Mode
In this mode the airPoint-PRO is operating as a normal 802.11b compliant Access Point.
Client Info and Client Auth Tabs of simpleMonitor will be enabled in this Mode. The
important tasks in this mode are
1. Getting associated Client's Information.
2. Authorizing the Clients.
Getting associated Client's Information
Select the Client Info Tab of simpleMonitor to get the associated Client's Information.
Note: The default setting is internal antenna (shipping condition), whenever an external antenna is
connected change the selection to Antenna B.

s m a r t Bridges
to the future ...
Revision 1.8
Page 19 of 28
The following information about all the associated clients is available in real time; the values are
refreshed after every 5 seconds.
l
MAC Address
l
Received Signal Strength Indication ( RSSI ) in both % and dBm
l
Link Quality
l
IP Address is shown only if some traffic exists between airPoint-PRO and the wireless client,
otherwise it is shown as Unknown.
If you are using the airBridge ( F/W Ver 0.01.04 onwards ) as wireless client, you may see the
MAC address of airBridge and the IP Address of either airBridge or any PC behind it, based on
the first traffic. The airBridge replaces all the packets from ethernet to wireless with its own MAC
address.
If the traffic doesn't exist between the clients and airPoint-PRO then you can create the traffic
(Ping ) and make the values refresh by clicking "Refresh" button. If the IP address is not
reachable then the values may not Refresh.

s m a r t Bridges
to the future ...
Revision 1.8
Page 20 of 28
Note: Client to Client communication TAB is disabled in the repeater mode
If the client gets disassociated from the airPoint-PRO due to any reason ( power down etc ) you will
continue to see the entry in the list for upto 5 minutes, before it is removed from the list.
You can Enable/Disable the communication between the individual clients by clicking the Disable
Client to Client Communication check box.
Note: - 128 Clients can associate simultaneously with airPoint-PRO.
Authorizing the Clients for airPoint-PRO
You can pre-authorize the clients associating with airPoint-PRO by selecting the Client Auth Tab of
simpleMonitor. airPoint-PRO supports two different authorization schemes as below. Please select
between the schemes or you may disable the authorization algorithm.
l
Internal MAC based Authorization
l
External Radius Server Authorization
Internal MAC based Authorization
Note: - 680 Clients can be authorized with airPoint-PRO. The authorized client table can be retrieved
from the Access Point by using Read Table option. If the entries are found then it will be displayed
on the screen or one need to key in the entries. Entries can be entered one by one manually or by
using the entries in the file.
/