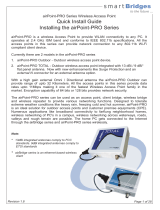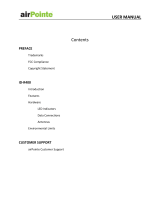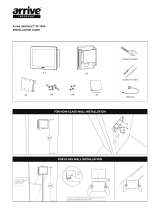Page is loading ...

Copyright © smartBridges Pte Ltd. All Rights Reserved.
u n w i r i n g o u r w o r l d
TM
airPoint™
Nexus
sB3210
User Guide
Version 1.0

Page 2 of 55
airPoint™ Nexus User Configuration Guide
intelligent wireless platform
TABLE OF CONTENTS
ABOUT THIS DOCUMENT .................................................................................................... 3
OVERVIEW OF USER GUIDE ............................................................................................... 3
RELATED PUBLICATIONS ................................................................................................... 3
TECHNICAL SUPPORT CENTER ......................................................................................... 4
1. INTRODUCTION......................................................................................................... 5
1.1. AIRPOINT™ NEXUS CONFIGURATION FEATURES ........................................................ 5
1.2. SYSTEM REQUIREMENTS........................................................................................... 5
1.3. CHECKLISTS ............................................................................................................. 6
2. AIRPOINT CONFIGURATION.................................................................................. 10
2.1. USER LOGIN AND LICENSE AGREEMENT................................................................... 10
2.2. WEB GUI ADMINISTRATOR PASSWORD CHANGE ...................................................... 12
2.3. USING THE CONFIGURATION PAGES: ....................................................................... 13
2.4. AIRPOINT BRIDGE CONFIGURATION PARAMETERS .................................................... 18
2.4.1. Ethernet Configurations ............................................................................. 18
2.4.2. Wireless Configuration ............................................................................... 18
2.4.3. Radio Protocol............................................................................................. 20
2.5. BRIDGE CONFIGURATION .............................................................................................. 22
3. SECURITY........................................................................................................................ 26
4. TRAFFIC STATISTICS..................................................................................................... 31
5. TOOLS.............................................................................................................................. 32
5.1.1. SYSTEM CONFIGURATION .......................................................................................... 32
5.1.2. SNMP Security............................................................................................... 33
5.1.3. Reset Options................................................................................................ 34
5.1.6. NTP Time Server Setup ................................................................................ 35
5.2. PROFILE MANAGER....................................................................................................... 36
5.2.1 Save Profile..................................................................................................... 37
5.2.2 Load Operating Profile .................................................................................. 38
5.2.3 Profile calendar .............................................................................................. 38
5.3. LINK TEST .................................................................................................................... 39
5.4. LINK BUDGET PLANNING ............................................................................................... 40
6. FIRMWARE UPGRADE ................................................................................................... 42
APPENDIX A - CONFIGURATION OF THE RADIUS SERVER.......................................... 44
APPENDIX B - USEFUL TERMS AND DEFINITIONS ........................................................ 51
APPENDIX C - SNMP TRAP................................................................................................ 54
APPENDIX D – LICENSE .................................................................................................... 55

Page 3 of 55
airPoint™ Nexus User Configuration Guide
intelligent wireless platform
About This Document
This User Guide is for the networking professional who configures and manages the smartBridges’
Intelligent Nexus Platform of wireless access points (airPoint
™
Nexus).
It provides detailed information on using the web-based configuration GUI to configure the airPoint™
Nexus unit. This manual will help you gain a better understanding of how the various components of
Nexus work.
To configure smartBridges’ products, you need to have fundamental understanding of the concepts
and technology of Local Area Networks (LAN) and wireless networking. The system installer will
require expertise in the following areas:
• Outdoor radio equipment installation
• Network configuration
• Use of web browser for system configuration, monitoring and fault finding
In this chapter, you will find an overview of the User Guide and where to obtain additional information
regarding installation and set-up.
Overview of User Guide
This User Guide provides all necessary information needed to set up, configure and deploy the
airPoint™ Nexus. The first chapter gives information on the configuration features and the system
requirements.
The second chapter provides step by step information on logging in, changing passwords and
configuring the various parameters for the airPoint.
The Security features and the procedures for displaying the Wireless and Ethernet Traffic Statistics
are explained in chapters 3 and 4 respectively.
In Chapter 5 more information on the system configuration tools, using the Profile Manager,
conducting Link Test and estimating the Link Budget is given.
The steps for upgrading to the latest firmware are shown in Chapter 6. The abbreviations and
acronyms used in this User Guide are explained in the Appendix.
Related Publications
These documents provide complete information about the Nexus series of radio units: airHaul™,
airPoint™ and airClient™
• Quick Install Guide (QIG)
• Release Notes
• Technical Specification
All the information can also be found on our website at http://www.smartbridges.com/

Page 4 of 55
airPoint™ Nexus User Configuration Guide
intelligent wireless platform
Technical Support Center
Comprehensive technical support by dedicated smartBridges engineers is available to all customers
through the smartBridges support center website. The website provides updated tools and documents
to help troubleshoot and resolve technical issues related to smartBridges products and technologies.
To access the technical support resources, please visit the support center website at
http://www.smartbridges.com/support/
You will need to register for certain services and downloads on the smartBridges support center
website.

Page 5 of 55
airPoint™ Nexus User Configuration Guide
intelligent wireless platform
1. Introduction
This User Guide provides information on how to set-up the features and deploy the airPoint unit. A
web-based management tool is provided to assist the user in configuring the airPoint unit for
different purposes.
1.1. airPoint™ Nexus Configuration Features
The airPoint web-based management tool provides the user with the following features:
1. System Parameters
2. Device Mode Operation
3. Ethernet and wireless IPs
4. Radio (SSID, domain, channel, security etc) parameters
5. Network bridge (STP, etc) parameters
6. Bandwidth management
7. Antenna alignment
8. Security
9. Traffic Statistics
10. Site Survey
11. Profile management
12. User management
13. Link Test
14. Link Budget Planning Calculator
15. Firmware Upgrade
1.2. System Requirements
The following are the minimum system requirements for the airPoint™ Nexus web-based
configuration management tool:
1. Operating System: either Windows 98/2000/XP/NT or Linux
2. Connection to the internet for downloading the latest firmware and Sun Java
3. Web browser: either Internet Explorer 5.0 and higher, Netscape 7.2 and higher, Mozilla 1.7
and higher or Mozilla Firefox 0.8 and higher
4. SUN JRE: v1.5 and above. You may download it from
http://java.sun.com/j2se/1.5.0/download.jsp

Page 6 of 55
airPoint™ Nexus User Configuration Guide
intelligent wireless platform
1.3. Checklists
Pre-Installation Checklist for airPoint™
Organization Name/Site Name
Address
City
State
Zip Code
Telephone Number
Site Survey and Link Planning
No Parameters Units Site A Site B
1 Standard to be followed FCC/ETSI
2 Frequency Band 2.4GHz
5.25-5.35
5.47-5.725
5.725-5.805
3 Maximum Output Power as per the
Regulatory Authority
100mW/1W/4W
4 Latitude Deg Min Sec
5 Longitude Deg Min Sec
6 UPS Installed Yes/No
7 UPS specification if any KVA
8 Line Voltage 90V-264V AC,50-60 Hz
9 Near Line of site between sites Yes/No
10 Height of tower Feet/Meters
11 Repeater required to achieve a link Yes/No
12 If Repeater required, then reason why For example, to achieve
Long distance/LOS etc
13 No. of repeaters required Numbers
14 Required Throughput Mbps
15 Distance between sites Miles/Km
16 Antenna Type Parabolic/sector
17 Antenna Mfg. smartBridges/Name of
other manufacturer
18 Gain of antenna dBi
19 Antenna Polarization Horizontal/Vertical
Horizontal - deg
20 Beam width of antenna
Vertical – deg
21 Type of external cable type LMR 400/LMR600/

Page 7 of 55
airPoint™ Nexus User Configuration Guide
intelligent wireless platform
No Parameters Units Site A Site B
22 Length of external cable connecting a
Radio and antenna
Feet/meters
23 Fade Margin taken into account for a link
budgeting
Between 10 to 20 dBm
24 Model of smartBridges airPoint™
equipment selected for a link. Please refer
to Note below for selecting the right
equipment
sB3210
25 Grounding- Earth to Neutral Voltage Ideally less than 2 Volts
26 Length of the Ethernet cable required for
powering a unit
Feet’s/meters
27 Choose a best channel which can be used
on the basis of site survey with a help of
scanning tools like Netstumbler
Specify channel number
Pre Installation Lab Testing of Equipment
No Parameters Units Site A Site B
1 Network diagram along with IP address of
all the interfaces for link to be setup in
Place
Yes/No
2 Availability of Quick Installation Guide Yes/No
3 Availability of Configuration guide and CD Yes/No
4 Ensure that all items listed in the "Package
Contents" of Quick Installation Guide are
included in the shipment
Yes/No
5 Availability of Installation Kit Yes/No
6 MAC address of airPoint™ Yes/No
7 Configured for pre installation testing Yes/No
8 Ping response Ms
9 Ping Success Rate Percentage %
10 Throughput test for upload bandwidth In Mbps as per the
specification mentioned in
Note
Note
Economical One radio model (sB3210)
15 Mbps data throughput and 20 miles (30 km) range
Signature of Engineer:
Name:
Email:
Date:

Page 8 of 55
airPoint™ Nexus User Configuration Guide
intelligent wireless platform
Post-Installation Checklist for airPoint™
Organization Name/Site Name
Address
City
State
Zip Code
Telephone Number
General Configuration Information
No Parameters Units Site A Site B
1 Radio operations Mode
Bridge
2 SSID of a Radio
3 IP address
x.x.x.x
4 Link Quality
Percentage
5 RSSI
dBm
6 Channel selected for Link
7 Radio Tx Output Power
(-5 to 23 dBm)
8 Model of smartBridges airPoint™
equipment selected for a link.
sB3210
9 Antenna Type Parabolic/sector
10 Antenna Mfg. smartBridges/Name of
other manufacturer
11 Gain of antenna dBi
12 Antenna Polarization Horizontal/Vertical
Horizontal - deg
13 Beam width of antenna
Vertical – deg
14 Antenna Gain
dBi

Page 9 of 55
airPoint™ Nexus User Configuration Guide
intelligent wireless platform
Checklist
No Parameters Units Site A Site B
1 Check out the Crimping of the Ethernet
cable at both the ends
Yes/No
2 Check out the proper grounding of the
antenna and equipment
Yes/No
3 Ensure no extreme bends or kink's in the
cable
Yes/No
4 Ensure Ethernet cable not running near a
sharp edge
Yes/No
5
Ensure airPoint
™ along with antenna is
fixed properly on a tower with the help of
nuts and bolt supplied in packaging
Yes/No
6 Ensure antenna is pointed to get the best
RSSI and link Quality
Yes/No
7 Ping response
Ms
8 Ping success rate
Percentage
9 Throughput test for upload bandwidth
Mbps
10 Link stability based on observation for 1 Hr
Yes/No
Signature of Engineer:
Name:
Email:
Installation Date:
Commissioned Date:
For the latest information on smartBridges products, please visit our website at:
http://www.smartbridges.com
/

Page 10 of 55
airPoint™ Nexus User Configuration Guide
intelligent wireless platform
2. airPoint™ Configuration
This chapter explains how to log in, change passwords and configure the various parameters for the
airPoint™ Nexus.
2.1. User Login and License Agreement
The airPoint unit comes with a pre-configured default Ethernet (wired-side) IP address: 192.168.0.206
and subnet mask: 255.255.255.0.This default device IP address should be used to access the device
configuration management interface from any web-browser (Enter http://192.168.0.206 for the URL
address). In addition, the Sun Java Plug-in should be installed. The PC must be on the same subnet
as the airPoint™ unit.
Follow the steps below to login as an Administrator to the web-based configuration management
interface system:
1. Connect the airPoint™ unit via the ETH A/ETH B port to a PC.
2. Open a web browser on the PC.
3. Enter the device IP address 192.168.0.206 in the web browser address field and press the
Enter key.
4. A user login box will appear. Enter the ’User name’ and ’Password’ and check the ’Remember
my password’ checkbox if you want the system to remember the password. The default User
name is Administrator and the password is smartBridges (case sensitive).
Figure 2-1 User log in box
5. Click the ’OK’ button
6. A License agreement page will appear. Click ‘Accept’.

Page 11 of 55
airPoint™ Nexus User Configuration Guide
intelligent wireless platform
Figure 2-2 License Agreement Page
Figure 2-3 Nexus Summary Information Page
The page information descriptions are provided in the table on the following page:

Page 12 of 55
airPoint™ Nexus User Configuration Guide
intelligent wireless platform
Table 2-1 Description of Parameters
2.2. Web GUI Administrator Password Change
By default the administrator password is smartBridges (case sensitive).
Follow the steps below to change the Administrator password.
1. Click on the ’Tools | User Manager’ drop down menu in the navigation menu bar. An
’Administrator Password change’ GUI will appear.
2. Enter the fields for ’Old Password’, ’new Authentication Password’ and ’Confirm new
Authentication Password’.
3. Click on the ’Apply Changes’ button to change the password.
Figure 2-4 Administrator password change
Page Item Descriptions
IP Address Editable Ethernet IP Address.
IP Mask Editable Ethernet IP subnet Mask
Gateway Editable Gateway IP address.
Ethernet
Configuration
DHCP Editable DHCP status Disabled / Enabled
User can enable DHCP by ticking the check box to obtain
an IP address from the network DHCP server
SSID Device SSID.
Channel
Device operation channel.
Association Table Shows the Associated list of clients
Wireless
Configuration
Maximum Wireless
Throughput
Maximum Wireless Throughput in kbps
ETH A MAC Address
Ethernet A (wired side) MAC address.
Display only
ETH B MAC Address
Ethernet B (wired side) MAC address.
Display only
Port Information
Radio MAC Address Radio MAC address.
Display only
Security
Security Mode
Allows user to select the Security Mode and configure it.
Operational Mode
Device operational
mode
Current device operational mode: airPoint Bridge or
airPoint Router (future release).

Page 13 of 55
airPoint™ Nexus User Configuration Guide
intelligent wireless platform
2.3. Using the Configuration Pages:
The airPoint™ Nexus configuration system comprises several pages for configuring each parameter.
A common navigation menu bar is provided at the top of each page for easy navigation as shown in
the figure below.
Figure 2-5 Navigation Menu Bar
System configuration information is displayed as read-only in each page. As shown in the ’Summary
Information’ page in the above figure, ‘Ethernet Configuration’, ’Wireless Configuration’, ‘Port
Information’ parameters are displayed as read only.
Clicking on the underlined
parameter heading allows you to edit the configuration parameters. To
change the ’Ethernet Configuration’ parameters, click on the ’Ethernet Configuration’ link. Similarly,
clicking on the ‘Wireless Configuration’ link the ‘Radio Configuration page’ will be displayed to edit any
wireless settings. The figure below shows the ’Ethernet Configuration’ parameters in editable boxes.
To save the changes to the system, the user has to click on the ’Apply Changes’ button.
Note: Clicking the web browser's Back button returns to the previous screen without saving any
changes. Changes are saved only when the user clicks the ’Apply Changes’ button

Page 14 of 55
airPoint™ Nexus User Configuration Guide
intelligent wireless platform
Figure 2-6 Editable Boxes for Parameter Editing
The Navigation menu bar contains menu items that allow user to go to different configuration pages.
The following table summarizes functionalities available for the menu item links.
Table 2-2 Description of Menus
Menu Item Menu Sub-items Description
Home Summary Info Displays summary page with
information such as Ethernet and
Wireless settings.
Allows user to set the IP settings for
Ethernet (wired side) and Wireless
interfaces depending on the device
operational mode.
Bridge Configuration Displays the bridge address, generic
bridge port table, spanning tree port
table for ports ETH A, ETH B, Radio A.,
etc
Bridge configuration option is available
when airPoint™ is configured as a
Bridge.
Networking
Traffic Statistics
Displays the Ethernet and Wireless
Traffic Statistics
Radio
Main
Wireless Settings:
Allows user to set SSID, Channel,
ACL Controls and Country, as well
as Dial a Power.
Provides a link to view associations.
Performance:
Allows user to set Fragment
Length, RTS/CTS Length, RSSI
Threshold and Throughput
Optimizer. Radio Operation mode
is set to mixed 802.11a/b/g by
default.

Page 15 of 55
airPoint™ Nexus User Configuration Guide
intelligent wireless platform
Menu Item Menu Sub-items Description
Main
Wireless Traffic Statistics:
Displays the Wireless Traffic
Statistics.
Radio
Security Allows the user to set the security
mode:
1. None
2. WEP only
3. Internal ACL
4. External ACL (Radius)
5. WPA-Radius
6. WPA-PSK
None
:
There is no security involved for
normal clients. WDS capable
devices such as the airClient Bridge
needs to be input into WDS table.
WEP Only
:
This allows you to turn on
encryption using WEP. WDS
capable devices such as the
airClient Bridge needs to be input
into WDS table.
Internal ACL
:
Only the MAC addresses entered in
the table will be associated. The
user needs to key in the authorized
MAC either in the Internal ACL or
WDS table. WDS capable devices
such as the airClient Bridge needs
to be input into WDS table.
External ACL (Radius) & Internal
ACL:
This mode allows the user to use an
External Radius as well as Internal
ACL for client authentication.
(Internal Authentication has more
Precedence than External
Authentication)
WPA-RADIUS
:
In this mode the user is meant to
give the Radius Server addresses
and the secondary Radius server
addresses if any.
WPA-PSK:
This mode allows the user to use
WPA shared key (TKIP) for client
authentication.

Page 16 of 55
airPoint™ Nexus User Configuration Guide
intelligent wireless platform
Menu Item Menu Sub-items Description
Tools
System Configuration
System Name:
Allows user to change the name of
the airPoint™ unit
System Description:
Allows user to enter a description of
the airPoint™ unit
SNMP Security:
Allows user to set the SNMP
Community String and SNMP
Access Filters
Reset:
Resets the device remotely
Delayed Reset:
Schedules delayed reset at a future
time
NTP Server :
Allows user to change NTP Server
settings
Firmware Version:
Shows firmware’s current version
Radio Firmware Version:
Shows firmware’s current radio
version
Reset to Defaults:
Resets the device to factory default
values.
Ethernet MTU Size:
Allows user to set the Ethernet
MTU size for different applications.
Syslog server IP Address
Allows user to set the Syslog server
IP and log level.
SNMP Trap server IP Address
Allows user to set the SNMP Trap
server IP for SNMP trap forwarding.
LED Control
Allows user to turn on/off LED
control.
Operational mode
Allows the User to set the Radio
Operational mode.

Page 17 of 55
airPoint™ Nexus User Configuration Guide
intelligent wireless platform
Menu Item Menu Sub-items Description
Profile Manager Save Profile
Allows user to define and save up
to three device operating profiles for
easy device management.
One installation profile is always
available.
Operating Profile
Allows user to load the profile from
saved profiles and shows last
loaded profile
Profile Calendar
Allows user to plan and manage the
use of different profiles at different
times efficiently.
Link Test Allows user to do a throughput test and
ping test. These tools could be very
helpful during the installation phase.
However, this only works with the
Nexus product range.
Link Budget Planning Calculator Allows user to calculate the Link
Budget.
Antenna alignment Shows the link status, link quality,
RSSI.
User Manager Allows the administrator to change the
Administrator password.
Tools
Firmware Upgrade Allows user to update to new firmware
versions.
Technical Support Information on Technical Support
User Guide – Online Link to online User Guide
Product Registration and Feedback Allows user to register product and
provide feedback or suggestions.
Check for Updates Check on smartBridges website for any
software updates.
Help
About airPoint™ Nexus General system description, software
version information and warranty
information.

Page 18 of 55
airPoint™ Nexus User Configuration Guide
intelligent wireless platform
2.4. airPoint™ Bridge Configuration Parameters
This section explains how to configure the following parameters for airPoint Bridge: Ethernet, Wireless
and Bridge Spanning Tree Protocol.
2.4.1. Ethernet Configurations
The Ethernet (wired-side) parameters need to be configured for the management of the airPoint
Bridge device. The airPoint™ Nexus 3210 unit supports two Ethernet ports configured as a bridge.
The ’Ethernet Configuration’ provides configuration for the bridge IP parameters.
Follow the steps below to change the airPoint Bridge Ethernet Configurations:
1. From the ‘Summary Information’ page, click on the ’Ethernet Configuration’ link to change the
’Ethernet Configuration’ parameters.
2. Enter a new ’IP Address’, ’IP Mask’, ’Gateway IP Address’ and ’DHCP’ status (check to
enable). If DHCP is enabled, the IP address will be assigned by the DHCP Server.
3. Click on the ’Apply Changes’ button to change the settings.
Figure 2-7 airPoint Bridge Ethernet Configurations
2.4.2. Wireless Configuration
The wireless parameters need to be configured to allow the client devices to associate with the
airPoint™ unit.
Follow these steps below to configure the wireless association parameters:
1. Go the menu bar and select ‘Main – airPoint Bridge from the ‘Radio’ drop-down menu.
2. To configure the wireless settings click on the wireless settings link.
3. Enter the SSID of the airPoint™ unit.
4. Choose a radio domain from the drop down list.
5. Choose the Radio Operating Mode.

Page 19 of 55
airPoint™ Nexus User Configuration Guide
intelligent wireless platform
6. Choose a radio channel to associate with the client.
7. Choose the data rate.
8. Select the transmit power of the radio from Dial in Power drop down menu
9. Select the gain of the antenna from the drop down menu according to the gain of the antenna
used with the equipment.
10. Enter the RF cable loss based on the cable specifications
11. Click the ‘Apply Changes’.
Figure 2-8 airPoint Bridge Wireless Settings
The following table summarizes the information for the wireless settings.
Table 2-3 Wireless Settings
Page Items Descriptions
SSID Shows the current SSID.
User can change the SSID. The SSID is a unique identifier that wireless
networking devices use to establish and maintain wireless connectivity. It
is case sensitive and can contain up to 32 alphanumeric characters. Do
not include spaces or any special characters in the user SSID.
Domain Shows the current radio regulatory domain.
User can choose the appropriate domain. The pull-down menu shows a
list of domains supported by radio. Different domains will show different
channel lists.
Radio Operating Mode Shows the current radio operating mode.
It can be set to use 802.11 a/b/g standards or sB Enhanced Mode with
compression on.
Channel Shows the current radio channel in the selected domain.
User can choose other channels from the pull-down list. The default
channel setting for the radios is for the least congested. The radio channel
settings correspond to the frequencies available in the user regulatory
domain.

Page 20 of 55
airPoint™ Nexus User Configuration Guide
intelligent wireless platform
Page Items Descriptions
Rates This indicates the current rate at which the radio is operating, which can
be set as desired by the user.
Auto Rate Fallback Allows radio to fall back to lower data rate.
Dial a Power Dial a Power is used to set the output power of the radio at the N
Connector.
The valid radio power range is from -5 dBm to 23 dBm
Antenna Gain This is the gain of an antenna attached with the airPoint™ unit.
User can select anywhere between 2.2dBi to 30 dBi.
RF cable Loss This refers to the loss of a cable connecting antenna and airPoint™ unit
View Association Table List all associated clients and its link status.
Note: The default value for Dial a Power is 18 dBm for FCC domain.
At high TX power levels, due to Amplifier saturation, radio tends to distort EVM. So we
suggest that you try to use lower than the maximum power level.
2.4.3. Radio Protocol
The user can edit the wireless radio protocol parameters to optimize the radio performance. The radio
protocol parameters are:
1) Fragment Length (between 256 and 2346)
2) RTS/CTS (between 256 and 2346)
3) RSSI Threshold (between -90 and -20)
4) Preamble settings: Long, Short or Dynamic
5) Throughput Optimizer
Table 2-4 Radio Protocol Parameters
Page Item Descriptions
Fragment Length a) Show current value
b) Change to a value within its range
This setting determines the size at which packets are fragmented (sent as
several pieces instead of as one block).
Default value is 2346 bytes. The range of value is from 256 to 2346 bytes.
RTS/CTS Length a) Show current value
b) Change value
RTS: request to send
CTS: clear to send
The RTS/CTS length determines the packet size at and bigger than which
the radio issues a request to send (RTS) before sending the packet.
Default value is 2346 bytes. The range of value is from 256 to 2346 bytes.
RSSI Threshold The User can set the minimum value of RSSI Threshold. The range is from
-90 to -20.
/