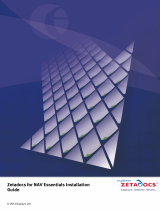Page is loading ...

© 2007 ABBYY. All rights reserved.
1
ABBYY FormReader
Enterprise Edition
User`s Guide

© 2007 ABBYY. All rights reserved.
2
Contents
Introducing ABBYY FormReader Enterprise Edition ....................................................... 6
About ABBYY FormReader Enterprise Edition.................................................................................................................................................................... 6
ABBYY FormReader Enterprise Edition process overview.......................................................................................................................................... 6
Administration Station............................................................................................................................................ 7
Scanning Station ..................................................................................................................................................... 7
Registration Station................................................................................................................................................. 7
Recognition Station ................................................................................................................................................. 7
Verification Station (optional) ................................................................................................................................ 7
Correction Station................................................................................................................................................... 8
Export and Monitoring Station ............................................................................................................................... 8
Technical Support..................................................................................................................................................................................................................................... 8
Installing, Uninstalling and Starting the Form Capture System....................................... 9
Software and hardware requirements........................................................................................................................................................................................ 9
Installing and uninstalling the form capture system........................................................................................................................................................ 9
Type of protection................................................................................................................................................................................................................................. 11
Starting the form capture system................................................................................................................................................................................................11
Administration Station.................................................................................................. 12
Administration Station Interface................................................................................................................................................................................................. 12
Administration Station main window................................................................................................................... 12
Administration Station toolbar ............................................................................................................................. 12
Typical actions of the administrator......................................................................................................................................................................................... 13
ABBYY FormReader Enterprise Edition Settings.............................................................................................................................................................13
Project settings .......................................................................................................................................................13
Document template................................................................................................................................................13
Batch type ............................................................................................................................................................. 15
Page template library............................................................................................................................................ 15
Batch type structure.............................................................................................................................................. 16
Registration parameters........................................................................................................................................ 16
Batch type rules..................................................................................................................................................... 16
Setting up a Batch Type ........................................................................................................................................ 17
Export settings....................................................................................................................................................... 18
Image Export......................................................................................................................................................... 19
Batch type status................................................................................................................................................... 19
List of Form Identifiers .......................................................................................................................................... 19
Rules...................................................................................................................................................................... 20
Automated registration settings............................................................................................................................. 21
Saving a batch type definition .............................................................................................................................. 22
Saving documents and their images ..................................................................................................................... 22
Operator management....................................................................................................................................................................................................................... 23
Operator roles........................................................................................................................................................23
Operator permissions............................................................................................................................................ 24
Workstations..............................................................................................................................................................................................................................................24
License............................................................................................................................................................................................................................................................ 24
Working with problem batches................................................................................................................................................................................................... 24
Scanning Station............................................................................................................ 25

© 2007 ABBYY. All rights reserved.
3
Introducing the Scanning Station............................................................................................................................................................................................... 25
Scanning Station Interface............................................................................................................................................................................................................... 25
Scanning Station main window............................................................................................................................ 25
Scanning Station toolbar....................................................................................................................................... 25
Typical actions of the scanning operator.............................................................................................................................................................................. 26
Additional capabilities of Scanning Station.........................................................................................................................................................................26
Registration Station....................................................................................................... 28
Introducing Registration Station................................................................................................................................................................................................. 28
Registration Station Interface........................................................................................................................................................................................................ 28
Registration Station: main window....................................................................................................................... 28
Registration Station: toolbar ................................................................................................................................. 28
Typical use scenario.............................................................................................................................................................................................................................. 29
Additional capabilities of Registration Station................................................................................................................................................................... 29
Recognition Station....................................................................................................... 31
Introducing the Recognition Station........................................................................................................................................................................................ 31
Recognition Station Interface........................................................................................................................................................................................................ 31
Recognition Station main window.........................................................................................................................31
Recognition Station toolbar....................................................................................................................................31
Typical actions of the recognition operator.......................................................................................................................................................................32
Additional capabilities of the Recognition Station.........................................................................................................................................................32
Verification Station ....................................................................................................... 33
Introducing the Verification Station......................................................................................................................................................................................... 33
Verification Station Interface.........................................................................................................................................................................................................33
Verification Station main window .........................................................................................................................33
Verification Station toolbar....................................................................................................................................33
Typical actions of the verification operator........................................................................................................................................................................ 34
Additional Capabilities of the Verification Station.........................................................................................................................................................34
Correction Station......................................................................................................... 35
Introducing the Correction Station...........................................................................................................................................................................................35
Correction Station Interface........................................................................................................................................................................................................... 35
Correction Station main window...........................................................................................................................35
Correction Station toolbar......................................................................................................................................36
Typical actions of the correction operator.......................................................................................................................................................................... 36
Additional Capabilities of the Correction Station...........................................................................................................................................................37
Status of pages and documents..............................................................................................................................38
Export and Monitoring Station...................................................................................... 39
Introducing the Export and Monitoring Station ............................................................................................................................................................. 39
Export and Monitoring Station Interface..............................................................................................................................................................................39
Export and Monitoring Station main window .......................................................................................................39
Export and Monitoring Station toolbar................................................................................................................. 41
Typical actions of the export and monitoring operator............................................................................................................................................42
Additional capabilities of Export and Monitoring station........................................................................................................................................ 42
Appendix ....................................................................................................................... 46
Supported image formats.................................................................................................................................................................................................................. 46
Structure description language.....................................................................................................................................................................................................46
Annex component................................................................................................................................................. 46

© 2007 ABBYY. All rights reserved.
4
Page component ................................................................................................................................................... 46
Variant component............................................................................................................................................... 47
Repetition component........................................................................................................................................... 47
Optional component ............................................................................................................................................. 47
Document component........................................................................................................................................... 47
Descriptive multipage rule language ........................................................................................................................................................................................ 48
The Value of a multipage rule............................................................................................................................... 48
The verity of a multipage rule............................................................................................................................... 48
One–dimensional constant................................................................................................................................... 48
Multi–dimensional constant ................................................................................................................................. 49
Page field reference............................................................................................................................................... 49
MR document reference ........................................................................................................................................ 49
Dimension matching............................................................................................................................................. 49
Type conversion ...................................................................................................................................................................................................................................... 50
Binary operators: + , – , / , * , ^ , & , Or , And , = , < , <= , > , >= , <> , In , Like , Mod.................................. 50
Unary operators: – , ! ........................................................................................................................................... 51
Zero–argument operators: Now, Date.................................................................................................................. 51
Type conversion operators: CDbl, CBool, CStr, CLng, CDate................................................................................ 51
Packing operators: Sum, Prod, Avg, Max, Min, Count, First, Last, NumMax, NumMin, Same, Unique................ 51
String processing operators: UCase, LCase, Len, Trim .......................................................................................... 52
Part–of–date operators: Year, Month, Day.......................................................................................................... 52
IsError operator .................................................................................................................................................... 52
Error operator....................................................................................................................................................... 52
Abs operator.......................................................................................................................................................... 52
Formatting operator: Format ................................................................................................................................53
Progression operators: Inc, Dec, Mult ....................................................................................................................53
Cut operator: SubArray..........................................................................................................................................53
Substring cut operator: SubStr ...............................................................................................................................53
Selection operator: IIf............................................................................................................................................ 54
Substring replace operator: Replace ..................................................................................................................... 54
Data creation operator: DateSerial ...................................................................................................................... 54
Glue operator: Array............................................................................................................................................. 54
VBScript for ABBYY FormReader Enterprise Edition................................................................................................................................................... 54
General scope........................................................................................................................................................ 54
Creating custom functions by using the Form Page Access API............................................................................. 54
Support for custom verification rules and error messages.................................................................................... 58
Sequence of calculating the form field values ....................................................................................................... 58
Peculiarities of the script....................................................................................................................................... 58
Auxiliary function library ..................................................................................................................................... 58
Example of using the Form Data Access API ......................................................................................................... 59
How to modify the script ....................................................................................................................................... 59
Automation Export................................................................................................................................................................................................................................ 59
Export procedure.................................................................................................................................................. 60
ExportData argument........................................................................................................................................... 60
Glossary.......................................................................................................................................................................................................................................................... 64
Hotkeys........................................................................................................................................................................................................................................................... 65
Scanning Station hotkeys ...................................................................................................................................... 65
Verification Station hotkeys................................................................................................................................... 66

© 2007 ABBYY. All rights reserved.
5
Correction Station hotkeys .................................................................................................................................... 66
Export and Monitoring Station hotkeys................................................................................................................. 66
Frequently Asked Questions ........................................................................................................................................................................................................... 67
How to buy ABBYY FormReader Enterprise Edition.................................................................................................................................................... 67

© 2007 ABBYY. All rights reserved.
6
Introducing ABBYY FormReader Enterprise Edition
About ABBYY FormReader Enterprise Edition
ABBYY FormReader Enterprise Edition is a form capture system that is a distributed client–server application built on ABBYY
FormReader and Microsoft SQL Server/MSDE technologies.
ABBYY FormReader Enterprise Edition includes a Data and License Server and the following specialized stations:
• Administration Station
• Scanning Station
• Registration Station
• Recognition Station
• Verification Station
• Correction Station
• Export and Monitoring Station
All stations can be installed on different PCs.
ABBYY FormReader Enterprise Edition is highly scalable (i.e. the number of workstations can be easily changed to suit the user’s
needs) and can be used to process unlimited numbers of forms.
Main features:
• System setup precedes form capture
• Scanning paper documents and image cleanup
• Automated recognition of typographical and hand–printed text (OCR, ICR), barcodes and checkmarks (OMR)
• Validating data using validation rules
• Checking document integrity
• Exporting data into CSV or XML formats or into a database; exporting images into external information systems
• Controlling the form capture process
ABBYY FormReader Enterprise Edition process overview
The scheme of the ABBYY FormReader Enterprise Edition form capture process...
ABBYY FormReader Enterprise Edition includes a set of stations and a Data and License Server. Each station performs single–type
operations providing effective setup and continuous streaming of form capture. The Data Server is a connecting link between the

© 2007 ABBYY. All rights reserved.
7
stations. The stations transfer data via the Data Server, and the only protection key for the entire system is installed on the Data and
License Server.
System setup is separated from the form capture process and is performed on a special station – the Administration Station.
The form capture process, which converts paper forms (or image files) into editable data, is consecutively performed on the following
stations: Scanning Station or the Registration Station, Recognition Station, Verification Station (optional), Correction Station and
Export and Monitoring Station. The above processing order is determined by the architecture of ABBYY FormReader Enterprise
Edition and cannot be changed.ABBYY FormReader Enterprise Edition is a scalable solution, i.e. the number of stations involved in
form processing can be changed to suit the user’s needs. The maximum number of stations of each type that can be run within the
form capture system at one time is determined by the license that is written in the protection key.
The first station where the forms are sent for processing is either a Scanning Station or a Registration Station. Either station adds the
incoming images to a batch, supplies the batch with certain user information about the batch, and sends it on to other stations for
further processing. The choice between a Scanning Station and a Registration Station depends on the task to be solved:
• A Scanning Station provides greater control over the images that are being added to the batch: image defects can
be repaired (images can be despeckled, their orientation can be corrected, etc.), images can be added to the batch
in a particular order, and each batch can be manually supplied with user information. All these features will
ensure high capture quality for complex forms which differ greatly from one another.
• A Registration Station performs all the above actions automatically in accordance with user presets. This ensures
fast processing of large numbers of sametype forms (e.g. forms scanned by means of a batch scanner).
Both stations can be used simultaneously to process different sets of forms.
Below follows a brief overview of each station:
Administration Station
The Administration Station is used to prepare the form capture system for operation.
The operator of the Administration Station plans the overall form capture process and sets up each station: adds batch types to the
project and sets them up, allocates duties to the operators and gives them the necessary permissions.
Additionally, the operator of the Administration Station can view the license parameters of the form capture system and the list of
network computers on which the system stations are installed and which are currently running.
Once the system has been set up, form processing can start.
Scanning Station
The Scanning Station is the first station to process forms. A stack of paper forms or image files of previously scanned paper forms are
fed into the Scanning Station.
The operator of the Scanning Station creates a new batch for storing and further processing the images of the paper forms, registers
the batch, scans the paper forms and/or adds ready image files to the batch and then sends the batch to the Recognition Station.
If required, processing of any batch can be suspended. The suspended batch is not sent for further processing. The operator of the
Scanning Station can resume its processing later.
Registration Station
A Registration Station automatically adds incoming images from a particular folder to a batch, registers the batch, and sends it to a
Recognition Station. A Registration Station may be more preferable than a Scanning Station when there is no need to enter
registration parameters manually and to control the order in which the images are added to the batch. The operator simply launches
the registration process, and the program automatically extracts mages from a userdefined folder, adds them to a batch, and provides
the batch with a name and registration parameters. The program will repeat this process every 60 seconds until the operator stops the
registration process.
Recognition Station
The Recognition Station automatically recognizes batches. All the operator of the Recognition Station needs to do is to start the
recognition process, and the Recognition Station will recognize the batches. When batch recognition is completed, the batches are
automatically sent to the Verification Station or, if the form capture system does not include the Verification Station, to the Correction
Station.
Verification Station (optional)
The Verification Station is used to edit recognition results and, optionally, to validate data. The operator of the Verification Station is
guided by program prompts and consecutively verifies uncertainly recognized characters and validates data using one–page rules.
Once a batch is verified and validated, it is sent to the Correction Station.
If a problem occurred when processing a batch, the operator of the Verification Station can provide the batch with a comment and
send it to the Correction Station marked as a problem batch.
The Verification Station is optional. If the form capture system does not include the Verification Station, data are verified and
validated using one–page rules on the Correction Station.

© 2007 ABBYY. All rights reserved.
8
Correction Station
The Correction Station is used to assemble batch documents and edit the results of multipage rules. The operator of the Correction
Station is guided by program prompts and consecutively assembles a batch and validates data using multipage rules. Once a batch is
verified and validated, it is sent to the Export and Monitoring Station.
If required, the operator of the Correction Station may scan or recognize some pages in the batch anew (using the same or adjusted
scanning or recognition settings), re–verify some pages in the batch, and correct errors detected by one–page rules.
Note. Changes made to the scanning or recognition settings are used to process only the current batch and are not applied to the
current batch type.
If a problem occurs when processing a batch, the operator of the Correction Station can provide the batch with a comment and send
it to the Export and Monitoring Station marked as a problem batch. If the form capture system does not include the Verification
Station, all data are verified and validated using one–page rules on the Correction Station.
Export and Monitoring Station
The Export and Monitoring Station is used to export batches, monitor the operation of the form capture system and process problem
batches.
Data can be exported either automatically or manually. In the first case, once export has started, all batches put into the Export queue
are exported automatically. In the latter case, the operator selects from the Export queue batches to be exported and then exports the
selected batches.
While monitoring the operation of the form capture system, the operator can view:
• Batch processing statistics;
• Station sessions statistics;
• Event log.
While processing problem batches, the operator can:
• Assign a batch to a specific operator;
• Delete a batch form the database;
• Stop any station;
• Block/unblock processing of a batch;
• Return a batch to a previous processing stage or to an operator if required.
Technical Support
Should you have any questions regarding the way in which ABBYY FormReader works, first of all consult the documentation supplied
with the software (User’s Guide and Help). You may also browse the technical support section on our Web site www.abbyy.com.
Our technical support service experts will need the following information to answer your question competently:
• your first and last name
• your organization’s name
• your telephone number (or fax, or e–mail)
• serial number of your ABBYY FormReader package
• build number (see Help/About.../Build)
• general description of your problem and the full error message text (if there was one)
• your computer and processor type
• the version of your Windows operating system
• you may supply us with any other information you consider important.
You can get some information automatically by clicking the System Info button in the About ABBYY FormReader dialog box
(menu Help).
Important!
Only registered users are eligible for technical support. You can register your copy of the application at our Web site.

© 2007 ABBYY. All rights reserved.
9
Installing, Uninstalling and Starting the Form Capture
System
Software and hardware requirements
Server requirements:
• PC with Pentium 300MHz processor (Windows Server 2003, XP); Pentium 200MHz processor (Windows 2000)
• Microsoft Windows Vista, Microsoft Windows Server 2003, 2000 Server (SP2 or higher), XP, 2000 Professional (SP2 or
higher).
• 128 MB RAM (Windows Server 2003, XP); 64 MB RAM (Windows 2000)
• 15 MB of hard disk space for Server, 75 MB for MSDE, 375 MB if installation files are copied onto server for remote
installation, additional disk space to store batches
• Microsoft Internet Explorer 5.0 or higher
• Mouse or other pointing device
• CD–ROM drive
• SVGA monitor (resolution 800x600 or higher)
• USB port for hardware protection key
Station requirements:
• PC with Pentium 350MHz processor (MS Windows Server 2003, XP); Pentium 200MHz processor (MS Windows 2000,
Me, 98)
• Microsoft Windows Vista, Microsoft Windows Server 2003, XP, Server 2000 (SP2 or higher), 2000 Professional (SP2 or
higher), Me, 98
• 128 MB RAM (Windows Server 2003, XP); 64 MB RAM (Windows 2000, Server 2000, Me, 98)
• 170 MB of hard disk space for minimal installation; 5 MB of hard disk space for minimal installation of each additional
station; additional hard disk space to create local batch copies
• Microsoft Internet Explorer 5.0 or higher
• Mouse or other pointing device
• CD–ROM drive (in case of CD–ROM installation)
• SVGA monitor (resolution 800x600 or higher)
• 100% TWAIN compatible scanner (for Scanning Station)
Installing and uninstalling the form capture system
The ABBYY FormReader Enterprise Edition form capture system consists of the following components:
1. Data and License Server
2. Administration station
3. Registration Station
4. Scanning Station
5. Recognition Station
6. Verification Station
7. Correction Station
8. Export and Monitoring Station
Important!
• We recommend closing all the running applications (MS Outlook, MS Word, etc.) before installing ABBYY FormReader
Enterprise Edition.
• You must have the local administrator’s permissions to install the program.
In order to install the program, you must have read and write permissions for the Server destination folder. If the Stations are installed
from the CD–ROM, it is enough to have read and write permissions for the LicenseBase subfolder of the Server destination folder.
• Uninstall FormReader 6.5 Desktop/Developer Edition if this program is installed on your computer.
• If your computer is running under Microsoft Windows Server 2000 or Windows Server 2003, the computers on which
the Server and the Stations will be installed must be in the same domain.

© 2007 ABBYY. All rights reserved.
10
Installing the Server and Stations from the installation CD–ROM
1. Insert the ABBYY FormReader Enterprise Edition installation CD–ROM into your CD–ROM drive.
2. Select the ABBYY FormReader Enterprise Edition item from the
Autorun program’s menu or run setup.exe from the root folder
of the installation CD–ROM. Then follow the installation program’s instructions.
3. In the
Select Network Components dialog box:
• If you wish to install the Data and License Server only, select the Install Server option.
• If you wish to install the Data and License Server and one or several Stations, select both Install Server and
Install Stations options
• If you have already installed the Data and License Server and wish to install one or several Stations, select the
Install Stations option and specify the path to the LicenseBase subfolder of the Server installation folder.
If the Install Server option is selected, the following options become available:
• Copy distribution files onto network server – select this option if you wish to install the Stations from the Data and
License Server over the local area network.
• Interface Language Specifies the interface language for all the stations of the complex.
Note: We recommend selecting the same language for the setup process and for the user interface.
4. In the
Server Installation (MSDE) dialog box, specify the path to the folder where the MSDE (Microsoft SQL Server 2000
Desktop Engine) executable files will be installed and the path to the folder where data will be stored.
Important!
This dialog box is not displayed if:
• The Data and License Server is not installed
• An MSDE version required for operation of ABBYY FormReader Enterprise Edition has already been installed on your
computer.
5. In the
Server Installation (Database) dialog box, specify the database installation parameters.
Important!
• This dialog box will not be displayed if the Server is not installed.
• The network folder where new batches will be stored must be empty and accessible for reading and writing in the local
area network. The path to the folder must be in UNC format.
6. In the
Select Stations dialog box, select the Stations to be installed.
Important!
When you install the Administration Station for the first time, you will not be able to deselect the Administration Station option.
If you install only the Stations, make sure that the protection key is installed on the computer where the Server is installed and
that the Server operates properly.
This dialog box is not displayed if you have chosen not to install the Stations.
7. In the Setup Type dialog box, select a setup type:
• Standard. The default components will be installed in this mode. The default components are determined by the
Administration Station installation components if the Administration Station has already been installed.
• Custom. The default components and the components selected from the Custom Setup dialog box will be installed.
This dialog box is not displayed if you have chosen not to install the Stations.
8. In the Installation folder dialog box, specify:
• The path to the folder where the program files will be installed,
• The path to the local folder where batch copies will be stored (if the Stations are being installed).
Important!

© 2007 ABBYY. All rights reserved.
11
The ABBYY FormReader Enterprise Edition destination folder must be located on the same computer where you are
running the setup program.
9. Once the Server is installed, connect the hardware protection key to the USB port of your computer.
Installing a Station remotely from the Server
From the computer on which you wish to install the Station, run setup.exe located in the Server destination folder on the computer
where the Server is installed. Then follow the installation program’s instructions.
Uninstalling the form capture system
To uninstall the program, select Start>Settings>Control Panel>Add or Remove Programs>ABBYY FormReader Enterprise
Edition.
Important!
MSDE must be uninstalled separately. To uninstall MSDE, select Start>Settings>Control Panel>Add or Remove Programs
>Microsoft SQL Server Desktop Engine (FRE6ENTERPRISE).
Type of protection
To install ABBYY FormReader Enterprise Edition, you need a protection key.
ABBYY FormReader Enterprise Edition may be supplied with one of the two types of protection key:
• hardware protection key
• software protection key
Hardware protection key
The hardware protection key is plugged into a USB port.
For the correct operation of the hardware protection key, you need to install the corresponding drivers. This can be done either from
within the installation program or from within the License Manager utility.
Software protection key
A software protection key is a license file.
For the correct operation of ABBYY FormReader Enterprise Edition, you need to activate the software protection key via the ABBYY
activation server. This can be done either from within the installation program or from within the License Manager utility. Your
activated license file will be sent to you by email. Once you have received your activated license file, you will need to specify the path
to this file in the License Manager utility.
Warning!
1. To be able to run the program, place the license file on the same computer where the License Manager is installed (the License
Manager is automatically installed on the same computer where the Data and License Server is installed).
2. A license file that has been activated for one computer will not work on another computer because it includes specific parameters
of the computer for which it has been activated.
Starting the form capture system
To start ABBYY FormReader Enterprise Edition, select Start/Programs and then select the desired Station in the ABBYY
FormReader Enterprise Edition group.
Important!
• When you run the Administration Station for the first time, specify the following information in the Login dialog box:
Operator: FRE6Admin
Password: 555555
• Before running other Stations, set up the appropriate operator roles on the Administration Station.
Important!
You must have read/write permissions for:
• The Server destination folder. If the Stations are installed from the CD–ROM, it is enough to have read and write
permissions for the LicenseBase subfolder of the Server destination folder.
• The folder where batches will be stored.

© 2007 ABBYY. All rights reserved.
12
Administration Station
Administration Station Interface
Administration Station main window
The main window of the Administration Station is divided into two panes. The left–hand part contains the project itself – the settings
for batch types, operators and stations. The settings are displayed in a tree–view format. When you select a tree object in the left–
hand pane, its “contents” are displayed in the right–hand pane.
The project tree includes the following objects that are shown below together with their nested objects:
• Project
• Batch types
• Page template library
• Document templates
o Document template rules
• Batch type rules
• Registration parameters
• Operators
• Stations
The main window of the Administration Station provides all the available information about all the settings of ABBYY FormReader
Enterprise Edition.
Administration Station toolbar
The Administration Station toolbar contains the buttons which provide shortcuts to the standard menu commands, such as going to
the previously selected object, editing or deleting an object, etc.
Toolbar buttons:
Button Description
Back Allows you to go to the previous object.

© 2007 ABBYY. All rights reserved.
13
Forward Allows you to go the next object.
Up Allows you to move up one level in the project tree.
Edit Edits the selected object (if editing is enabled for this object).
Delete Deletes the selected object.
Typical actions of the administrator
The sequence of actions typically performed by the administrator of ABBYY FormReader Enterprise Edition to prepare the system for
operation:
1. Creating a new batch type,
2. Setting up the created batch type,
3. Setting up the scanning and recognition processes,
4. Making operators’ settings (specifying operators’ roles and permissions).
Creating a new batch type
1. Create a new batch type using the Batch Type Creation Wizard. To start the Batch Type Creation Wizard, select the
Batch Types object in the project tree, then in the Action menu, select the appropriate item:
o If you wish to create a batch type by using the ABBYY FormReader Enterprise Edition features, select
New/Blank....
o If you wish to create a new batch type on the base of an existing batch type definition, select New/Based
on Definition...
o select the Новый/из MXFD... command to create a batch type based on an *.mxfd file, which contains
information about a document, the templates in the document, their number, and order
2. If required, edit the batch type structure, add a new document template or edit the structure of the existing document
templates, add a new page template to the page template library or edit the existing page templates.
3. Specify rules for the batch type and document templates.
4. Specify registration parameters.
Setting up a new batch type
• In the Batch Type Settings dialog box, make the required batch type settings.
Setting up scanning and recognition
• Use the page template library to make scanning and recognition settings.
Create operators that will work with the new batch type, assign roles and permissions to the operators.
ABBYY FormReader Enterprise Edition Settings
Before you run ABBYY FormReader Enterprise Edition, you must set up the system. The Administration Station is controlled by the
operator of the Administration Station who sets up the other stations, allocates tasks to them, gives permissions to station operators,
sets up the project, batch types, etc.
Project settings
A project in ABBYY FormReader Enterprise Edition is a collection of all the batches to be processed by the system together with all the
settings required for their processing.
The project settings are as follows: the project name, the SQL server name, and the path to the network folder where new batches will
be stored. All project settings are located in the Project Settings dialog box, and almost all of them are specified when installing
ABBYY FormReader Enterprise Edition. Once the system has been installed, only the Path to network folder for storing new
batches option is available for editing.
Document template
A document template is a description of a sequence of page templates and rules required for data validation.
Creating, editing and deleting a document template
To create a document template:

© 2007 ABBYY. All rights reserved.
14
1. Select the Document Templates object in the required batch type.
2. In the
Action menu, select the New... item.
3. The
Document Template Creation Wizard will be launched. Follow the instructions of the wizard.
4. If required, edit the structure of the document template.
5. Specify document template rules.
You can edit the name, structure and rules of the template.
To edit the name of a document template:
1. Select the required document template.
2. In the
Action menu, select Edit Name...
3. In the dialog box that appears, edit the template name.
To edit the structure of a document template:
1. Select the required document template.
2. In the
Action menu, select Edit Structure...
3. In the
Edit Document Template Structure dialog box, edit the structure of the document template.
To delete a document template:
1. Select the required document template.
2. In the
Action menu, select Delete.
The structure of a document template
The structure of a document template is a description of a sequence of page templates written in a special language.
There are four types of document template structure:
• One–page document,
• Two–page document,
• Document with a predefined page order,
• Custom structure.
A one–page document is the structure of a document consisting of one page.
A two–page document is the structure of a document consisting of two pages. The order of pages can be either arbitrary or
predefined.
A document with a predefined page order is the structure of a document consisting of several pages that go in a predefined order.
The structure types mentioned above are standard and do not require a special description. All you need to do is enter the information
requested by the program.
A custom structure is used to describe the structure of a document template in the structure description language.
Specifying and editing the structure of a document template
The structure of a document template is specified when creating the document template in the Document Template Creation Wizard.
After the structure has been created, you can edit it or change its type. Use the Edit Document Template Structure dialog box to
edit the structure.
Document template rules
When creating a new document template, you can specify multipage rules for the template. Multipage rules of a document template
establish relations between data and are used to validate the data in the document.
Creating, editing and deleting document template rules
To create a rule for a document template:
1. Select the Rules object in the required document template.
2. In the
Action menu, select New...
3. In the
Create New Rule dialog box that appears, enter the required information and write the rule in the descriptive
rule language.
To edit a rule of a document template:
1. Select the required rule.
2. In the
Action menu, select Edit...

© 2007 ABBYY. All rights reserved.
15
3. In the Edit Rule dialog box, edit the rule.
To delete a rule from a document template:
1. Select the required rule.
2. In the
Action menu, select Delete.
Document template export settings
Document template export settings are specified in the Batch Type Setting dialog box when you specify export settings for the
batch containing the selected template (see Batch Type Setting for more details).
You can see or edit some of the document template export settings in the Docxument template export setting dialog box. To
open this dialog box, select the necessary template in the project tree and click Export Settings... in the local menu.
Batch type
A batch type is a description of page templates, document templates and their sequence, registration parameters, and settings and
rules required for batch recognition and data validation. Each batch to be processed is associated with a certain batch type. The batch
will be processed in accordance with the settings of its batch type.
Creating, editing and deleting a batch type
You can create a batch type, set up the created batch type, set validation rules and specify registration parameters.
To create a batch type:
1. Select the Batch Types object in the project tree;
Then, in the Action menu, select the appropriate item:
• If you wish to create a batch type by using the ABBYY FormReader Enterprise Edition features, select
New/Blank...
• If you wish to create a new batch type on the base of an existing batch type definition, select New/Based
on Definition...
Importatnt!
You cannot create a new batch type on the base of any batch type existing in your form capture system. In
order to do this you have to rename or delete the batch type.
2. The
Batch Type Creation Wizard will be displayed. Follow the instructions of the wizard.
3. If required, edit the structure of the batch type, add a new document template or edit the structure of the existing
templates, add a new page template to the page template library or edit the existing templates.
4. Specify batch type rules and document template rules.
5. Specify registration parameters.
6. Set up the batch type.
You can edit the name, structure, registration parameters, settings and rules of your batch type.
To edit the name of a batch type:
1. Select the required batch type.
2. In the
Action menu, select Edit Name...
3. In the dialog box that appears, edit the name of the batch type.
To edit the structure of a batch type:
1. Select the required batch type.
2. In the
Action menu, select Edit Structure...
3. In the
Batch Type Structure dialog box, edit the structure of the batch type.
To delete a batch type:
1. Select the required batch type.
2. In the
Action menu, select Delete.
Page template library
A page template library is a set of page templates used in a certain batch type.
A page template library is a ABBYY FormReader (*.frm) batch, and it is created in the Batch Type Creation Wizard.
Note. When creating a new batch type, you can create a new library or use an existing one.

© 2007 ABBYY. All rights reserved.
16
You can edit (i.e. add, edit or delete page templates), replace or set up a page template library. You can view the list of blocks and
one–page rules specified for a given page template library. To do this, select a page template in the project tree, and then select
Action>Properties... The Page Template Properties dialog box will appear.
Batch type structure
A batch type structure is a description of document templates in a special structure description language.
There are two types of document template structure:
1. Set of documents,
2. Custom structure.
A set of documents is the standard type of structure. A batch type of this structure can include all the documents specified for the
batch type in any number or order. If you use the standard structure, you do not have to create rules manually.
A custom structure is used to describe the structure of a batch type in the structure description language.
Creating and editing a batch type structure
The structure of a batch type is created when creating a batch type in the Batch Type Creation Wizard.
Once the structure has been created, you can edit it or change its type. To edit the structure, use the Batch Type Structure dialog
box.
Registration parameters
Registration parameters are specified for a batch type and are used to enter user information when registering a batch of this type on
the Scanning Station.
For example, suppose that stacks of questionnaires have been sorted by city from which they came and you need to enter this
information into your database. When setting up the batch type, you can specify “City” as the registration parameter. In this case the
scanning operator will be prompted to fill out the field corresponding to this registration parameter, and the entered information will
be saved in the database.
Creating, editing and deleting registration parameters
To create a registration parameter:
1. Select the Registration Parameters object in the required batch type.
2. In the
Action menu, select New...
3. In the
Registration Parameters dialog box that appears, specify the code and name of the registration parameter.
To edit a registration parameter:
1. Select the required parameter.
2. In the
Action menu, select Edit...
3. In the
Registration Parameters dialog box that appears, edit the registration parameter.
To delete a registration parameter:
1. Select the required parameter.
2. In the
Action menu, select Delete.
Batch type rules
When creating a new batch type, you can create multipage rules for it.
Multipage rules of a batch type establish relations between various data in a batch and are used to validate these data. In contrast to
multipage rules of a document, batch type rules can establish relations between data located in different documents of the batch.
Creating, editing and deleting batch type rules
To create a batch type rule:
1. Select the Rules object in the required batch type.
2. In the
Action menu, select New...
3. In the
Create New Rule dialog box that appears, enter the required information and write the rule in the descriptive
rule language.
To edit a batch type rule:
1. Select the required rule.
2. In the
Action menu, select Edit...

© 2007 ABBYY. All rights reserved.
17
3. In the Edit Rule dialog box that appears, edit the rule.
To delete a batch type rule:
1. Select the required rule.
2. In the
Action menu, select Delete.
Setting up a Batch Type
When creating or editing a batch type you should set up the options for processing and exporting all batches belonging to the batch
type. In order to set up or edit the batch type settings, open the Batch Type Settings (select the batch type in the project tree, and
then go to Action>Settings...).
In the dialog box that appears you can specify the following:
• General batch type settings;
• Batch processing settings;
• Export settings.
General batch type settings
The general batch type settings include: the batch type name, the path to the page template library, and the path to a network folder
where new batches will be stored. In order to set up or edit these settings, go to the General tab of the Batch Type Settings dialog
box.
Batch processing settings
The batch processing settings allows the user to select the way for processing batches on the input system stations. In order to set up
or edit these settings, go to the Processing tab of the Batch Type Settings dialog box.
Scanning Station. The following options are available for this station:
• Name batches automatically. If this option is selected the input system will automatically name all new batches. The
batch ID assigned to the batch when registering is used for naming the batch.
• Get local copy for scanning. This option will help to speed up batch processing due to creating local copies of the
processed batches and processing them on the station rather over your LAN.
Registration Station
The settings of this station determine the automated creation of batches of a specific type from images arriving into a userdefined
folder. The batches are registered and sent on to the Recognition Station.
• Include Registration Station. A Registration Station need not be included for a particular batch type. In this case, each
batch is created and registered manually on the Scanning Station. In some cases this method proves inefficient (for
example, if batches of this type include only onepage documents and their registration parameters need not be entered
manually). Besides, you may need to add batches acquired from other sources as soon as they arrive into a certain folder.
The work of the scanning operator can be considerable simplified by means of a Registration Station. The Registration
Station will automatically from batches from images arriving into the specified folder, register the batches and queue them
for scanning.
• Select the method of the Hot Folder processing. The Hot Folder can be processed with the help of the standard
method (at the Registration Station) or with the help of a custom module. Regardless of the selected Hot Folder processing
method, such operation as creation and registration of batches, adding images from the Hot Folder to a batch, and sending
batches to the recognition queue, are always performed at the Registration Station. If you want to process the Hot Folder at
the Registration Station, select Standard from the dropdown list. If you want to use a custom module, select the name of
the necessary module.
Note. If no custom import modules have been registered in the system, the dropdown list will have only one item,
Standard. Custom import modules must be installed on the computer where the Registration Station is installed, and the
modules must be registered in the system. To register an import module, click Add... and in the dialog box that opens,
specify the module name and identifier (ProgID). Alternatively, you can register a module by selecting the Import
Modules... item in the Tools menu. Then specify the registration parameters.
• Registration Settings... Opens a dialog box where you can set up the registration process for batches of a specific type.
You can specify a folder where images to be processed will arrive and select a method of creating batches and assigning
registration parameters. For details about setting up the Registration Station, please refer to Automated registration settings.
Recognition Station.
The settings of this station provide additional processing functionality:

© 2007 ABBYY. All rights reserved.
18
• Delete blank pages. This option allows you to reduce the size of your batches due to removing blank pages included into
the batch by mistake.
• Get local copy for recognition. This option will help to speed up batch processing due to creating local copies of the
processed batches and processing them on the station rather over your LAN.
Verification and Correction Stations.
The settings of these two stations determines how recognized data will be verified and
validated, how documents will be assembled, and how errors detected at recognition and verification will be corrected.
• Use the Verification Station. The Verification Station can be excluded from the form capturing system, because the
Correction Station allows the user not only to correct various errors which might hinder batch processing but also to check the
data with the help of onepage and multipage rules. However, the Verification Station is often necessary when you need to
process large volumes of information.
If you wish to process batches of a certain batch type at the Verification Station (i.e. the Use the Verification Station option is
selected), you must specify the operations that will be performed at the Verification Station. Select one of the following options:
• For verification, if you would like to use the verification Station for verification only.
• For verification and onepage rule check, if you would like to run both the types of data check at the Verification
Station: verification (recognized data check by an operator) and onepage rules check (automatic recognized data check with
the help of rules).
Verification is a complicated procedure which might be rather timeconsuming. If the recognized data do not have many errors and
absolute accuracy of recognition is not required, the Verification station can be excluded from the processing sequence for batches of
this batch type.
• Do not verify batches if the number of uncertain characters is less than. This option allows you to skip the
verification stage and send a batch directly to the Export and Monitoring Station if the percentage of uncertainly recognized
characters in the batch data does not exceed the threshold which is specified in the corresponding filed of this option.
• The number of pages sent simultaneously to verification. Group verification is a convenient way to check
recognition results. This option allows you to specify the number of pages which will be sent simultaneously to group
verification. This number must not exceed 50.
• Skip Correction Station for batches without errors. This option allows you start the process of batch assembly and
multipage rules check (if any) automatically when onepage rules check is complete. If this process is successful, the batch is
sent directly to the export queue and skips the Correction Station. If an error occurred during the assembly or multipage rules
check, the batch is sent to the Correction Station.
• Use local batch copies. These options allow you to speed up batch processing with the help of a copy of the batch which
is created and processed at the station. If you want to use a batch copy during batch processing at the Verification or Correction
Station, select the corresponding option.
Export settings
To specify data export settings, you must select the batch export folder and the export type on the Batch Export tab in the Batch
Type Settings dialog box, and to select the necessary options on the Images & Documents Export tab.
The following export types are available:
• Export to XML
This option allows you to export recognized data to XML format. You can also export the blocks coordinates.
• Export to CSV
This option allows you to export recognized data to CSV format. You can select the column separator that will be used
when exporting the recognized data. The Save tables to a separate file option allows you to export tables to a separate
file retaining the table structure.
• Export to OLE DB
This option allows you to export recognized data to a database. In order to set up this type of export, click the Settings
button and, in the OLE DB Export Setup dialog box that appears, specify the database source and associate batch
documents with the database tables.
• Automation export
This option allows you to export recognized data by using Automation. Specify the Automation export procedure (prog ID)
that will be used for exporting the batches of this batch type.
• Export to Content Management System
The recognition results will be exported to a Content Management System (CMS). Export settings must be specified

© 2007 ABBYY. All rights reserved.
19
separately for each of the document templates of the selected batch type. To do this, select the necessary template in the list
and click Settings...
Note. You can use custom export modules during export to content management systems (CMS). Custom export modules
must be installed on the computer where the Export and Monitoring Station is installed, and the modules must be
registered in the system. If you want to use a custom export module, select the necessary module in the Select an export
module dropdown list.
If the necessary module has not been registered, its name will be missing from the dropdown list. To register a custom
export module, click Add... and in the dialog box that opens, specify the module name and identifier (ProgID).
Alternatively, you can register a module by selecting the Export Modules… item in the Tools menu. Then specify the export
parameters.
Image Export
To export the document as its scanned image or editable copy (for example, in the text format), click on the Images & Documents
Export tab in the Batch Type Settings dialog box. Select the documents to be exported as images and/or editable copies and
specify the necessary export settings: document format and language, export file name format.
Export file name format is specified in the File Names dialog box. The following prefixes can be added to the standard export file
name:
• Export file name prefix. Enter a prefix of your choice;
• Batch level prefix. Select this option to add one of the batch parameters to file names: the batch name, batch ID or
registration number;
• Block name one of the document template blocks is selected. Its recognized data will be added to the filename at the
image export.
Batch type status
A batch type always has a certain status. When you create a batch type, it is automatically assigned Editable status. The status of a batch
type can be changed in the Batch Type Status dialog box.
In this dialog box, select one of the available batch type statuses:
• Editable
Editable status is assigned to a batch type that has to be set up (a new batch type is assigned Editable status automatically).
A batch type with
Editable status has the icon in the batch types list. To be able to change the settings of any batch type,
change its status to
Editable.
• Published
Published status is assigned to a batch type once the batch type has been set up. Batches associated with this batch type will
be processed by the system. A batch type with
Published status has the icon in the batch types list. If the status of a
batch type is changed to
Published, the program checks all the required settings and the accuracy of the batch and
document structures and validation rules.
• Reserved
Reserved status is assigned to a batch type whose batches will not be processed by the system unless you change the status
of the batch to
Published. A batch type with Reserved status has the icon in the batch types list, and the name of the
type is color–marked. A batch type can be assigned
Reserved status only if no batches associated with the batch type are
being processed at the moment.
List of Form Identifiers
Form identifier is a unique number that is assigned to a form when you publish it in ABBYY FormFiller Template Designer. If you
edit and republish a form, its identifier will be changed (see ABBYY FormFiller Template Designer Help for details). Form identifiers
are stored in *.mxfd files.
One form may be compatible with several *.mxfd files, each storing its own identifier. ABBYY FormReader Enterprise Edition can
process very similar forms (i.e. several *.mxfd files which are compatible with one and the same form) in one batch, but you need to
specify the list of their identifiers first. In particular, ffdata of compatible forms will be checked by using one and the same batch type.
The administrator must ensure the correct processing of the differences between the forms by making the necessary batch type
settings.
Note: If you use an *.mxfd file to create a batch type, the list of form identifiers will consist of the form identifier stored in
this file.
To create a list of form identifiers:

© 2007 ABBYY. All rights reserved.
20
1. Run the Administration Station.
2. Select the required document type in the project tree.
3. Then in the Action menu, select Edit Form Identifiers...
4. In the dialog box that opens, add or remove the required form identifiers.
Important! If you use an *.mxfd file to create a batch type, its list of identifiers must contain at least one identifier.
Rules
A rule is a formalized description that applies certain restrictions to data as well as establishing relations between data in a batch.
Rules are divided into:
• One–page rules that establish relations between data in the same document page. For more information about one–
page rules, refer to the ABBYY FormReader User’s Guide, Creating a Batch/Using Validation Rules.
• Multipage rules establish relations between data located on different pages. They are used to validate the data in a
batch. A multipage rule for a document template establishes relations between data in the same document, while a rule
for a batch type establishes relations between data in different documents included in a batch.
Important!
Multipage rules should refer to exportable blocks only. When creating a multipage rule, make sure that the Export block option on the
Block tab in the Properties dialog box is selected for all blocks mentioned in the rule.
There are the following types of multipage rules:
• Assembly rules validated during assembly are rules stating restrictions on the structure of a document or a
batch. If errors are detected by such rules, the batch cannot be assembled. When you add a page during assembly, the
program checks all the rules of this type. If one of the rules reports an error, the batch will not be assembled.
Important!
Use rules of this type only if absolutely necessary, as they greatly slow down batch assembly. It is recommended to describe all the
restrictions on the structure of a document or a batch either in the structure or in assembly rules checked after batch assembly.
• Assembly rules validated after assembly are rules stating restrictions on the structure of a document or batch.
These rules are checked after batch assembly. The values returned by these rules are either TRUE or FALSE.
If the program detects errors by using required multipage rules, and these errors cannot be corrected for some reason, in
order to finish processing of the document it must be assigned 'Multipage rule error' status.
• Required rules are rules associating the values of fields in document (batch) pages. The values returned by these rules
are either TRUE or FALSE.
If the program detects errors by using required multipage rules, and these errors cannot be corrected for some reason, in order to
finish processing of the document it must be assigned 'Multipage rule error' status.
• Value rules are rules connecting the values of page fields in a document or in a batch. In contrast to all the above rules,
the value returned by these rules should be a number.
Example: Suppose the first page of a document is a questionnaire with the personal data about a respondent, and the
other pages are the respondent’s bank accounts. In this case you can create a multipage rule that will count the balance
of all the respondent’s accounts and use this value in other rules.
• Warning is a rule connecting the values of page fields in a document or in a batch. The value returned by these rules
should be a number.
If the program detects errors by using Warning multipage rules, and these errors cannot be corrected, in order to finish
processing of the document it must be assigned
'Multipage rule warning' status.
There are two ways of creating rules:
• By using descriptive rule language.
• By using VB Script.
Rules are created and edited in the Create/Edit Rule dialog box. In this dialog box, besides the name and the expression of the rule,
you can specify the order in which the rules will be run and enable/disable rules.
/