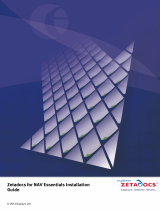Page is loading ...

Batch Check In 3.0
User Guide

Copyright
Copyright ©2023 BoostSolutions Co., Ltd. All rights reserved.
All materials contained in this publication are protected by Copyright and no part of this publication
may be reproduced, modified, displayed, stored in a retrieval system, or transmitted in any form or by
any means, electronic, mechanical, photocopying, recording or otherwise, without the prior written
consent of BoostSolutions.
Our web site: https://www.boostsolutions.com

Contents
1. Settings for Batch Check In ....................................................................................................... 1
1.1 Custom Document Library Settings ................................................................................. 2
1.2 Batch Check In Settings ..................................................................................................... 3
1.3 Configuration for Check In ................................................................................................ 5
1.3.1 Version ......................................................................................................................... 5
1.3.2 Retain Check Out ........................................................................................................ 6
1.3.3 Documents .................................................................................................................. 6
1.3.4 Comments ................................................................................................................... 7
1.3.5 Edit Document Properties ......................................................................................... 7
2. Check In Multiple Documents................................................................................................... 9
3. Discard Check Out for Multiple Documents ......................................................................... 10
4. Upload and Check In Multiple Documents ........................................................................... 11
5. Troubleshooting & Support .................................................................................................... 13
Appendix 1: License Management ................................................................................................. 14


Batch Check In 3.0 User Guide Page 1
1. Settings for Batch Check In
This User Guide will provide detailed instructions on how to utilize the Batch Check In feature on the
SharePoint Server. Upon installation of the Batch Check In feature, three options will be added to your
Ribbon.
For a more contemporary experience, these options can be found on the library command bar. They
are:
▪ Check In Multiple Documents
This allows you to check in several files that have been checked out all at once.
▪ Discard Check Out Multiple Documents
This feature allows you to discard the check out of multiple documents without manually editing
each item.
▪ Upload Documents and Check In
This feature facilitates the uploading and simultaneous checking in of multiple new documents
all at once.

Batch Check In 3.0 User Guide Page 2
1.1 Custom Document Library Settings
Batch Check In supports the SharePoint default document library types by default. If you deploy a new
custom library type, Batch Check In also supports it, but you need to go to the settings page to select
the library type. Follow these steps:
a. Go to the Root site, click Settings > Site Settings.
b. On the Site Settings page, under Site Collection Administration, click Batch Check In settings.
c. You will be redirected to the Select Library Templates page where you have the opportunity to
determine which library templates to activate for 'Batch Check In'.
Select the new document library type, and the 'Batch Check In' function will be enabled for this
new library type.

Batch Check In 3.0 User Guide Page 3
1.2 Batch Check In Settings
Should you choose not to utilize the 'Batch Check In' feature in specific document libraries, you have
the flexibility to disable this feature in those libraries.
The Batch Check In Settings can be located within the Library Settings under the Permissions and
Management section. Navigating here will direct you to the Batch Check In Settings page.

Batch Check In 3.0 User Guide Page 4
General Settings
Within the General Settings section, you have the ability to determine whether to activate the 'Batch
Check In' functions in the current library.
Depending on your requirements, you can decide whether to separately display the Check In
Multiple Documents button, the Discard Check Out Multiple Documents button, and the Upload
Documents and Check In menu.
Edit Document Properties Settings
▪ Enable edit document properties
Tick this box if you wish to display the Edit Document Properties section on the Check In
Multiple Documents page. This feature allows you to modify properties while checking in
documents.

Batch Check In 3.0 User Guide Page 5
▪ Force input if document library contains required fields
Enabling this function results in automatic checking of required properties, and you will not have
the option to deselect them on the Check In Multiple Documents page under the Edit
Document Properties section.
If you fail to provide values for the required properties, you will be unable to check in the
documents. In such instances, a prompt will appear, requesting you to fill in the value.
▪ Hide “Title” column
Activating this feature will hide the title column on the Check In Multiple Documents page
under the Edit Document Properties section.
This can be particularly useful if your library has the SharePoint Auto Title function enabled, as
'Batch Check In' will not interfere with the auto title's ability to automatically change the title.
1.3 Configuration for Check In
The Check In Multiple Documents page offers five configurable sections: Version, Retain Check
Out, Documents, Comments, and Edit Document Properties.
1.3.1 Version
The Version section corresponds to the default SharePoint check in button settings utilized when
checking in a single document. You can dictate the type of version to check in.
Note: The Version settings will only be visible if you activate the Version function for the
document library where Batch Check In operates (navigate to Library Settings > Version Settings
to enable Version).

Batch Check In 3.0 User Guide Page 6
1.3.2 Retain Check Out
The Retain Check Out setting matches the SharePoint default Check In button setting used when
checking in a single document. You can opt for this if you want the documents to still appear as
checked out post-checking in.
1.3.3 Documents
▪ Select Documents
Select Documents lists the documents checked out by you with the default content type. You can
decide which documents to check in by selecting the checkbox next to the document name. Select
the multiple checkbox icon at the top of all selection checkboxes to select all documents.
Note: If you are a site collection administrator, this section will list all documents checked out by
any users.
▪ Include subfolders
Include subfolders lists the documents in the folder where you can click the 'Batch Check In' button.
If you wish to check in documents in a subfolder from the current folder, select Include subfolders.
Upon activation of this function, all documents that are checked out by you in the current folder and
its subfolders will be displayed. If you wish to ascertain the specific folder in which a document is
located, select the folder name, and click on it. This will allow you to view the actual folder that houses
the document.

Batch Check In 3.0 User Guide Page 7
1.3.4 Comments
In the Comments section, you can add comments detailing the changes made. This is optional but
recommended for best practice. These comments will appear in the Check In Comment column post-
checking in.
1.3.5 Edit Document Properties
In the Edit Document Properties section, you can configure the properties of the selected
documents. This automatically modifies the column’s value as documents are checked in.

Batch Check In 3.0 User Guide Page 8
Replace or Fill in Empty Values of Columns
This function provides the ability to either replace existing column values or fill in empty properties
during the check-in process. By default, the Replace all document properties for selected items
option is selected.
▪ Replace all document properties for selected items.
If this option is chosen, the original values of the selected columns will be overwritten when the
documents are checked in.
▪ Fill in empty document properties for selected items.
If this option is chosen, any empty document properties will be filled in when the selected
documents are checked in.
Change Content Type

Batch Check In 3.0 User Guide Page 9
This function allows you to alter the content type of the documents during the check-in process. The
Content Type can be enabled by navigating to Library Settings > Advanced Settings > Allow
management of content types.
If you decide to change the document's content type, a confirmation message will appear. By clicking
OK, the content type will be changed.
Note: If you choose Cancel in the confirmation message box, only documents that share the same
content type you selected in the 'Content type' dropdown list will be selected in the 'Documents'
section. This ensures consistency in case some content types in selected documents differ from the
content type in 'Edit Documents Properties'.
Edit Column Values
You can modify document properties by ticking the checkbox adjacent to the column name and
entering a value in the 'Column Value' text box. The default behavior is to populate column values
according to the preset value defined in the column.
If you do not wish to alter the value of the properties, refrain from checking the checkbox next to the
'Column Name'. If the checkbox is ticked but no value is entered in the field and Replace all
document properties for selected items is selected, it will result in the properties being cleared
rather than maintaining the original value.
Note
▪ The 'Edit document properties' function supports all SharePoint editable column types. These
include: Single Line of Text, Multiple Lines of Text, Choice, Number, Currency, Date and Time,
Lookup, Yes/No, Person or Group, Hyperlink or Picture, External Data, Managed Metadata,
BoostSolutions Cascaded Lookup, and Cross-Site Lookup.
▪ 'Batch Check In' also accommodates your custom column type, provided it follows the
SharePoint Custom Column Standard.
▪ The unique value column is no longer visible in the 'Batch Edit Property' module.
2. Check In Multiple Documents
To check in multiple documents, it is necessary to have the Contribute permission level for the library
or to be a member of the Default SharePoint Members group.
a. Navigate to the library where your document is located.
b. On the Ribbon, click the Documents tab, then select Check In Multiple Documents in the Open
& Check Out group.

Batch Check In 3.0 User Guide Page 10
c. This will bring you to the Check In Multiple Documents page. Here, you can:
▪ Select the version you want to check in under the Version section.
▪ Decide if you want to keep your check out after checking in.
▪ Choose the documents you wish to check in under the Documents section.
▪ Add any relevant comments in the Comments section.
▪ Adjust the column properties in the Edit Document Properties section.
d. Click OK to complete the check in process for the documents or Cancel if you decide not to
proceed. Once the selected documents are checked back in, the green arrow disappears from the
document icon.
Please note, if the documents have been checked out to a local draft folder, a confirmation
dialog box will appear when you check in items. Click Yes to continue with the process.
3. Discard Check Out for Multiple Documents
In instances where you have checked out documents but have not made any modifications, you have
the option to discard the check out. This prevents the creation of new versions when no changes have
been made to the file.
To discard the check out for multiple documents, it is necessary to have the Contribute permission
level for the library or to be a member of the Default SharePoint Members group.
a. Navigate to the library where your document is located.
b. On the Ribbon, click the Documents tab, then select Discard Check Out Multiple Documents in
the Open & Check Out group.

Batch Check In 3.0 User Guide Page 11
c. This will bring you to the Discard Check Out Multiple Documents page.
d. Select the documents for which you want to discard the check out.
e. Click OK to finalize the discarding of the check out for the selected documents.
4. Upload and Check In Multiple Documents
To upload and check in multiple documents simultaneously, it is essential that you possess the
Contribute permission level for the library or are a member of the Default SharePoint Members group.
a. Navigate to the library where you wish to upload documents.
b. Click on the Documents tab on the Ribbon, then select Upload Documents and Check In from
the Upload Document dropdown menu.
c. The Upload Documents and Check In dialog box will appear. Here, you can choose the
documents you wish to upload and specify a folder to house these documents. If not specified,
the documents will be uploaded to the folder you are currently accessing.

Batch Check In 3.0 User Guide Page 12
d. Click OK to upload the selected documents.
e. Upon clicking Done, you will be directed to the Check In Multiple Documents page. Here, you
can:
▪ Select the version you want to check in under the Version section.
▪ Decide if you want to keep your check out after checking in.
▪ Choose the documents you wish to check in under the Documents section.
▪ Add any relevant comments in the Comments section.
▪ Adjust the column properties in the Edit Document Properties section.
f. Click OK to complete the check in process for the documents or Cancel if you decide not to
proceed.
Please note, if the documents have been checked out to a local draft folder, a confirmation
dialog box will appear when you check in items. Click 'Yes' to continue with the process.

Batch Check In 3.0 User Guide Page 13
5. Troubleshooting & Support
In the event of encountering any difficulties or issues, we recommend referring to our
comprehensive troubleshooting Frequently Asked Questions (FAQ) section at:
https://www.boostsolutions.com/general-faq.html#Show=ChildTitle9
For further detailed assistance, feel free to connect with us through the following channels:
- For any inquiries related to our products and licensing, contact us at:
- For basic technical support, our team of experts is ready to assist at:
support@boostsolutions.com
- To request a new product or feature, please address your suggestions to:
feature_request@boostsolutions.com
Your feedback and satisfaction are our priority, and we are always ready to provide you with the
necessary support.

Batch Check In 3.0 User Guide Page 14
Appendix 1: License Management
Batch Check In allows you a trial period of 30 days from the first usage without the need for a license
code.
Post the expiration of this period, it is mandatory to purchase and register a license to continue using
the product.
Locating License Information
a. Access the BoostSolutions Software Management segment in Central Administration and click
on the License Management Center link.
b. Click Download License Information, opt for your desired license type and download the
essential details (Server Code, Farm ID, or Site Collection ID).
To generate a license, BoostSolutions requires your SharePoint environment identifier. Please note
that different license types require different information: a server license requires a server code; a
farm license requires a farm ID; and a site collection license necessitates a site collection ID.
c. Forward the aforementioned details to us at (sales@boostsolutions.com) for the generation of a
license code.

Batch Check In 3.0 User Guide Page 15
License Registration
a. Upon receiving your product license code, navigate to the License Management Center page.
b. Click on Register on the license page, which will open a Register or Update license window.
c. Upload the license file or input the license code and click Register. You will receive a confirmation
indicating the validation of your license.

Batch Check In 3.0 User Guide Page 16
For an in-depth understanding of license management, we recommend referring to the
BoostSolutions Foundation.
/