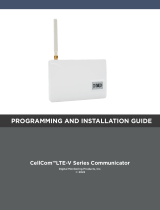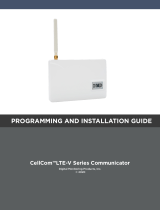Device Registration
in the Uplink Dealer Portal
Register your company at www.uplinkdealers.com or use your existing
account to login.
Adding preferred monitoring station
Contact your monitoring station and request your Uplink Dealer Code.
• Specify your preferred monitoring station during your initial registration in
the list found in section “Additional Information” > “Preferred Monitoring
Station.”
Provide your Dealer code in the corresponding field, OR
• Add preferred monitoring station/s after registration from
My Devices > Monitoring Stations > Add CMS
Add a new device and choose cellular service monthly billing method:
Use the device Serial Number and the Config Key provided with this manual.
• Go to My Devices > Devices > Add New Device.
• Select monitoring station (optional)
• Select preferred cellular service monthly billing method.
• From Monitoring Station – You will be billed for cellular service by the
monitoring station.
• From Uplink – You will be billed for cellular service by Uplink.
Uplink 5500M
Universal Cellular Communicator
Quick Installation Manual
WARNING: The wiring should be done only when the panel and the
communicator are disconnected from the powerline!
Connect the antenna and place it outside of the alarm panel’s box.
Connect + and – of the communicator to a max of 12V - 29V DC power supply.
LED Indicator
Slow flashing – trying to establish connection
Constantly On – connection established at good signal level
Constantly On, blinking every 5 sec. – connection established at low signal level
Fast flashing – sending cellular traffic
Default configuration of the digital inputs and outputs
IN1 General Alarm - Zone 251 OUT1 Preconfigured as Pulse Output
IN2 General Alarm - Zone 252 OUT2 Preconfigured as Pulse Output
IN3 General Alarm - Zone 253
IN4 General Alarm - Zone 254
The inputs are tripped by applying a negative (GND) signal and must share the same
common ground.
All inputs can be connected to bell output and will recognize a pulsed voltage
as Fire Alarm and steady voltage as General Alarm. Always use the active
output of the bell and wire it to the alarm panel according to the bell supervision
requirements – refer to the alarm panel installation manual.
Changing the configuration of the digital inputs and outputs (Optional)
Note: The device should be powered up and connected to the network.
Changing the configuration from the Uplink Dealers Portal:
Open the “Device Dashboard” and navigate to “Advanced Settings”
Check the “Enable Online Settings” checkbox and press “Get Current Settings”
Change the settings of the digital inputs and outputs under the “Pins” section
Changing the configuration from the RControl Admin App:
Go to the “Settings” tab and navigate to “Advanced Settings”
Enable “Editing”
Change the settings of the digital inputs under the “Inputs” section
(+): 12-29 VDC Power Supply
(-): Ground
IN1: Digital Input 1 (pull-up to VDC)
IN2: Digital Input 2 (pull-up to VDC)
IN3: Digital Input 3 (pull-up to VDC)
IN4: Digital Input 4 (pull-up to VDC)
OUT1: Latched/Pulse Output (transistor, open collector, 100mA)
OUT2: Pulse Output (transistor, open collector, 100mA)
v.01-2022-11-05_5000