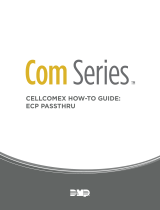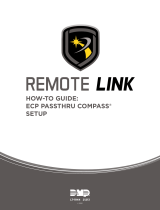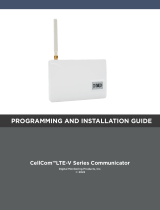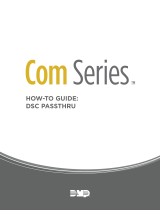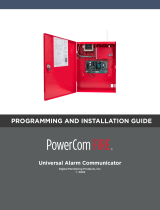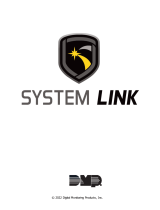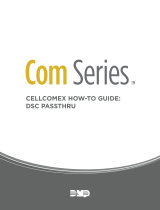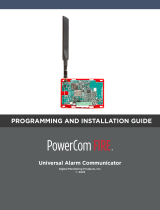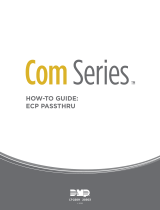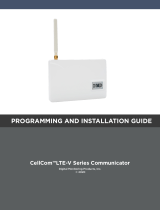Page is loading ...

HOW-TO GUIDE:
ECP PASSTHRU

TABLE OF CONTENTS
ECP Passthru Overview .......................................................................................... 1
Procedure ............................................................................................................................................................. 1
Required Materials ............................................................................................................................................ 1
Step 1: Mount the Communicator ......................................................................... 2
Step 2: Wire the Communicator ........................................................................... 2
Step 3: Program the Vista Keypad ....................................................................... 4
Step 4: Configure ECP Settings ........................................................................... 4
Remotely (Dealer Admin) .............................................................................................................................. 4
Locally (Keypad) ............................................................................................................................................... 5
Troubleshooting................................................................................................................................................. 5
Step 5: Remote Programming .............................................................................. 6
Set up Remote Link .......................................................................................................................................... 6
Add the VISTA Panel in Compass............................................................................................................... 7
Set Up Communication in Compass .......................................................................................................... 8
Configure TCP/IP Settings in Compass .................................................................................................... 9
Reference ................................................................................................................. 10
Virtual Keypad .................................................................................................................................................... 10
VISTA Panel Compatibility ............................................................................................................................ 11

COM SERIES HOW-TO GUIDE: ECP PASSTHRU | DIGITAL MONITORING PRODUCTS 1
ECP PASSTHRU OVERVIEW
CellCom and DualCom Universal Communicators enable you to take over and manage ECP panels with
connection to the ECP Bus. This feature is called ECP Passthru.
This guide is designed to walk you through ECP passthru installation and setup. For more complete
information, refer to the CellCom Installation Guide (LT-1817) or the DualCom Installation Guide (LT-1859).
Procedure
The installation must follow this procedure:
Step 1: Mount the communicator.
Step 2: Wire the communicator.
Step 3: Program Vista keypad device address 20
Step 4: Configure ECP settings (remotely or locally)
Required Materials
The following software and hardware components are required to perform system takeovers:
• Compatible Honeywell VISTA panel (refer to “VISTA Panel Compatibility”)
• CellCom or DualCom with minimum firmware Version 202
• (Optional) Programming keypad with Model 330 or Model 330-24V programming cable
• (Optional) Cat 5 Ethernet cable
• 18-22 AWG unshielded wire (RYGB)
• Remote Link minimum Version 2.02
+DC- Z1 Z2 Z3 GT R
+Z4- O1 O2
B
C
PROG
RESETLOAD
D
H
A
G
E
+DC- Z1 Z2 Z3 GTR
+Z4- O1 O2
F
I
CellCom or DualCom
DC Power
Zones 1 - 4
Tip 1
Output 1
Output 2
Ring 1
ETHERNET
J
A
B
C
D
E
F
G
H
Mounting Holes
Cellular Antenna
SMA Connector
Cell Modem
Tamper
Programming Connection
Terminal Block
Load and Reset Buttons
IPower and Armed LEDs
JEthernet (DualCom only)
BR
Figure 1: CellCom and DualCom Components

COM SERIES HOW-TO GUIDE: ECP PASSTHRU | DIGITAL MONITORING PRODUCTS 2
STEP 1: MOUNT THE COMMUNICATOR
It is not necessary to remove the PCB from the housing when installing the communicator.
The communicator should be mounted to a wall using the included #6 screws in the mounting holes. Refer
to Figure 1 for mounting hole locations.
Mount the communicator in a secure, dry place to protect it from tampering and weather damage. If using a
685 Series Conduit Backbox, refer to the 685 Installation Sheet (LT-1431) for mounting instructions.
STEP 2: WIRE THE COMMUNICATOR
The communicator can be connected to the ECP Bus of a VISTA panel. See Table 1 and Figure 2 for the
necessary wiring connections.
Caution: Remove all AC and battery power from the panels before wiring.
1. Attach the antenna to the SMA connector. Refer to Figure 1.
2. Connect system batteries as needed, then connect the panels to an appropriate power source.
3. Connect a programming keypad to the communicator.
a. For 12VDC applications, connect the keypad to the communicator PROG header with a Model330
programming harness.
b. For 24VDC applications, connect the keypad to the communicator PROG header with a
Model330-24V programming harness with an in-line resistor.
4. After programming is complete, remove the keypad and replace the housing cover on the mounted base.
Note: Address 1is reserved by the system for programming keypads.

COM SERIES HOW-TO GUIDE: ECP PASSTHRU | DIGITAL MONITORING PRODUCTS 3
1 2 3 4 5 6 7 8 9 10 11 12 13 14 15 16 17 18 19 20 21 22 23 24 25
++–
HI
HI
HI
LO
LO
LO
LO
HI
HI
LO
LO
HI
HI
LO
LO
HI
TIP
(BROWN)
RING
(GRAY)
TIP
(GREEN)
RING
(RED)
+
-
BLACK
RED
SYNC
COM
DATA
(USE SA4120XM-1
CABLE)
1 2 3 4 5 6 7 8
OUT 17
+12 AUX
GND
OUT 18
VISTA 20P ONLY
VISTA-20P
From DC+
From DC–
From Z4+
From Z4-
To Data In (6)
To Data Out (7)
To Negative (4)
To Positive (5)
+DC- Z1 Z2 Z3 GTR
+Z4- O1 O2
CellCom or DualCom
RED
BLACK
GREEN
YELLOW
RED
BLACK
GREEN
YELLOW
RED
BLACK
GREEN
YELLOW
Figure 2: ECP Wiring
Communicator to ECP Wiring
Com Series ECP Bus Typical Color
+DC Keypad Power Red
-DC Keypad GND Black
Z4+ Data Out Yellow
Z4- Data In Green
Table 1: Wire Connections

COM SERIES HOW-TO GUIDE: ECP PASSTHRU | DIGITAL MONITORING PRODUCTS 4
STEP 3: PROGRAM THE VISTA KEYPAD
In this step, you will program VISTA Keypad 5 Device Address 20. This enables the VISTA panel to
communicate with a CellCom or DualCom. This step must be performed locally at the VISTA panel.
1. Power down and then power up the VISTA panel.
2. Within 1 minute of powering up the VISTA panel, simultaneously press and hold the # and * buttons on
the keypad.
3. The keypad displays INSTALLER CODE. Enter the installer code (default is 4112), followed by 800.
4. Enter *193, then enter 1 0.
5. To save and exit programming, enter *99.
STEP 4: CONFIGURE ECP SETTINGS
For the communicator to properly process data from the VISTA panel, keypad input must be set to ECP. You
can perform this programming remotely with Dealer Admin or locally with a programming keypad.
Remote programming requires communicators with firmware Version 212 or higher. Local configuration
requires communicators with firmware Version 202 or higher.
During configuration, refer to “Troubleshooting” for programming messages and troubleshooting steps.
Remotely (Dealer Admin)
Before programming, ensure the ECP panel’s IP address is set as default.
1. Go to Customers.
2. Find and select the system name.
3. Go to Full Programming > System Options.
4. In Keypad Input, select ECP.
5. In ECP Partition, enter the number of the partition where you want the communicator to operate.
6. Press Begin ECP Setup.
7. If the host panel is a VISTA 128, turn on VISTA 128.
8. Enter the host panel’s installer code in VISTA Installer Code.
9. Press Begin.
10. After setup is complete, Dealer Admin automatically retrieves zones from the host panel. If you need to
retrieve zones again later, open System Options and select Get Zones.
4
5
6
7
8
9
10

COM SERIES HOW-TO GUIDE: ECP PASSTHRU | DIGITAL MONITORING PRODUCTS 5
Locally (Keypad)
To advance through the programming menu, press CMD. To go back, press the Back Arrow key. To enter a
menu, press any select key or area. To select an option, press the select key or area under that option.
Before programming, ensure the ECP panel’s IP address is set as default.
1. Power up or reset the communicator.
2. At the communicator keypad, enter 6653 (PROG) and press CMD.
3. Advance to SYSTEM OPTIONS, then press any select key or area to enter the menu.
4. Advance to KYPD INPUT, then press any select key or area.
5. Select ECP by pressing the third select key or area under that option.
6. At ECP PARTN NBR, enter the number of the partition where you want the communicator to operate.
Range is 1 - 8. Default is 1.
7. To save programming, advance to STOP and press any select key or area.
8. At the communicator keypad, enter 2313 (DIAG) and press CMD.
9. Advance to ECP SETUP and press any select key or area.
10. At ECP SETUP VISTA 128?: If the panel is a VISTA 128, select YES. Otherwise, select NO.
11. At INST CODE, enter the ECP panel installer code and press CMD.
12. After configuration is finished, the keypad advances to GET ZONES. Press any select key or area.
As the communicator retrieves zones from the ECP panel, the number of zones is displayed and incremented
as ZONE CT (zone count).
Troubleshooting
Message Meaning Next Steps
PROGRAMMING The communicator is attempting to
configure ECP panel programming
settings for ECP Passthru.
Wait for the configuration attempt to complete.
Afterward, a programming status message is
displayed (success, fail, or busy).
PROGRAM SUCCESS The ECP panel has been successfully
configured.
Finish configuration at GET ZONES.
PROGRAM FAIL The ECP panel could not be
programmed.
Check wiring connections and communication
settings, then retry programming.
BUS IS BUSY The ECP panel could not be
programmed due to high ECP bus
traffic.
Wait and retry programming or reduce traffic on the
ECP bus, then retry programming.
Table 2: Programming Messages and Troubleshooting

COM SERIES HOW-TO GUIDE: ECP PASSTHRU | DIGITAL MONITORING PRODUCTS 6
STEP 5: REMOTE PROGRAMMING
Starting with Remote Link™ Version 1.93, you can connect a customer’s Honeywell VISTA® panel with
CellCom, DualCom, or iComSL Series communicators using Honeywell’s Compass® software and Remote
Link.
Set up Remote Link
The following instructions assume that you already have a basic communicator account added to your
Remote Link accounts. To enable ECP Passthru for that account, complete the following steps.
1. Right-click Remote Link and select Run as administrator.
2. Double-click the communicator account to open it.
3. Go to Program > System Options.
4. To enable communication, go to Keypad input and select ECP. Press OK.
5. Go to File > Panel Information.
6. In Connection Information, enter the VISTA account number in Ecp Acct.
7. Press OK.
8. Go to ECP Passthru > ECP Start/Stop Server.
9. Minimize Remote Link.
6
7
8

COM SERIES HOW-TO GUIDE: ECP PASSTHRU | DIGITAL MONITORING PRODUCTS 7
Add the VISTA Panel in Compass
1. Open Compass.
2. In the lower right corner of the Customers page, select Add. The Customer Detail window opens.
3. In Subscriber Data, enter a Receiver number and Account number.
4. In the Panel Data section, select the VISTA panel model and revision number.
5. In Network Device MAC Addr, enter FFFFFF.
6. Press OK.
3
4
6
5

COM SERIES HOW-TO GUIDE: ECP PASSTHRU | DIGITAL MONITORING PRODUCTS 8
Set Up Communication in Compass
1. In Customers, double-click the account that you created in the previous section.
2. The Panel Editor opens. Go to Tools > Communications.
3. Go to File > Communication Settings.
4. Select TCPIP Port Settings.
5. To ensure that Compass uses a TCP/IP connection, select a TCP/IP port.
6. Press Add.
7. Back in Communication Settings window, select Apply.
8. Press OK.
478
56

COM SERIES HOW-TO GUIDE: ECP PASSTHRU | DIGITAL MONITORING PRODUCTS 9
Configure TCP/IP Settings in Compass
1. In the lower left corner of the Compass Communication window, press Connect.
2. A dialog pops up to notify you that communication settings must be configured. Press OK.
3. Select Enable TCP/IP.
4. In the TCPIP Port dropdown, select the appropriate TCP/IP port.
5. Ensure that the Network Device MAC Addr is FFFFFF.
6. In Connection Mode, select ECP.
7. Ensure that AlarmNet-i is selected.
8. Press Connect.
3
4
5
6
78

COM SERIES HOW-TO GUIDE: ECP PASSTHRU | DIGITAL MONITORING PRODUCTS 10
REFERENCE
Virtual Keypad
Virtual Keypad enables users to manage their systems remotely, including arming, disarming, viewing zone
status, bypassing zones, view history, manage users, and more.
To use Virtual Keypad for remote management, the configuration must meet the following conditions:
• ECP Panels must be programmed as Stay/Away for remote arming and disarming (No Partitions).

18205
Designed, engineered, and
manufactured in Springfield, MO
using U. S. and global components.
LT-2209 21213
INTRUSION • FIRE • ACCESS • NETWORKS
2500 North Partnership Boulevard
Springfield, Missouri 65803-8877
800.641.4282 | DMP. com
© 2022
VISTA Panel Compatibility
Panel Type ECP Remote
User Management
Remote
Arming/Disarming
Remote
Zone Status
Compatible with
Compass
VISTA-10SE Rev 15 or higher No No No No
VISTA-10P Yes Yes Yes Yes Firmware version
2.0 or higher
VISTA-15 Yes No No No No
VISTA-15P Yes Yes Yes Yes Firmware version
5.2 or higher
VISTA-20SE Rev 12 or higher No No No No
VISTA-20P Ye s Ye s Yes Yes Firmware version
5.2 or higher
VISTA-20PI Ye s Ye s Yes Yes Firmware version
5.0 or higher
VISTA-21iP Ye s Ye s Yes Yes Yes
VISTA-21iPLTE Ye s Ye s Ye s Ye s Ye s
Note: Vista 32, 40, 50, 128, 250 are not compatible with ECP Virtual Keypad and eSuite.
/