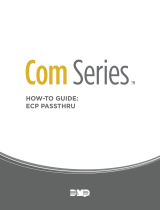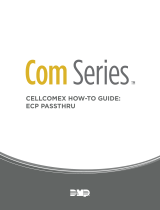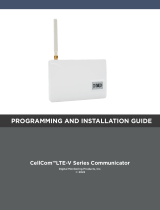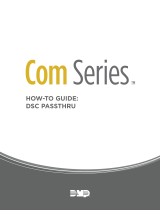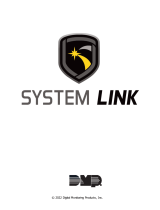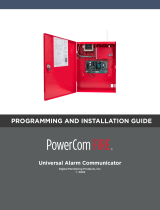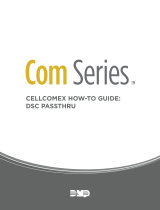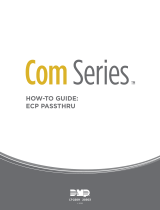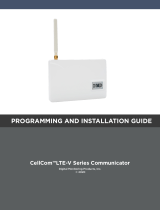Page is loading ...

LT-1944 21213
HOW-TO GUIDE:
ECP PASSTHRU COMPASS®
SETUP
© 2021

REMOTE LINK HOW-TO GUIDE: ECP PASSTHRU COMPASS SETUP | DIGITAL MONITORING PRODUCTS II
ECP PASSTHRU OVERVIEW
Starting with Remote Link™ Version 1.93, you can connect a customer’s Honeywell VISTA® panel with
CellCom, DualCom, or iComSL Series communicators using Honeywell’s Compass® software and Remote
Link. This feature is called ECP Passthru. Before using the ECP Passthru feature, you must configure Remote
Link and create the VISTA system in Compass.
To use ECP Passthru for remote programming, watch the video or complete the steps that follow.
This is a discontinued document and is no longer maintained.
These instructions have been integrated into Com Series How-To: ECP Passthru (LT-2209).

REMOTE LINK HOW-TO GUIDE: ECP PASSTHRU COMPASS SETUP | DIGITAL MONITORING PRODUCTS 1
SET UP REMOTE LINK
The following instructions assume that you already have a basic communicator account added to your
Remote Link accounts. To enable ECP Passthru for that account, complete the following steps.
1. Right-click Remote Link and select Run as administrator.
2. Double-click the communicator account.
3. Go to Program > System Options.
4. To enable communication, go to Keypad input and select ECP. Press OK.
5. Go to File > Panel Information.
6. In Connection Information, enter the VISTA account number in Ecp Acct.
7. Press OK.
8. Go to ECP Passthru > ECP Start/Stop Server.
Figure 1: Remote Link Setup

REMOTE LINK HOW-TO GUIDE: ECP PASSTHRU COMPASS SETUP | DIGITAL MONITORING PRODUCTS 2
CREATE A SYSTEM IN COMPASS
Add the VISTA Panel
Refer to Figure 2 while completing the following steps.
1. Open Compass.
2. In the lower right corner of the Customers page, select Add. The Customer Detail window
opens.
3. In Subscriber Data, enter a Receiver number and Account number.
4. In the Panel Data section, select the VISTA panel model and revision number.
5. In Network Device MAC Addr, enter FFFFFF.
6. Press OK.
1
Figure 2: Customer Detail
5
6
4
3

REMOTE LINK HOW-TO GUIDE: ECP PASSTHRU COMPASS SETUP | DIGITAL MONITORING PRODUCTS 3
Set Up Communication
Refer to Figure 3 while completing the following steps.
1. In Customers, double-click the new account. The Panel Editor opens.
2. Go to Tools > Communications. The Compass Communication window opens.
3. Go to File, then select Communication Settings.
4. In the lower left corner, select TCPIP Port Settings.
5. To ensure that Compass uses a TCP/IP connection, select a TCP/IP port.
6. Press Add.
2
4
Figure 3: Communication Settings and Configure TCPIP Port
65

Designed, engineered,
and manufactured in
Springfield, Missouri
INTRUSION • FIRE • ACCESS • NETWORKS
2500 North Partnership Boulevard
Springfield, Missouri 65803-8877
800.641.4282 | dmp.com
Configure TCP/IP Settings
Refer to Figure 4 while completing the following steps.
1. In the lower left corner of the Compass Communication window, press Connect.
2. A dialog pops up to notify you that communication settings must be configured. Press OK.
3. Select Enable TCP/IP.
4. In the TCPIP Port dropdown, select the appropriate TCP/IP port.
5. Ensure that the Network Device MAC Addr is FFFFFF.
6. In Connection Mode, select ECP.
7. Ensure that AlarmNet-i is selected.
8. Press Connect.
3
Figure 4: Communications
3
6
5
8
7
4
For more information about ECP Passthru, refer to the Remote Link User Guide and the programming
guides for CellCom, DualCom, or iComSL Series communicators.
/