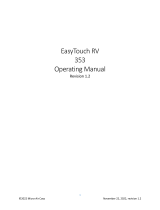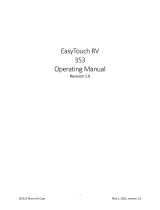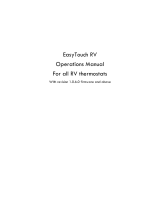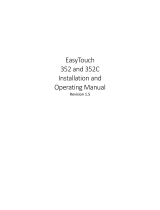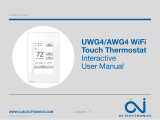2
©2022 Micro-Air Corp June 15, 2022, revision 1.5
Contents
Installing the thermostat .............................................................................................................................. 3
Removing the old thermostat ................................................................................................................... 3
Using the push button terminals .............................................................................................................. 3
Wiring the thermostat .............................................................................................................................. 4
Mounting the thermostat ......................................................................................................................... 5
Initial setup instructions ............................................................................................................................... 6
Available modes ........................................................................................................................................ 6
Connecting remotely................................................................................................................................. 6
Operating the thermostat ............................................................................................................................. 7
Main screen............................................................................................................................................... 7
Away screen (Heat and cool set points) ................................................................................................... 9
Schedule screen ...................................................................................................................................... 10
Setting a change event ........................................................................................................................ 10
12- or 24-hour format ......................................................................................................................... 10
Setting the time .................................................................................................................................. 10
Enabling the schedule ......................................................................................................................... 10
Settings Screen ............................................................................................................................................ 11
Gas Heat Override ............................................................................................................................... 12
Smart device application only features ...................................................................................................... 12
Installation Troubleshooting ....................................................................................................................... 13
WIFI Troubleshooting .................................................................................................................................. 13
No WIFI Icon ........................................................................................................................................ 13
Red WIFI Icon ...................................................................................................................................... 13
Fault Messages ............................................................................................................................................ 13
Appendix A: Connecting remotely .............................................................................................................. 14
First connection steps ............................................................................................................................. 14
Adding a control ...................................................................................................................................... 14
Connecting to a new WIFI network ........................................................................................................ 14
Updating the thermostat ........................................................................................................................ 14