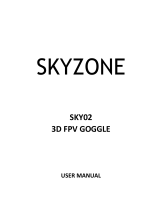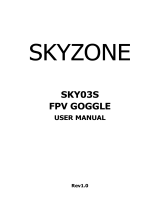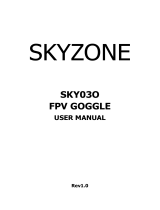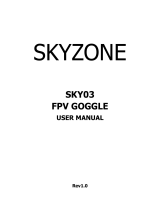Page is loading ...

-03-
SWELLPRO FPV Goggle glasses works well in routine diversity reception mode. In The mode, it
displays common 2D images. In total, it supports 5 bands and 40 channels (Refer to the
Specifications Description for details).
· Install lens, eyeshade, antenna and storage card for FPV.
· Use default power adaptor to power up the Goggles by directly connecting to 2S~6S Li-po
battery(7~26V).
· Set proper working channel and then power on FPV glasses.
· Press short <UP/DOWN> button to adjust channels and keep consistent with the transmitter to
view the images taken by the camera.
· Slide the IPD adjuster to adjust interpupillary distance (IPD).
· press the <CH Search> button to execute channel search (repeatable). Channel search is
conducted from low frequency to high frequency. After 40 channels are searched, the device
will work at the strongest channel. The histogram displays the signal intensity of every channel.
You may press the <LEFT> button and the <RIGHT> to choose the desired channel manually. The
band, channel and signal intensity in the place where the triangular indicator stays may be
updated in real time.
Preparation
· Button function.
· Long press the <CH Search> button to pop up the channel search menu.
OPERATION GUIDE
QUICK START
CHANNEL SERACH

-04-
· After exiting from the search menu, the device can work in the current channel.
Functions of Buttons (For the functions of buttons in playback mode, see the description in the
“Playback” section)
· 3D mode is effective only in RF mode and the device may switch automatically to 2D in other
modes.
TRACK Button:
· In normal mode, press short to reset the head tracker.
· Hold the Menu button 3s to enter menu setup.
· In menu state, switch 4 main menus with such button.
CHANNEL Button:
· In 3D RF mode, press short to add channels.
· In 2D RF mode, press short to adjust channels circularly.
· In 3D RF, 2D RF, HDMI IN, AV IN or PLAYBACK mode, Long press 3s to turn up volume.
· In menu state, press such button to choose upward.
BAND Button:
· In 3D RF mode, press short to decrease channels.
· In 2D RF mode, press short to cycle adjust bands.
· In 3D RF, 2D RF, HDMI IN, AV IN or PLAYBACK mode, Long press 3s to turn down volume.
· In menu state, press such button for choice.
REC Button:
· In 3D RF, 2D RF or AV IN mode, press short to take videos and again to stop.
· In menu state, press such button to confirm.
· In channel search state, press such button to choose leftward.
PHOTO Button:
· In 3D RF, 2D RF or AV IN mode, in video preview state, press short to take photos.
· In menu state, press such button to exit.
· In channel search state, press such button to choose rightward.
CAMERA Button:
· In any mode, press short to switch to the front view.
· In 2D RF mode, hold such button to search, hold it 3s to enter or exit from the search menu.
3D Mode
RF MODE

-05-
· There are 4 default channels. You may adjust channels with the <UP/DOWN> button, in menu,
you may set RF Band as “Custom”, then choose proper bands and adjust channels properly.
(Always use the “Custom” function carefully, Closer frequency gapping will result in higher
interference, the optimal frequency spacing is 40MHz).
· The mode does not support channel search.
· The front camera of the FPV glasses has VGA resolution and good low illuminance, enabling to
easily observe surroundings very easily without taking off the glasses.
· In any mode, you may press the <CAMERA> button quickly to open the front camera.
· The front camera is designed only for temporary view to see surroundings, so it cannot record
the image to the storage card nor output the same via AV OUT. During video recording, the
activation of the front camera will not affect the recorded video.
· When the front camera is activated, modes are available to switch normally.
· In the image setup menu, you may set the parameters as Brightness, Contrast, Saturation, Hue
and Sharpness to as to achieve personalized display effect.
· On the function item to be set, press the <OK> button to enter setup state, press the
<UP/DOWN> button to zoom in/out images with images displaying the adjustment effect in real
time, press the <ESC> button to back to the previous menu.
· It is recommended to set such parameters in very clear image state.
· Head tracking needs initialization time. When powered on, be sure to keep the product
horizontal and stable. When you hear “Beep”, it means the initialization is completed and you
may start to use head tracking, or you may press the <TRACK> button shortly when this device
keeps stable to use such function normally.
· Press short <TRACK> button to reset the PPM signal to the central location with warning tone.
· In menu, you may set PPM channels as CH5-CH6, CH5-CH7, CH5-CH8, CH6-CH7, CH6-CH8 or
CH7-CH8.
· Pan Tracking range: 180° (90° for left and right respectively), 120° (60° for left and right
respectively), 90° (45° for left and right respectively), 90° as default.
· Once 3D mode closes, the device will work in 2D mode and activate the diversity reception,
the setup of the other functions under 3D mode will be ineffective.
· Press the <CHANNEL> button to adjust channels and <BAND> button to adjust bands in circular
manner, then the screen will display BAND, CH and frequency.
· The mode support channel search.
2D Mode
FRONT CAMERA
IMAGE ADJUSTMENT
HEAD TRACKING

-06-
· In RF mode or AV IN mode, Long press <REC> button to enter the playback mode.
· REC < PLAY/PAUSE/OK> button.
· PHOTO < STOP/BACK> button
· BAND < PREVIOUS/ Fast Backward > button.
· CHANNEL < NEXT/ Fast Forward > button.
· TRACK < DELETE> button.
· In playback mode, you may directly preview the video or photo in the storage card and the
back 4 digits of the file name appears on the upper right corner. In case of video, the recording
duration of the file will appear under the file name.
· In the process of playing a video file, you may press the < Fast Backward/Fast Forward > button
for 2X, 4X, 8X play, and press the <PLAY > button to restore normal speed. When the play is over,
the image will stay on the first frame of this file. In such case, press the < STOP > button to back
to the previous state to have other operations or replay the video.
Functions of Playback Button:
· It is recommended to format the storage card that is initially installed. (See “Format SD Card”
section hereinafter for details).
· You may use the Record function in both RF mode and AV IN mode. In normal state, the screen
will display < > and SD Card Capacity Information, in such case, you may press the <REC>
button to activate video recording, then the device will activate video recording with the icon
< > appearing in red and recording time starting to count.
· In preview state, you may press the <PHOTO> button to take photos with warning tone heard.
(You cannot take photos during video recording)
· In default state, the video recorded also includes sound. You may close “REC Sound” in the
system menu. In such case, you may record the video without sound.
· You may inactivate the whole video module to power save.
· In order to ensure reliability, in video state, if the capacity of the card is less than 0.5GB, the
device will automatically stop recording videos, if less than 0.01GB, the function of taking photos
will be ineffective.
· Tilt Tracking range: (60° for left and right respectively), 90°(45° for left and right respectively),
60°(30° for left and right respectively), 90° as default.
· Pan Correction: Via such setup, you may separately compensate the central deviation of Pan.
You may set it at 0~10 levels, and the actual compensation angle is related to the turning angle
of the cradle head.
· Tilt Correction: you may separately compensate the central deviation of Tilt. You may set it at
0~10 levels, and the actual compensation angle is related to the turning angle of the cradle
head.
· PPM Reverse: <Normal> as default setup, <Pan> as the reverse of such channel, <Tilt> as the
reverse of such channel<Pan & Tilt> reverse in two directions.
PLAYBACK
RECORDING

-07-
· When browsing the files in the storage card, to delete one file, press the < DELETE> button to
pop up the “Delete” menu, and press the <OK> button to delete the desired file.
· This device may be unable to identify the other files taken by other devices.
· This device supports HDMI IN. When the HDMI IN connection cable is inserted, it may
automatically turn off the radio reception module to save power.
· When the resolution format supported is identified, images may automatically appear,
otherwise, the inbuilt test image of 8 color bar.
· This device supports AV IN. When the AV IN connection cable is inserted, it may automatically
turn off the radio reception module to save power.
· The AV OUT port outputs the audio and video signals of diversity reception.
· The earphone port may connect with a headset. When this device is powered on every time,
be sure to minimize the volume of the headset in order to prevent large noise from affecting
your hearing.
· Enter the system menu, choose the option of “Format SD Card”, press the <OK> button to enter
the setup state, press the <UP/DOWN> button to choose <YES>, and the <OK> button again to
format.
· Be careful to use such function, because, after such operation, all files in the storage cards will
be deleted.
· Enter the system menu, choose the option of “Format SD Card”, press the <OK> button to enter
the setup state, press the <UP/DOWN> button to choose <YES>, and the <OK> button again to
restore all the functional settings in the menu to factory settings.
· Restore factory settings will not delete the files in SD card.
HDMI IN
AV IN
AV OUT
FORMAT SD CARD
FACTORY SETTINGS

-08-
/
/
If the standard silicone eyeshade doesn't fit well with your head contour, there is bigger one in
the accessory bag for spare. Please follow below tips to change the eyeshade:
1. Remove the Silicone eyeshade that comes along with standard package.
2. Stick the black PU foam to the frame of big eyeshade, then buckle the whole eyeshade onto
the glasses.
· Video recording icon: In normal state, such icon is white, in video recording, it is red. If you
cannot take a video for any reason, for example, the video module is inactivated, the storage
card is full or the faulty, such icon will be in red, like .
· Photo icon: In video preview state, press the <PHOTO> button to display such icon in red,
indicating one photo has been taken.
· Storage card icon: In normal state, it appears in its original color followed by capacity in GB
(1,000MB), when the storage card is full, it will be in red.
· Mode icon: RF, HDMI, AV IN and PLAYBACK mode.
· mode: You can only have 3D display in RF mode.
· mode: Such icon will appear when 3D mode is off or the device is in HDMI IN, AV IN,
PLAYBACK and Front Camera mode.
· Mode: After this device is connected to PC, such icon will appear. In The mode, you may
manage the contents in the storage card of this device via PC operation, (you may have
Playback, Copy and Delete on PC).
· / Play/Pause icon.
· / Fast Backward/Fast Forward icon: when operating Fast Backward/Fast Forward
operation, you will see such icon followed by corresponding speed rate.
· Power supply icon: If you do not want this device to monitor power voltage, you may set the
power supply in DC IN and then the screen will display a <DC IN> icon. If battery is used for
power supply, you may set the battery pack voltage range in 2S, 3S, 4S, 5S or 6S, and then the
screen will display corresponding battery icon, in detail, stands for Full battery and for Low
battery.
· Channel icon: In 3D mode, the icon “CH” will appear on the screen. If the <Custom> band
setup is activated in 3D mode, then the screen will display at the same time RX1/RX2 band and
channel information, in 2D mode, the screen will display “BAND” and “CH”.
SCREEN OSD
Changing the Eyeshade

-09-
FOV
Resolution
Brightness
Interpupillary
distance IPD
Band CH1 CH2 CH3 CH4 CH5 CH6 CH7 CH8
A 5865M 5845M 5825M 5805M 5785M 5765M 5745M 5725M
B 5733M 5752M 5771M 5790M 5809M 5828M 5847M 5866M
E 5705M 5685M 5665M 5645M 5885M 5905M 5925M 5945M
F 5740M 5760M 5780M 5800M 5820M 5840M 5860M 5880M
R 5658M 5695M 5732M 5769M 5806M 5843M 5880M 5917M
Sensitivity
Antennaport
30degrees(Diagonal)
854X480(WVGA),1,229,760colorsubpixels
350cd/
5969mmAdjustabl
Binocular Display
Wireless
Receiver
90dBm ±1dBm
2XSMA,50ohm
60degrees(Diagonal)
640X480(VGA)
f=4.0mm
F/NO=2.8
Magnetic,Inertialandgyro
PPM8channel,Optional5-6CH,5-7CH,5-8CH,6-7CH,6-8CH,7-8CH
Supportto32GB
MJPEG,30fps,AVI
JPEG
6Mbps
NTSC/PAL
1.0VppTyp./75ohm
1.0VppTyp./10Kohm
DiversityVideo,Audiooutput
Stereo16/150mW
Video Audioinput
HDMIIN(MicroHDMI
1920x1080p60,1920x1080p50,1920x1080i60,1920x1080i50,
1280x720p60,1280x720p50,576p,576i,480p,480i,PCFormat(Notall)
DC7 26V/1A
12Vinput:5.4W
168(L)X92.5(W)X41(H)mm(Notincludeprominentpart)
186g(Notincludepackagebox)
0 +60
FOV
Resolution
FOCALLENGTH
F/NO
Sensor
Output
MicroSD
Compression
Picture
Recordrate
VideoStandard
Videooutputlevel
Audiooutputlevel
Div.AVOUT(3.5mm4P)
EAROUT(3.5mm3P)
AVIN(3.5mm4P)
HDMIIN(MicroHDMI
/DType)
DCIN
PowerConsumption
FrontCamera
HeadTracker
Record
AVSignal
AVPort
PowerSupply
Dimensions
Weight
OperatingTemperature
Preset
Frequency
Custom
Frequency
CH1 CH2 CH3 CH4
ISM5.8GHz40Channel,Diversityreceiver.
5733M/5771M 5752M/5790M 5809M/5847M 5828M/5866M
SPECIFICATIONS
/