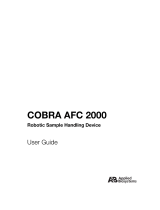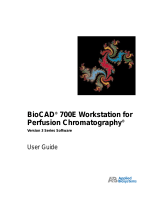Page is loading ...

µCarrier
™
Appication Designer
M5200R0 1
User Interface...........................................................................2
Main Window................................................................................. 2
Main menu.............................................................................................. 2
Main toolbar............................................................................................ 3
The Browser Pane......................................................................... 4
Sample Carrier Editor................................................................... 5
Rectangular:........................................................................................... 6
Circular:.................................................................................................. 6
Irregular:................................................................................................. 6
Tray Editor..................................................................................... 7
The tray editor toolbar............................................................................ 7
Application Editor....................................................................... 10
Available tasks are............................................................................... 11
Task list ................................................................................................ 12
The tasks ..................................................................................... 13
Fraction collection tasks....................................................................... 13
Basic Fractionation............................................................................... 13
Advanced Fractionation........................................................................ 14
PlanarFrac............................................................................................ 19
Liquid handling Tasks........................................................................... 21
Aliquot task........................................................................................... 21
Duplicate Task...................................................................................... 27
Pipet Task............................................................................................. 32
Multipurpose Tasks.............................................................................. 36
Aspirate Task ....................................................................................... 36
Dispense Task...................................................................................... 37
MoveTo Task........................................................................................ 38
Switch Task.......................................................................................... 40
Wait Task.............................................................................................. 40
Wash Task............................................................................................ 41
Sequential/Batch Mode........................................................................ 41
Sequence Task .................................................................................... 41
SequenceEnd Task.............................................................................. 42
ZTool ............................................................................................ 42
Manual Device Control ............................................................... 45
XYZ Robot Module............................................................................... 45
Dosage module .................................................................................... 48
Drive panel................................................................................... 49
Video Camera.............................................................................. 50
Device Settings .................................................................................... 51
Settings Window......................................................................... 53
Main...................................................................................................... 53
Directories ............................................................................................ 56
Controls................................................................................................ 57
Robot.................................................................................................... 57
Dosage Module .................................................................................... 59
RS232 / USB........................................................................................ 61
About............................................................................................ 63

µCarrier
™
Appication Designer
M5200R0 2
User Interface
This chapter presents a detailed description of the user
interface including the options and buttons of the µCarrier V2.0
software. It should be used as a reference by individuals who
use the software.
Main Window
The µCarrier software is a 32 bit Windows application. It has a
main window from which three Editors can be opened (Sample
Carrier Editor, Tray Editor and Application Editor) and a window
for the manual device control (robot and the syringe pump
module). In addition, there are several tool and parameter
windows. The following screen appears when starting the
software after installation.
µCarrier will load and show the last saved application (if
available) on all consecutive software starts.
Main menu
The main menu is located on top of the main window.
The main menu offers functions to start a new file or to open
and save an existing file under File. The Editors can be
accessed (sample carrier, tray and application) via the View
menu. The audit trail and the camera view option are also
accessible under this option. If desired, the tool tips can be
enabled via this menu. In addition the user can exit the
program.

µCarrier
™
Appication Designer
M5200R0 3
The instrumental settings, the sample carrier alignment and the
manual device control are located under Tools. Documentation
on the Probot and µCarrier software can be found under Help.
Main toolbar
The main toolbar is located directly under the main menu and
offers buttons for several main functions.
The name of the buttons is given together with a description of
their function is presented below.
New: Removes the tray and all tasks in the task list. The wizard
corresponding to the active editor is started.
Browser: This button shows (hides) the browser pane on the
left of the screen to enable (disable) easy file access.
Open: Opens an existing sample carrier, tray table or
application file. The sample carrier files have the extension ‘.rck’,
the tray files have the extension ‘.try’ and the application files
have the extension ‘.app’.
Save: Saves a (new) sample carrier, a tray table or an
application.
Activates the Sample Carrier Editor to create new or modify
existing sample carriers
Activates the Tray Editor to create new or modify existing trays.
Tray layout and spot grouping are available in this editor.
Activates the Application Editor to create new or modify
existing applications. Grouping of sample carrier spots is also
available.
Activates the Manual Device Control to manually control the
Probot table and dosage module.
Software Drive panel: Opens the manual control panel of the
robot drive.
Run: Runs the application. All tasks are executed in the order
they are placed in the task list.
/ Pause: Pauses the application. The application can be un-
paused by a click on the run button or on the pause button (only
active during run).
/ Stop: Aborts the application and homes the device (only active
during run).

µCarrier
™
Appication Designer
M5200R0 4
The Browser Pane
The browser pane is visible on the left of the screen, allowing
easy file access.
The file list includes the file types that can be used in the active
editor. Each file type lists the relevant files of that type (e.g.
only tray files are displayed via in the tray editor)..
When selecting a folder without any tray files (e.g. a folder with
sample carriers), the file browser will display a message as
shown below (or similar error message) indicating the absence
of correct files.
Adding sample carriers to the tray is also done with the browser
pane, but it is first necessary to press the button for adding a
Folder browser:
Folder structure of the
computer. Browsing
through the folder is
done in the same way
as in the Windows
Explorer.
File browser:
A list of available files in
the selected folder is
given. Only the files that
can be used in the
selected editor are
displayed,

µCarrier
™
Appication Designer
M5200R0 5
sample carrier. Refer to the section about the tray editor for
more details (page 1-7).
Sample carriers and Trays are loaded with a single click.
Applications are loaded with a double click
Sample Carrier Editor
Sample carriers are created or modified via the sample carrier
editor.
Standard sample carriers for various MALDI instruments are
included in the Sample Carrier folder (and sub folders) of the
software. The browser shows a list of the available sample
carries. A preview of the sample carrier is shown via a mouse
click on the name. As an alternative, a custom made sample
carrier can be created by specifying the size, shape and
arrangement of the spots.
The shape and size of the spot must be specified (circular or
rectangular). The height of the spot is important if overfill control
during the fractionation is activated, in this mode the robot will
move to the next spot if the volume of the fractionated liquid has
reached the spot volume.
Folder list
Sample carrier
Preview
File list, single
click to load the
sample carrier
Sample carrier
settings

µCarrier
™
Appication Designer
M5200R0 6
The arrangement of the spots can be rectangular, circular or
irregular.
Rectangular:
In the rectangular mode, the number of columns and rows
and the distance between the spots in the X- and Y-
direction (mm) are specified. If spots in consecutive
rows/columns are shifted, an offset can be used.
The A…Z character label can be assigned to either
columns or rows, depending on the spot identification on
the MALDI target (e.g. A1, 1A or 11)
Circular:
Enter the number of circles that make up the sample
carrier and then press Enter. Once you have indicated the
number of circles, then fill in the fields for radius [in mm],
the number of sample positions on that circle and the
angle in 0°...360°, by which the first position is turned out
of the "north" direction. An angle of 30° for instance, puts
the first sample position on the one o’clock position – and
all other positions on that circle are determined in that
manner (e.g. 60o is equivalent to two o’clock) . The
numbering direction of the positions on each circle
clockwise = "CW" or counter clockwise = "CCW" is
specified in the last column. The default is CW =
clockwise.
The button [Update] updates the preview.
The button [Clear List] clears all values in the list.
Irregular:
Put in the number of spots on the MALDI target and press
Enter. Put in the relative coordinates in X, Y ,Z [mm] to
the origin point for each spot of the sample carrier
The button [Update] updates the preview.
The button [Clear List] clears all values in the list.

µCarrier
™
Appication Designer
M5200R0 7
Tray Editor
The Tray Editor is used to define the arrangement of the
sample carriers on the MALDI target. In addition, grouping of
the spots into desired target areas can also be performed. This
last feature is also available in the Application Editor.
Predefined trays are supplied with the µCarrier and they can be
loaded through the browser pane as described above in Section
‘Sample Carrier Editor’
When clicking the right mouse button on the preview windows a
context menu appears. This menu gives the same options as
the toolbar, which is explained below.
The tray editor toolbar
In Edit Mode
Zoom-in and zoom-out: These buttons can be used to zoom
in or out on the tray. If vial numbering of the sample carrier is
not visible, the zoom-in function can be used to obtain this
information
Toggle the display between alphanumerical vial labels and
the group numbering. This feature changes the standard
numerical notation into an alphanumerical notation (like a
microtiterplate: A1...A12, B1...B12….H12).
Group/Edit: Allows switching between edit mode to change
Folder list
Tray Preview
File list, single
click to load the
tray

µCarrier
™
Appication Designer
M5200R0 8
the tray composition and the group mode to select groups.
Add a sample carrier to the tray. This button shows all
available Sample Carrier files in the browser.
Click once on the sample carrier to indicate that you want to
load it.
Then double click on the selected sample carrier to add it to
the tray.
Simply double clicking on the sample carrier is not possible, it
is necessary to single click, then double click..
Z-movement of sample carrier: The sample carrier Z-
coordinate can be changed by the mouse-wheel. Three
different magnitudes can be chosen, from left to right: 0.01
mm, 0.1 mm and 1 mm
Move the selected sample carrier to the current X, Y, Z
coordinate. This function is used to calibrate the Probot. For
more information see Chapter 3: Getting Started
Rotate the selected sample carrier by 90° in the clockwise
direction.
Shows the X, Y, Z position of the sample carrier.
Shows a grid in the tray editor to facilitate position
adjustments.
Lock/unlock function enables or disables the manual
positioning of the sample carrier.
Undo and redo function for position changes or modifications
of the sample carriers and for grouping of sample carriers.
Cut, copy and paste functions. A sample carrier must be
selected before you can make use of these functions. This is
done by drawing a frame around the upper left corner of the
sample carrier with the left mouse button.
In Group Mode:
Add/delete a group: A new group is added to the group list
with the name “NewGroup”.
Clear: remove all vials/spots from a group
Select the order of the pattern to be followed during
fractionation.
The group list shows all groups present on a tray.

µCarrier
™
Appication Designer
M5200R0 9
The name of a group should correspond to the function of the
group and can be changed by a left mouse click on the name.
The group count can be changed by selecting the group in the
group list and using the mouse to draw a frame around the
sample carriers that should be in the group. Groups are not
limited by sample carrier boundaries; it is possible to put part of
a sample carrier, the complete carrier or several sample carriers
in one group.
The color can be changed by a left mouse click on the color
indication in the group list.
The type of group, Reagent or Sample, is changed by a left
mouse click. A Reagent group consists of one spot that can be
used several times, A Sample group consists of (one or)
several spots, but each spot can be used only once.
The Users column indicates in how many tasks this group is
used.

µCarrier
™
Appication Designer
M5200R0 10
Application Editor
The Application Editor is used to create and modify
Fractionation or other liquid handling applications and can be
accessed from the main menu.
The available tasks are listed on the left part of the Application
Editor window. A left mouse click on the task gives the
explanation; a double left mouse click includes the task in the
application task list.
The group mode from the tray editor is also available on the
bottom part of the screen.
The tasks are grouped by similar function and they are listed
below with a short description: A more detailed explanation
about the task parameters follows.
List of available tasks,
Single click to get a
description. Double click to
add the task to the task list.
Task list with all tasks that
are performed during run.
Task description or task
parameters.
Group mode of the tray
editor.

µCarrier
™
Appication Designer
M5200R0 11
Available tasks are
Fraction collection
Basic Fractionation: This task performs a fractionation based
on a timed collection. The settings to be specified have been
minimized to the settings required for 90% of all nano spotting.
Advanced Fractionation: This task performs the fractionation
of the eluate from the Ultimate system with all settings to be
specified. Collection is not limited to time, but external or
manual control is also available to collect only the peaks. Dual
spotting on two different targets can be done and a
customizable report is available.
Planar Frac: This task performs a planar fractionation, also
known as streaking. In this mode the eluate is collected as a
single line. Different patterns in which the line should be drawn
on the planar target can be selected.
Liquid handling
Aliquot: Aspirate from a vial on the tray or from a syringe valve
channel and distribute equal portions of the liquid into the vials
of a group on the tray. Optionally perform a built-in washing
step afterwards.
Duplicate: Duplicate a group of samples to one or multiple
destination groups. The Duplicate task is used for microplate
reformatting and microarray spotting.
Pipet: Aspirate from a vial or group of vials on the tray or a
syringe valve channel, dispense into a group of vials on the tray
or into a syringe valve channel. Pipet normally is used to
perform a 1 to 1 -transfer of samples from one group of vials
into another group of vials.
Multipurpose
Aspirate: Aspirate liquid into the syringe from a channel of the
syringe valve.
Dispense: Dispense liquid into a channel of the syringe valve.
MoveTo: move the needle in up to three axis directions (X, Y,
Z) into specified positions, relative to the current position into
the vials of a group with a specified speed.
Switch: Switches relay contacts of the robotic device.
Wait: Waits on a user keystroke, time to elapse or a contact
closure signal
Wash: Performs a washing step.

µCarrier
™
Appication Designer
M5200R0 12
Sequential/Batch Mode
Sequence: Starts the sequential execution of tasks. In
sequential mode all tasks in the sequence are performed on
one spot before moving to the next spot. In batch mode a task
is performed for all its spots before moving to the next task
SequenceEnd: Ends a sequentially working task group.
Task list
After a task is selected by double clicking on it in the list of
available tasks, it is added to the task list
When a task is selected in this list, the task parameters are
displayed on the right and all conditions of the fractionation can
be specified.
A task can be moved into the task list by dragging and
dropping. Select the task by clicking on the first column (Nr.)
and drag the number to the desired location in the task list.
Tasks can be copied by right clicking and selecting copy or
pressing CTRL + C. Pasting is done by right clicking and
selecting paste or CTRL + V. Multiple tasks can be pasted at
once by copying each task to the clipboard without intermediate
pasting. The tasks will be pasted in the order they were copied
to the clipboard.
Deleting tasks is done by right clicking on the task and selecting
delete or select the task and press DEL.

µCarrier
™
Appication Designer
M5200R0 13
The tasks
In the following section a description is given of every task. The
detail of the various descriptions that is provided is dependent
on the importance and the complexity of the task.
Fraction collection tasks
The fraction collection tasks are used for the collection of
fractions from a liquid chromatography system.
The fraction collection tasks can only work in batch mode
(normally active). This means that a fraction collection task can
not be embedded in a sequence.
See 'Sequential/Batch mode' explanation for the difference
between batch and sequence mode.
Basic Fractionation
General
The Basic Fractionation task is used to collect LC-fractions on a
MALDI-target with a minimum of variables to be set. This task is
intended to cover 90% of all timed fractionations and is much
easier to setup than the advanced fractionation task which
provides complete flexibility. In the basic fractionation task, a
timed collection with a start delay of 0 seconds is used and a
start signal should be given. This means that the fractionation
will start immediately after the start signal is received. Matrix
addition speeds are based on the column flow and are set in a
ratio ranging from 1:1 until 1:5.
Commands
Flow of the chromatographic system [µl/min]. Specify the
column flow. This value will be used to calculate the matrix
flow according to the set ratio if matrix addition is enabled.
Add matrix during collection 1-5x flow of the LC system.
Enable the matrix addition and set the flow here. The matrix
can be added in a 1:1 ratio up to five times the column flow
(1:5)
Dispense 10 µl prior to injection. During needle rest in the
wash vial, dilution of the matrix in the needle occurs. Enable
the dispense step to compensate for this dilution.
Collection time [min]. The time elapsed after the start signal
at which the collection should stop, regardless the remaining
number of available spots. If no more spots are available prior

µCarrier
™
Appication Designer
M5200R0 14
to this time, the run will stop.
Time per spot [s]. The fractionation time and the movement
of the needle towards a spot are counted as the collection
time for that spot.
Timecollection = Timemovement + Time_on_spot
Collect group. The target area for the spotting.
Standby position. The group (single spot, reagent type) at
which the needle should wait for the start signal between runs
and should rest at the end of the run.
Z-coordinate for in-task movement [mm]. The height to be
used for spot to spot movement within a task. The movement
between tasks occurs at Z = 0 mm.
The height is an absolute value, counted from the lowest
position of the robot.
Advanced Fractionation
General
The Advanced Fractionation task is a complete program within
the µCarrier software, due to the large number of parameters
and different modes of operation. This task changes the liquid
handler into a high precision multi purpose fraction collector.
Time, manual or contact signal control are possible control
modes for the fractionation. When using one of the last two
control modes, it is possible to discard the waste and collect
only the peaks.
When a dosage module is installed, a reagent can be added
during the fraction collection. One of the most used applications
is the addition of matrix solution for MALDI MS during the
fractionation.
The choice for a second collection group can be made, so one
run is collected on two different (types of) sample carriers.
The Advanced Fractionation task is designed for versatility and
flexibility in contrast to the Basic Fractionation task, which is
designed for simplicity.
Four different tabs ‘General’, ‘Destination’, ‘Relays table’ and
‘Collection Report’ are used to set up a fractionation with the
advanced fractionation task. All tabs will be described in detail.

µCarrier
™
Appication Designer
M5200R0 15
General tab
Column Flow [µl/min]. Specify the flow of the liquid
delivering system. This value, together with the dead
volume is used to calculate the delay between a
collection event and the action of the fraction
collector.
Dead volume between detector and needle outlet
[µl]. Specify the dead volume of the capillary between
the needle outlet and the detector cell delivering the
collection controlling signal.
Remember: The volume of a tube in [µl] is: length
[mm] * radius2 [mm2] * 3.14.
Repetitions of the collection cycle into the same
spots. Specify the number of repetitions of the
collection cycle for repetitive purification of the
chromatographic sample. The task will be repeated
until the number of repetitions is over.
Collection start delay after sample injection [s].,
The start of the spotting can be delayed via this
waiting period until the so called "solvent peak" has
passed. When the start signal can not be delayed in
the chromatogram program, this wait time can be
used to introduce the desired delay.
Multiple injection tracking. This option is checked
to collect multiple injections in one task with the same
parameters. The collection cycle for one sample is
ended, when a contact closure on input 4 occurs or
when the chromatography time [min] is overstepped.
Multiple LC sample injections are collected in
consecutive spots in the same group.
The task will be executed for consecutive injections,
until there are no more available spots.
Chromatogram [min]. The time past the start signal
at which the collection should stop, regardless the
remaining number of available spots. If there are no
more spots are available, the run will stop before this
time is reached.
Add reagent to all primary fractions [µl]. This
checkbox enables the settings for reagent addition.
The addition of reagent can be done Continuously
or in a Discrete volume to every fraction.
Dosage speed [µl/min]. The speed at which the
reagent should be added. The speed also applies to
the discrete volume addition and there is no check to

µCarrier
™
Appication Designer
M5200R0 16
see if the volume can be applied in the set spotting
time. As an example, a 10 µl/min, 20 second spot
time and 5 µl reagent addition will result in 3.3 µl
reagent addition to each spot.
Refill syringe after each discrete dispense step.
This option enables the addition of larger volumes
without emptying the needle. However, filling the
needle takes time which should be taken into account
in setting the dosage speed with discreet volume
addition.
Dispense 10 µl prior to injection. During needle
rest in the wash vial, dilution of the matrix in the
needle occurs. Enable this dispense step to
compensate for this dilution.
Collection control mode: Specifies the collection
control mode. This can be
- Time
- Manual
- External
In the time mode, the entire chromatogram is divided
into equal time segments, which are collected
sequentially.
In the manual mode, the task parameter window is
shown and enlarged when the task starts. The user
toggles between "collecting / waste" or "advance to
next fraction" by clicking the mouse in the enlarged
task panel or by pressing any key of the computer
keyboard. This allows the user to decide if a peak
should be collected or not – while keeping ones eyes
on the monitor to watch the chromatographic data
acquisition
In the external mode, the task reacts to contact
closure signals at the liquid handlers inputs that
indicate the start of a peak (input nr. 1), the end of a
peak (input nr. 2), and the top of a peak (input nr. 3).
Destination tab
Continue fraction counters from previous
fractionation task. With this option enabled, it is
possible to use the same collect group in different
advanced fractionation tasks in order to collect
multiple injections in that group. The same collect
group has to be specified in each task and the
collection will continue behind the previous task.

µCarrier
™
Appication Designer
M5200R0 17
Use special Z-coordinate for X,Y-task movements
[mm]. The speed of the liquid handler movements
inside the task operations can be optimized, when the
Z-coordinate is set to value bigger than 0. In this
mode, the table is not completely lowered before the
X, Y-move. Caution: make sure, that there is nothing
on this level in the way of the needle!
Primary collect group. Use the up/down control to
select a group for the collection of the fractions. Make
sure that the type is sample by checking the group in
the GroupEditor,. If this is not done, the task will end
after the first collected fraction. In the group color
field, the number of vials is given. This is equal to the
maximum number of fractions in one collection cycle.
Lift needle. This option raises the needle slowly out
of the vial during collection in order to avoid outer
contamination of the collection capillary.
Overfill control. When this option is checked, the
table automatically changes to the next vial of the
group when the maximum volume of the vial has
been reached during collection. The volume is known
by the vial description of the sample carrier. Overfill
control will not work properly with sample carriers that
have zero volumes (e.g. most MALDI targets). Use
the sample carrier editor to verify if the sample carrier
is zero volume.
Secondary collect group: This is a group,where a
small portion of each primary fraction can optionally
be collected. In practice, this is done to collect
peptide fractions on MALDI-MS targets and, parallel
to that, on a PVDF membrane for sequencing
analysis.
Collect time at secondary group [s]. The time the
needle fractionates on the second group, after that
time it will move back to the first group and finish the
remaining collection time on that spot.
Change to secondary group at peak top. With
external control mode input nr 3 is used as the peak
top signal. When this signal is received the needle will
move to the second group and will collect for the time
specified at Collect time at secondary group [min].
Change to secondary group after time [s]. When
time control mode is used, this field specifies the time
to move to the next group
Collect all / Collect peaks only. With this option the
inter-peak fractions can be discarded or collected in a
different group for separate analysis. This option is
not enabled in time collection.

µCarrier
™
Appication Designer
M5200R0 18
Use vacuum waste removal. If the hardware setup
enables vacuum waste removal [special kit] the inter-
being spotted or discarded. When this option is
enabled, the go to waste position signals are used to
start or stop vacuum removal.
Use waste vial counter. When checked, the waste
group uses its own vial counter independently from
the number of the collected fractions.
If unchecked, the waste vials are used parallel to the
primary collection positions. That means, when the
collection is just in the 15th vial of the primary group,
the waste after that peak is then done into the waste
vial number 15 no matter whether the waste vials
before have been used or not.
Waste group. To specify where the inter-peak
fractions shall be collected, use the up/down control
of the waste group selector. The waste group is used
only when the "Collect peak only" option is selected.
Standby position before and after collection
cycle. When you have selected a group, the first vial
of that group will be used as a park position, when the
collection cycle is over. This can be used to collect
the HPLC medium separated from the other waste in
the time after a collection cycle.
Relays Table
Wait for contact start signal at input nr. 0=START.
This option will pause the fractionation at the start
until a signal is received on the start cable. Usually
this signal is given by the Ultimate pump.
Use relay no 1 as READY FOR INJECTION output.
The specified relay can be used to send a signal to
the Ultimate system when the Probot is ready.
Use relay no. 4 as marker for collection events.
Pulse [s]. This option offers the selection if the liquid
handler contact output nr 4 is to be used as a event
marker for the fraction collection events and to
indicate how long it is pulsed for this purpose
The relays table can be used to selectively turn on
and off the relay outputs of the Probot to control other
devices. The collect column can be used to collect
only parts of the chromatogram. There are three
options
On: Go to the next collection spot
Off: Go to the (next) waste spot
End: Stop the collection

µCarrier
™
Appication Designer
M5200R0 19
Collection Report
Sample Identifier. The inputs in this field are used in
the collection report to specify the sample, by name
or number. The collection report filename will be
based on the sample identifier; otherwise a name will
be used, based on the application filename.
Make report file for a batch of LC samples / Make
a separate report file for each LC Sample. This
button allows the user to choose to make one report
file for all tasks in one application or to generate a
report file for each task.
The columns to be recorded in the report file can be
selected. by right clicking in the bottom field
PlanarFrac
The PlanarFrac task is used to collect a fraction from a LC
system on a planar surface. No vertical movement occurs with
this task. The result is one long 'line' of sample in which every
region represents a certain part of the chromatogram.
General tab
Duration of the collection time [min]. This is the
time measured from the start of the run (start signal
when enabled) that the collection should take. The
command i can be used to limit the collection (but
not spots) and the movement speed will be adapted
to the time and distance.
Calculated movement speed [mm/min].This
indicates the speed of the needle across the target
surface.
Calculated travel path length [mm]. This indicates
the total distance the needle will travel. The
distance is based on the type of collection (chosen
in Mode) and the dimensions specified on the
second tab (either Rectangular or Circular)
Wait for a contact start signal at input nr.
0=START. This option will pause the fractionation at
the start until a signal is received via the start cable.
The signal is usually given by the Ultimate pump.
Move to the robot park position at the end of
collection. The park position is specified in the
manual device control. Enable this option to move
/