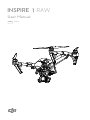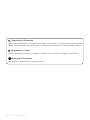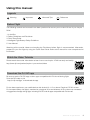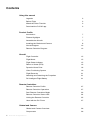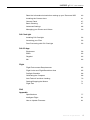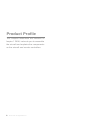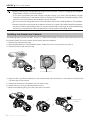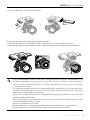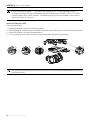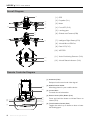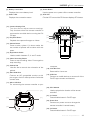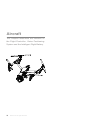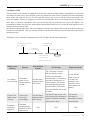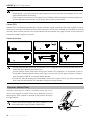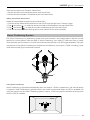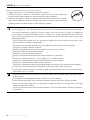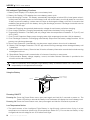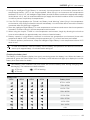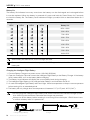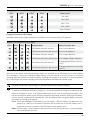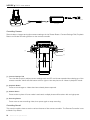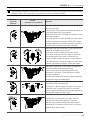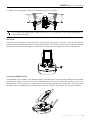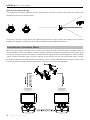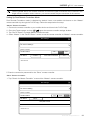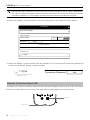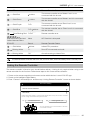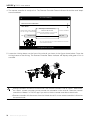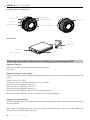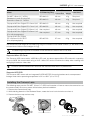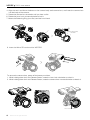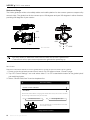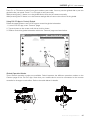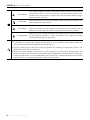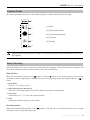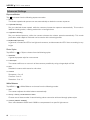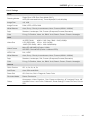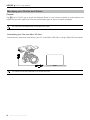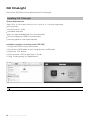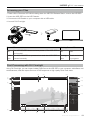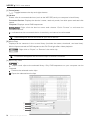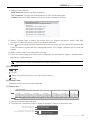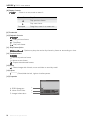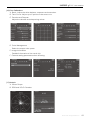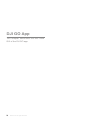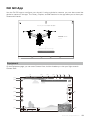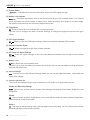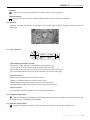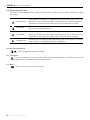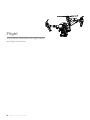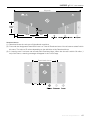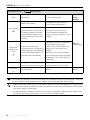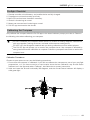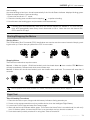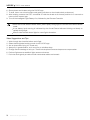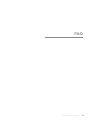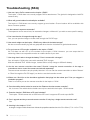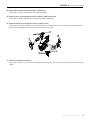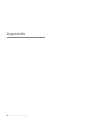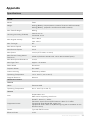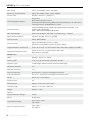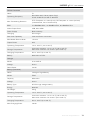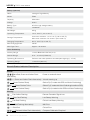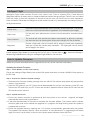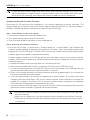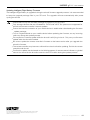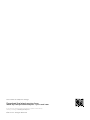User Manual
V1.2 2017.12
INSPIRE RAW

2
©
2017 DJI. All Rights Reserved.
Searching for Keywords
Search for keywords such as “battery” and “install” to nd a topic. If you are using Adobe Acrobat
Reader to read this document, press Ctrl+F on Windows or Command+F on Mac to begin a search.
Navigating to a Topic
View a complete list of topics in the table of contents. Click on a topic to navigate to that section.
Printing this Document
This document supports high resolution printing.

©
2017 DJI. All Rights Reserved.
3
Using this manual
Legends
Warning Important Hints and Tips Reference
Before Flight
The following tutorials and manuals have been produced to ensure you to make full use of your Inspire 1
RAW.
1. In the Box
2. Safety Guidelines and Disclaimer
3. Quick Start Guide
4. Intelligent Flight Battery Safety Guidelines
5. User Manual
Watching all the tutorial videos and reading the Disclaimer before ight is recommended. Afterwards,
prepare for your rst ight by using the Quick Start Guide. Refer to this manual for more comprehensive
information.
Watch the Video Tutorials
Please watch the tutorial video below to learn how to use Inspire 1 RAW correctly and safely:
http://www.dji.com/product/inspire-1-pro-and-raw/video
Download the DJI GO app
Be sure to use the DJI GO app or other apps compatible with DJI aircraft during ight.
Scan the QR code or visit
“http://m.dji.net/djigo” to download the app.
For the best experience, use mobile device with Android V 4.1.2 or above. Requires iOS 8.0 or later.
For increased safety, the ight is restricted to a height of 30 m and distance of 50 m when not connected
or logged into the app during ight, including DJI GO and all apps compatible with DJI aircraft.

4
©
2017 DJI. All Rights Reserved.
Contents
Using this manual
Legends 3
Before Flight 3
Watch the Video Tutorials 3
Download the DJI GO app 3
Product Prole
Introduction 7
Feature Highlights 7
Assemble the Aircraft 7
Installing the Gimbal and Camera 8
Aircraft Diagram 12
Remote Controller Diagram 12
Aircraft
Flight Controller 15
Flight Mode 15
Flight Status Indicator 15
Return to Home (RTH) 16
Dynamic Home Point 18
Vision Positioning System 19
Flight Recorder 21
Attaching and Detaching the Propellers 21
DJI Intelligent Flight Battery 21
Remote Controllers
RemoteControllerProle 27
Remote Controller Operations 27
Dual Remote Controllers Mode 32
Remote Controller Status LED 34
Linking the Remote Controller 35
Used with the DJI Focus 37
Gimbal and Camera
Gimbal and Camera Overview 39
Components 39

©
2017 DJI. All Rights Reserved.
5
User Manual
INSPIRE RAW
Using this manual
Legends 3
Before Flight 3
Watch the Video Tutorials 3
Download the DJI GO app 3
Product Prole
Introduction 7
Feature Highlights 7
Assemble the Aircraft 7
Installing the Gimbal and Camera 8
Aircraft Diagram 12
Remote Controller Diagram 12
Aircraft
Flight Controller 15
Flight Mode 15
Flight Status Indicator 15
Return to Home (RTH) 16
Dynamic Home Point 18
Vision Positioning System 19
Flight Recorder 21
Attaching and Detaching the Propellers 21
DJI Intelligent Flight Battery 21
Remote Controllers
RemoteControllerProle 27
Remote Controller Operations 27
Dual Remote Controllers Mode 32
Remote Controller Status LED 34
Linking the Remote Controller 35
Used with the DJI Focus 37
Gimbal and Camera
Gimbal and Camera Overview 39
Components 39
Read the information below before setting up your Zenmuse X5R 40
Installing the Camera Lens 41
Camera Panel 47
Basic Shooting 47
Advanced Settings 48
Managing your Photos and Videos 50
DJI CineLight
Installing DJI CineLight 52
Accessing your Files 53
Post-Processing with DJI CineLight 53
DJI GO App
Equipment 59
Editor 63
Skypixel 63
Me 63
Flight
Flight Environment Requirements 65
Flight Limits and Flight Restriction Area 65
PreightChecklist 69
Calibrating the Compass 69
Auto Take-off and Auto Landing 70
Starting/Stopping the Motors 71
Flight Test 71
FAQ
Appendix
Specications 77
Intelligent Flight 81
How to Update Firmware 81

6
©
2017 DJI. All Rights Reserved.
Product Prole
This chapter describes the features of
Inspire 1 RAW, instructs you to assemble
the aircraft and explains the components
on the aircraft and remote controllers.

©
2017 DJI. All Rights Reserved.
7
Product Prole
Introduction
The Inspire 1 RAW is brand new quadcopter capable of capturing 4K video and transmitting an HD video
signal (up to 5 km) to multiple devices straight out of the box. Equipped with retractable landing gear, it
can capture an unobstructed 360 degree view from its camera. The built-in camera has an integrated
gimbal to maximize stability and weight efficiency while minimizing space. When no GPS signal is
available, Vision Positioning technology provides hovering precision.
Feature Highlights
The Inspire 1 RAW is a professional aerial lmmaking and photography platform that is ready to y right
out of the box. Featuring an onboard camera equipped with a 15mm f/1.7 (35 mm format equivalent
30 mm) lens and 3-axis stabilized gimbal, it shoots sharp 16mp stills and stable video at up to 4K. Its
retractable landing gear pulls up out of view, giving the camera an unobstructed 360 degree view of
the world below. Through the DJI GO app, the camera focus, shutter speed, aperture and ISO can be
manually adjusted. The DJI Focus, a wireless follow focus system, can be linked to the remote controller
of the Inspire 1 RAW for seamless and tactile camera control across the entire ight range.
HD Video Downlink: Low latency, HD downlink powered by an enhanced version of the DJI Lightbridge
system. It also provides dual controllers mode.
Landing gear: Retractable landing gear that enables an unobstructed panoramic view from the camera.
DJI Intelligent Flight Battery: 4500 mAh DJI Intelligent Flight Battery employs new battery cells and a
battery management system.
Flight Controller: The next generation ight controller system provides a more reliable ight experience.
A new ight recorder stores the ight data from each ight, and Vision Positioning enhances hovering
precision when no GPS is available.
Assemble the Aircraft
Unlocking Travel Mode
The aircraft is in Travel Mode during delivery. Follow these steps to change it to Landing Mode before
your rst ight:
1. Insert the Intelligent Flight Battery into the battery compartment.
2. Power on the Remote Controller and the Intelligent Flight Battery.
3. Toggle the Transformation Switch up and down at least four times.
4. Power off the aircraft.
Travel Mode Toggle×4 Landing Mode

8
©
2017 DJI. All Rights Reserved.
User Manual
INSPIRE RAW
Battery must be fully charged before using it for the rst time. Refer to "Charging the Intelligent
Flight Battery" (P24) for more information .
If you have purchased the dual remote controller version, you must use the Master remote
controller to deactivate Travel Mode. Refer to "Setting Up Dual Remote Controllers Mode" (P32)
section for more information about Master remote controller.
Be sure to remove the gimbal from the aircraft before switch from Landing Mode to Travel Mode.
Place the aircraft on the smooth and reective surface (e.g. table or tile) before switching between
the travel modes to the landing mode. Do not place the aircraft on the rough and sound-absorbing
surface (e.g. carpet) before switching between the travel modes and landing mode.
Installing the Gimbal and Camera
The following steps use the DJI MFT 15mm f/1.7 ASPH as illustration of how to mount the camera lens to
the camera body. Be sure to power off the battery before installation.
1. Remove the camera body cap.
2. While holding down the Lens Release Button, rotate the Lens Lock clockwise to unlock it.
3. Remove the lens cap and rear cap.
Lens Release Button
1
2
3
4. Align the two Lens Mount Indexes on the camera body and camera lens, and insert the camera lens
into the body of the camera.
5. Rotate the camera lens clockwise until you hear a click.
6. Rotate the Lens Lock counterclockwise to lock it.
7. Mount the Balancing Ring (or a lter) and the Lens Hood.
6
5
4
7
Click
Balancing Ring (or Filter)
Lens Hood

©
2017 DJI. All Rights Reserved.
9
User Manual
INSPIRE RAW
To remove the camera lens, power off the battery and then:
1. While holding down the Lens Release Button, rotate the Lens Lock clockwise to unlock it.
2. While holding down the Lens Release Button, rotate the camera lens counterclockwise to detach it.
It is recommended to wrap a dust cover around the lens to prevent contamination. DJI
produces dedicated dust covers for the DJI MFT 15mm f/1.7 ASPH and the Panasonic
Lumix G Leica DG Summilux 15mm f/1.7 ASPH. Other lenses may require you to purchase
a third-party dust cover.
It is important to tighten the Lens Lock after attaching the camera lens, as this can reduce the
vibrations of the lens when the aircraft is moving in ight. Always loosen the Lens Lock before
attaching and detaching the camera lens.
A lter can be installed in place of the Camera Balancing Ring. Remember to use a lter that
fullls the weight requirement.
Some lenses must not be used with a lens hood. Be sure to check the table above for the
accessory requirements for your lens.
Be sure to set the lens to AF mode.
Always hold down the Lens Release Button before rotating the Lens Lock to unlock it.
Always hold down the X5R SSD Release Button before removing the X5R SSD.
8. Insert the Micro SD card and the X5R SSD.
8
9
B
A
Lens Release Button

10
©
2017 DJI. All Rights Reserved.
User Manual
INSPIRE RAW
Filters must have a weigh 7 - 11 g, with those weighing 10 - 11 g performing the best.
Outside this range, the lter will decrease gimbal performance. DJI MFT 15mm f/1.7 ASPH
supports lters have a size of 46mm. The Balancing Ring must be installed on the camera
lens when a lter is not used.
Be careful not to damage the Gimbal Connector and its metal contacts when attaching or storing
the Zenmuse X5R.
Attach the Zenmuse X5R
Power off the aircraft.
1. Rotate the Gimbal Lock to the unlocked position.
2. While aligning the white lines on the Gimbal Connector and Gimbal Lock, insert the Gimbal Connector.
3. Rotate the Gimbal Lock to the locked position.
4. Turn the two keys on the other end of the mounting plate 90 degrees into the slots.
4
1
Key
Slot
3
2

©
2017 DJI. All Rights Reserved.
11
User Manual
INSPIRE RAW
Preparing Remote Controller
Tilt the Mobile Device Holder to the desired position then adjust the antenna as shown.
1. Press the button on the side of the Mobile Device Holder to release the clamp, adjust it to t then attach
your mobile device.
2. Connect your mobile device to the remote controller with a USB cable.
3. Plug one end of the cable into your mobile device, and the other end into the USB port on the back of
the remote controller.
Attaching 1345T Quick-Release Propellers
Following the steps below to attach the 1345T Quick-Release propellers.
1. Pair the propellers and motors with arrows of the same color (red or white).
3
1
2
Propeller Lock
Rotate the propeller lock until
the arrows are aligned and you
hear a click.
Attach the propeller onto
the motor.
Once again, rotate the propeller
lock until you hear a click.

12
©
2017 DJI. All Rights Reserved.
User Manual
INSPIRE RAW
Aircraft Diagram
[1]
[2]
[3]
[4]
[5]
[6]
[7]
[8]
[9]
[10 ]
[11]
[12 ]
GPS
Propeller (P11)
Motor
Front LED (P15)
Landing gear
Gimbal and Camera (P39)
Intelligent Flight Battery (P21)
Aircraft Micro-USB Port
Rear LED (P15)
X5R SSD
Vision Positioning Sensors (P19)
Aircraft Status Indicator (P16)
Remote Controller Diagram
[1] Antennas (P32)
Relays aircraft control and video signal.
[2] Mobile Device Holder
Mounting place for your mobile device.
[3] Control Stick
Controls aircraft orientation.
[4] Return Home (RTH) Button (P31)
Press and hold the button to initiate Return to
Home (RTH).
[5] Transformation Switch (P30)
Toggle the switch up or down to raise or lower
the landing gear.
[1]
[2]
[4]
[5]
[6]
[7]
[8]
[9]
[3]
[11]
[12]
[1]
[2]
[3]
[4]
[5]
[6]
[7]
[8]
[10]
[9]

©
2017 DJI. All Rights Reserved.
13
User Manual
INSPIRE RAW
[6] Battery Level LEDs
Displays the current battery level.
[7] Status LED
Displays the connection status.
[11]
[12]
[16] [17] [18] [19]
[10]
[13]
[14]
[15]
[8] Power Button
Used to power on or power off the remote controller.
[9] RTH LED
Circular LED around the RTH button displays RTH status.
[10] Camera Settings Dial
Turn the dial to adjust camera settings.
Only functions when the remote controller is
connected to a mobile device running the DJI
GO app.
[11] Playback Button
Playback the captured images or videos.
[12] Shutter Button
Press to take a photo. If in burst mode, the
set number of photos will be taken with one
press.
[13] Flight Mode Switch
Used to switch between P, A and F mode.
[14] Video Recording Button
Press to start recording video. Press again to
stop recording.
[15] Gimbal Dial
Use this dial to control the orientation of the
gimbal.
[16] Mini-HDMI Port
Connect an HD compatible monitor to this
port to get a live HD video preview of what the
camera sees.
[17] Micro USB Port
For connecting the remote controller to your
computer.
[18] CAN Bus Port
Reserved for future use.
[19] USB Port
Connect to mobile device to access all of the
DJI GO app controls and features.
[20]
[21]
[22]
[23]
[20] GPS Module
Used to pinpoint the location of the remote
controller.
[21] C1 Button
Customizable button in DJI GO app.
[22] Power Port
Connect to a power source to charge the
remote controller’s internal battery.
[23] C2 Button
Customizable button in DJI GO app.

14
©
2017 DJI. All Rights Reserved.
Aircraft
This chapter describes the features of
the Flight Controller, Vision Positioning
System and the Intelligent Flight Battery.

©
2017 DJI. All Rights Reserved.
15
Flight Status Indicator
The Inspire 1 RAW comes with the Front LED, Rear LED and Aircraft Status Indicator. The positions of
these LEDs are shown in the gure below:
The Front and Rear LED show the orientation of the aircraft. The Front LED displays solid red and the
Rear LED displays solid green.
Aircraft Status Indicator shows the system status of the ight controller. Refer to the table below for more
information about the Aircraft Status Indicator:
Aircraft
Flight Controller
The Inspire 1 RAW’s ight controller is based on DJI ight controller with several enhancements such
as new ight mode and new safe mode. Three safe modes are available: Failsafe, Return Home and
Dynamic Home Point. These features ensure the safe return of your aircraft if the control signal is lost. A
ight recorder stores crucial ight data for each ight.
Flight Mode
Three ight modes are available. The details of each ight mode are found in the section below:
P mode (Positioning) : P mode works best when GPS signal is strong. There are three different states of P
mode, which will be automatically selected by the Inspire 1 RAW depending on GPS signal strength and
Vision Positioning sensors:
P-GPS: GPS and Vision Positioning both are available, and the aircraft is using GPS for positioning.
P-OPTI: Vision Positioning is available but the GPS signal is not. Aircraft is using only Vision
Positioning for hovering
P-ATTI: Neither GPS or Vision Positioning available, aircraft is using only its barometer for positioning,
so only altitude is controlled.
A mode (Attitude): The GPS and Vision Positioning System is not used for holding position. The aircraft
only uses its barometer to maintain altitude. If it is still receiving a GPS signal, the aircraft can automatically
return home if the Remote Controller signal is lost and if the Home Point has been recorded successfully.
F mode (Function): Intelligent Orientation Control (IOC) is activated in this mode. For more information
about IOC, refer to the IOC in Appendix.
Use the Flight Controller mode switch to change the ight mode of the aircraft, refer to the “Flight
Mode Switch” on P30 for more information.
Front LED
Rear LED
Aircraft Status Indicator

16
©
2017 DJI. All Rights Reserved.
User Manual
INSPIRE RAW
Aircraft Status Indicator Description
Normal
Red, Green and Yellow Flash
Alternatively
Power on and self-check
Green and Yellow Flash Alternatively Aircraft warming up
Green Flashes Slowly Safe to Fly (P mode with GPS and Vision Positioning)
X2 Green Flashes Twice Safe to Fly (P mode with Vision Positioning but without GPS)
Yellow Flashes Slowly Safe to Fly (A mode but No GPS and Vision Positioning)
Warning
Fast Yellow Flashing Remote Controller Signal Lost
Slow Red Flashing Low Battery Warning
Fast Red Flashing Critical Low Battery Warning
Red Flashing Alternatively IMU Error
—
Solid Red Critical Error
Red and Yellow Flash Alternatively Compass Calibration Required
Return to Home (RTH)
The Return to Home (RTH) brings the aircraft back to the last recorded Home Point. There are three cases
that will trigger RTH procedure; they are Smart RTH, Low Battery RTH and Failsafe RTH.
GPS
Description
Home Point
The Home Point is the location at which your aircraft takes off when the
GPS signal is strong. You can view the GPS signal strength through
the GPS icon ( ). If you are using the Dynamic Home Point
setting, the Home Point will be updated to your current position as you
move around and when the Aircraft Status Indicator blinks green.
Smart RTH
Using the RTH button on the remote controller (refer to “RTH button” on P31 for more information) or the
RTH button in the DJI GO app when GPS is available to enables smart RTH. The aircraft return to the
latest recorded Home Point, you may control the aircraft's orientation to avoid collision during the Smart
RTH. Press the Smart RTH button once to start the process, press the Smart RTH button again to exit
Smart RTH and regain the control.

©
2017 DJI. All Rights Reserved.
17
User Manual
INSPIRE RAW
Battery Level
Warning
Remark
Aircraft Status
Indicator
DJI GO app Flight Instructions
Low battery
level warning
The battery
power is low.
Please land the
aircraft.
Aircraft status
indicator blinks
RED slowly.
Tap “Go-home” to have
the aircraft return to the
Home point and land
automatically, or “Cancel” to
resume normal ight. If no
action is taken, the aircraft
will automatically go home
and land after 10 seconds.
Remote controller will sound
an alarm.
Fly the aircraft
back and land
it as soon as
possible, then
stop the motors
and replace the
battery.
Critical Low
battery level
warning
The aircraft
must land
immediately.
Aircraft status
indicator blinks
RED quickly.
The DJI GO app screen will
ash red and aircraft starts to
descend. Remote controller
will sound an alarm.
The aircraft
will begin to
descend and land
automatically.
Estimated
remaining
ight time
Estimated
remaining ight
based on current
battery level.
N/A N/A N/A
Low Battery RTH
The low battery level failsafe is triggered when the DJI Intelligent Flight Battery is depleted to a point that
may affect the safe return of the aircraft. Users are advised to return home or land the aircraft immediately
when these warnings are shown. DJI GO app will advise user to return the aircraft to the Home Point
when low battery warning is triggered. Aircraft will automatically return to the Home Point if no action is
taken after 10 seconds countdown. User can cancel the RTH by pressing once on the RTH button. The
thresholds for these warnings are automatically determined based on the current aircraft altitude and its
distance from the Home Point.
Aircraft will land automatically if the current battery level can only support the aircraft to land to the ground
from the current altitude. User can use the remote controller to control the aircraft’s orientation during the
landing process.
The Battery Level Indicator is displayed in the DJI GO app, and is described below
Battery level indicator
Critical Low battery level
warning(Red)
Low battery
level warning
Sufcient battery
level(Green)
Remaining ight time
Power requires
to return home

18
©
2017 DJI. All Rights Reserved.
User Manual
INSPIRE RAW
Aircraft automatically descends and lands if RTH is triggered when the aircraft ies within a 20
meter (65 feet) radius of the Home Point.
Aircraft cannot avoid obstruction during the Failsafe RTH, therefore it is important to set an
reasonable Failsafe altitude before each ight. Launch the DJI GO app and enter “Camera”
view and select “MODE” to set the Failsafe altitude.
Aircraft will stop ascending and immediately return to the Home Point if you move the throttle
stick if the aircraft reaches 20 m altitudes or beyond during Failsafe.
When the critical battery level warning activates and the aircraft is descending to land
automatically, you may push the throttle upward to hover the aircraft and navigate it to a more
appropriate location for landing.
Color zones and markers on the battery level indicator reect estimated remaining ight time
and are adjusted automatically, according to the aircraft’s current status.
Failsafe RTH
Failsafe RTH is activated automatically if remote controller signal (including video relay signal) is lost for
more than 3 seconds provided that Home Point has been successfully recorded and compass is working
normally. Return home process may be interrupted and the operator can regain control over the aircraft if
a remote controller signal is resumed.
Failsafe Illustration
GPS
Dynamic Home Point
Dynamic home point is useful in situations when you are in
motion and require a Home Point that is different from the
takeoff point. GPS module is located at the position shown in
the gure below:
Ensure the space above the GPS module is not
obstructed when using Dynamic Home Point.
5 Go Home(20m can be set)
Fast Blinking Yellow
1 Record Home Point (HP)
Blinking Green
3 Remote Controller Signal Lost
Fast Blinking Yellow
2 Conrm Home Point
Blinking Green
6 Landing after Hovering 15secs
Fast Blinking Yellow
4
Signal Lost Lasts 3secs.
Fast Blinking Yellow
Height over HP>20m
Elevate to 20m
Height over HP<=20m
20m

©
2017 DJI. All Rights Reserved.
19
User Manual
INSPIRE RAW
There are two options for Dynamic Home Point.
1. Set the aircraft current coordinate as the new Home Point.
2. Set the remote controller’s coordinate as the new Home Point.
Setting Up Dynamic Home Point
Follow the steps below to setup Dynamic Home Point:
1. Connect to the mobile device and launch the DJI GO app and go to the “Camera” page.
2. Tap“
”and select“ ”, to reset the remote controller’s coordinates as the new Home Point.
3. Tap“
”and select“ ”, to reset the aircraft’s coordinates as the new Home Point.
4. The aircraft status indicator blinks green to show Home Point is set successfully.
Vision Positioning System
DJI Vision Positioning is a positioning system that uses ultrasonic and image data to help the aircraft
identify its current position. With the help of Vision Positioning, your Inspire 1 RAW can hover in place
more precisely and y indoors or in other environments where there is no GPS signal available. The main
components of DJI Vision Positioning are located on the bottom of your Inspire 1 RAW, including [1] two
sonar sensors and [2] one monocular camera.
Using Vision Positioning
Vision Positioning is activated automatically when the Inspire 1 RAW is powered on. No manual action
is required. Vision Positioning is typically used in the indoor environment where no GPS is available. By
using the sensors on the Vision Positioning system, Inspire 1 RAW can perform precision hovering even
when no GPS is available.
[2]
[1]

20
©
2017 DJI. All Rights Reserved.
User Manual
INSPIRE RAW
Follow the steps below to use Vision Positioning:
1. Toggle the switch to “P” as shown the gure to the right:
2. Place the Inspire 1 RAW on a flat surface. Notice that the Vision Positioning
system cannot work properly on surfaces without pattern variations.
3. Power on the Inspire 1 RAW. The aircraft status indicator will ash twice in green
light, which indicates the Vision Positioning system is ready. Gently push the
throttle up to lift off, and the Inspire 1 RAW will hover in place.
The performance of your Inspire 1 RAW’s Vision Positioning System is subject to the surface
you are ying over. The ultrasonic waves may not be able to accurately measure the distance
over sound absorbing materials, and the camera may not function correctly in suboptimal
environments. The aircraft will switch from “P” mode to “A” mode automatically if both GPS and
Vision Positioning System are not available. So operate the aircraft cautiously when in any of the
following situations:
Vision Positioning system may not be able to stabilize the aircraft when flying close to the
ground (below 0.5 meters) in fast speed.
Flying over monochrome surfaces (e.g. pure black, pure white, pure red, pure green).
Flying over a highly reective surfaces.
Flying at high speeds (over 8 m/s at 2 meters or over 4 m/s at 1 meter).
Flying over water or transparent surfaces.
Flying over moving surfaces or objects.
Flying in an area where the lighting changes frequently or drastically.
Flying over extremely dark (lux < 10) or bright (lux > 10,000) surfaces.
Flying over surfaces that can absorb sound waves (e.g. thick carpet).
Flying over surfaces without clear patterns or texture.
Flying over surfaces with identical repeating patterns or textures (e.g. tiles with same design).
Flying over inclined surfaces that will deect sound waves away from the aircraft.
In the event of loss of remote controller’s signal, the aircraft will hover for 8 seconds and then
auto-land if it is in “P” mode.
Keep the sensors clean at all times. Dirt or other debris may adversely affect the effectiveness
of the sensors.
The effective hovering altitudes of the aircraft is from 0 to 3 meters.
Vision Positioning system may not function properly when the aircraft is ying over water.
Vision Positioning system may not be able to recognize pattern on the ground in low light
conditions (less than 100lux).
Do not use other ultrasonic devices with frequency of 40 KHz when Vision Positioning system is
in operation.
Page is loading ...
Page is loading ...
Page is loading ...
Page is loading ...
Page is loading ...
Page is loading ...
Page is loading ...
Page is loading ...
Page is loading ...
Page is loading ...
Page is loading ...
Page is loading ...
Page is loading ...
Page is loading ...
Page is loading ...
Page is loading ...
Page is loading ...
Page is loading ...
Page is loading ...
Page is loading ...
Page is loading ...
Page is loading ...
Page is loading ...
Page is loading ...
Page is loading ...
Page is loading ...
Page is loading ...
Page is loading ...
Page is loading ...
Page is loading ...
Page is loading ...
Page is loading ...
Page is loading ...
Page is loading ...
Page is loading ...
Page is loading ...
Page is loading ...
Page is loading ...
Page is loading ...
Page is loading ...
Page is loading ...
Page is loading ...
Page is loading ...
Page is loading ...
Page is loading ...
Page is loading ...
Page is loading ...
Page is loading ...
Page is loading ...
Page is loading ...
Page is loading ...
Page is loading ...
Page is loading ...
Page is loading ...
Page is loading ...
Page is loading ...
Page is loading ...
Page is loading ...
Page is loading ...
Page is loading ...
Page is loading ...
Page is loading ...
Page is loading ...
Page is loading ...
-
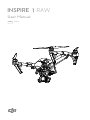 1
1
-
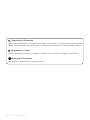 2
2
-
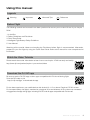 3
3
-
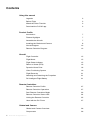 4
4
-
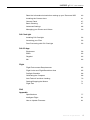 5
5
-
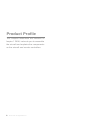 6
6
-
 7
7
-
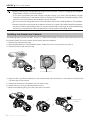 8
8
-
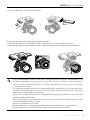 9
9
-
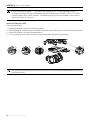 10
10
-
 11
11
-
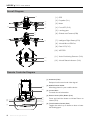 12
12
-
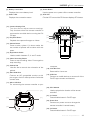 13
13
-
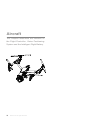 14
14
-
 15
15
-
 16
16
-
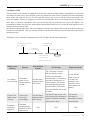 17
17
-
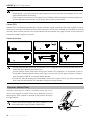 18
18
-
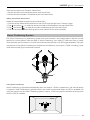 19
19
-
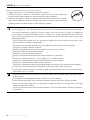 20
20
-
 21
21
-
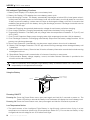 22
22
-
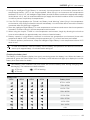 23
23
-
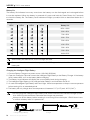 24
24
-
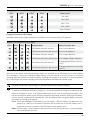 25
25
-
 26
26
-
 27
27
-
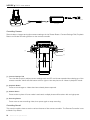 28
28
-
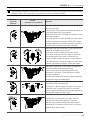 29
29
-
 30
30
-
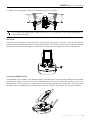 31
31
-
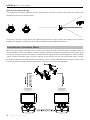 32
32
-
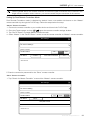 33
33
-
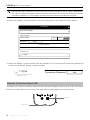 34
34
-
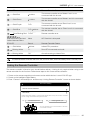 35
35
-
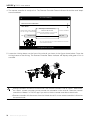 36
36
-
 37
37
-
 38
38
-
 39
39
-
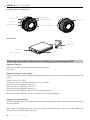 40
40
-
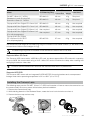 41
41
-
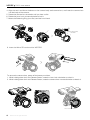 42
42
-
 43
43
-
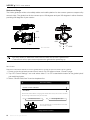 44
44
-
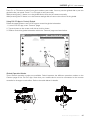 45
45
-
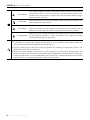 46
46
-
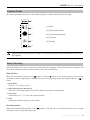 47
47
-
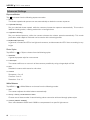 48
48
-
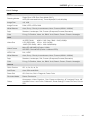 49
49
-
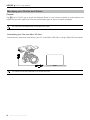 50
50
-
 51
51
-
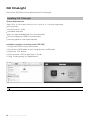 52
52
-
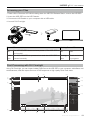 53
53
-
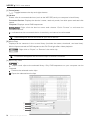 54
54
-
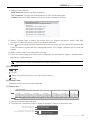 55
55
-
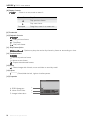 56
56
-
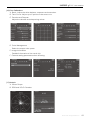 57
57
-
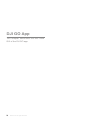 58
58
-
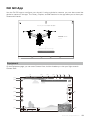 59
59
-
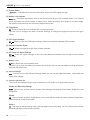 60
60
-
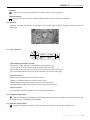 61
61
-
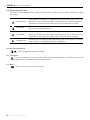 62
62
-
 63
63
-
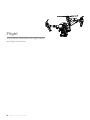 64
64
-
 65
65
-
 66
66
-
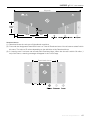 67
67
-
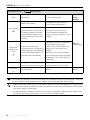 68
68
-
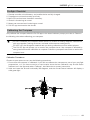 69
69
-
 70
70
-
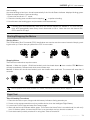 71
71
-
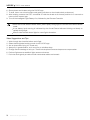 72
72
-
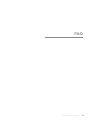 73
73
-
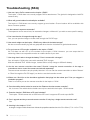 74
74
-
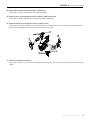 75
75
-
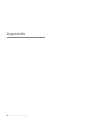 76
76
-
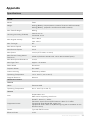 77
77
-
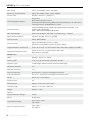 78
78
-
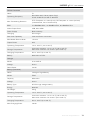 79
79
-
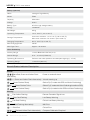 80
80
-
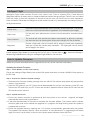 81
81
-
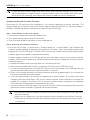 82
82
-
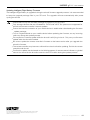 83
83
-
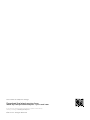 84
84
dji Inspire 1 Pro/Raw User manual
- Type
- User manual
- This manual is also suitable for
Ask a question and I''ll find the answer in the document
Finding information in a document is now easier with AI
Related papers
Other documents
-
Hasbro 6819650000 User manual
-
Aluratek APB01F Quick start guide
-
 Meiji Techno HD1500MET & HD1500MET-M Operating instructions
Meiji Techno HD1500MET & HD1500MET-M Operating instructions
-
Kogan KA3AGIMBALA 3-AXIS HANDHELD GIMBAL STABILISER User guide
-
 ONAGO FLY Smart Nano Drone Quick start guide
ONAGO FLY Smart Nano Drone Quick start guide
-
Panasonic DMCL1KEB Operating instructions
-
Walkera VOYAGER 4 Quick start guide
-
ZERO ZERO ROBOTICS Hover X1 App User manual
-
APPS HOVERAir X1 Operating instructions
-
 Quad H2O HEXH2O Pro V2 User manual
Quad H2O HEXH2O Pro V2 User manual