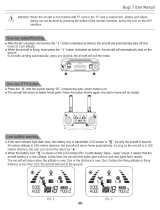©
2017 DJI All Rights Reserved.
17
INSPIRE 2
User Manual
Failsafe RTH
If the Home Point was successfully recorded and the compass is functioning normally, Failsafe RTH
will be automatically activated if the remote controller signal is lost for more than three seconds.
The aircraft will plan its return route and retrace its original ight route home. The user may cancel
Failsafe RTH to regain control when connection is reestablished.
RTH Procedure
1. Home Point is recorded automatically.
2. RTH procedure is triggered i.e., Smart RTH, Low-Battery RTH, and Failsafe RTH.
3. Home Point is conrmed and the aircraft adjusts its orientation.
4. a. The aircraft will ascend to the pre-set RTH attitude and then y to the Home Point when the
aircraft is further than 20 m from the Home Point.
b. The aircraft will land automatically if RTH is triggered and the aircraft is less than 20 m from the
home point.
5. The aircraft will hover 0.7 m above ground and wait for conrmation from the user. The aircraft
will land and stop its motors after user conrmation.
Use the Failsafe RTH for example:
1. Record Home Point 2. Remote Control Signal Lost
5. Landing (After User Conrmation)
3. Signal Lost for Extended Time
4. RTH (Adjustable Altitude)
Height over HP<=Failsafe Altitude
Height over HP>Failsafe Altitude
Elevate to Failsafe Altitude
Failsafe Altitude
Hovering at 0.7 meters above the Home Point
Aircraft cannot return to the Home Point when GPS signal is weak ( [ ] Less than 4
bars is considered a weak GPS signal) or unavailable.
User cannot control the aircraft while the aircraft is ascending to 65 feet (20 meters) from
the current altitude. However, users can press the RTH button once to exit ascending and
regain control.
The aircraft will automatically descend and land if RTH is triggered when the aircraft ies
within a 65 feet (20 meters) radius of the Home Point. The aircraft will stop ascending and
will return to the Home Point if the aircraft reaches 65 feet (20 meters) in altitude or beyond
during Failsafe.
The aircraft cannot avoid obstacles during Failsafe RTH if the Forward Vision System is
disabled. It is important to set a suitable RTH Altitude before each ight. Launch DJI GO 4,
enter camera and tap to set Failsafe Altitude.
Failsafe Safety Notices
The aircraft cannot avoid obstacles during Failsafe RTH when the
Forward Vision System is disabled. Therefore, it is important to set a
suitable Failsafe altitude before each ight. Launch the DJI GO 4 app,
enter Camera and tap to set the Failsafe Altitude.