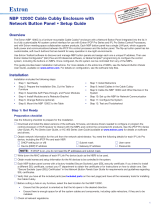Page is loading ...

1
IMPORTANT:
IMPORTANT:
Go to www.extron.com for the complete
user guide, installation instructions, and
specifications before connecting the
product to the power source.
NBP 1200C Cable Cubby Enclosure with
Network Button Panel • Setup Guide
Overview
The Extron NBP1200C is a furniture-mountable Cable Cubby
®
enclosure with a Network Button Panel integrated into the lid. It
is a fully customizable AV system control interface for use with Extron IPCPPro Series and IPLPro Series Control Processors,
and with Extron meeting space collaboration system products. Each NBP button panel has a single LAN port, which supports
both power and communications between the IPCPPro control processor and the button panel. The flip-up button panel has ten
customizable, soft-touch buttons that are backlit for easy operation in low-light environments.
Use Extron Toolbelt software to discover and manage NBP button panels and assign each one a unique IP address. Then use
Extron GlobalConfigurator
®
(GC) Plus and Professional software, or Global Scripter
®
programming to configure the control
system, including the buttons on NBPs. Once configured, the AV system can be controlled from any of the NBPs.
This guide provides basic installation instructions. For more details on the entire line of NBPs, see the Network Button Panels
User Guide, available on www.extron.com. For details on configuration, see the software help files.
Installation
Installation includes the following steps:
• Step 1: Get Ready
• Step 2: Prepare the Installation Site, Cut the Table or
Furniture
• Step 3: Assemble AAP, Pass-through, and Power Modules
• Step 4: Change Buttons (optional)
• Step 5: Install Modules and a Retractor Bracket
• Step 6: Mount the NBP1200C to the Table
• Step 7: Install Retractors
• Step 8: Install Cables in the Cable Cubby
• Step 9: Cable the NBP1200C and Other Devices in the
System
• Step 10: Set up the NBP for Network Communication
• Step 11: Configure the System
• Step 12: Test and Troubleshoot
Step 1: Get Ready
Preparation checklist
Use the following checklist to prepare for the installation.
Download and install the latest versions of the software, firmware, and device drivers needed to configure or program the
control processor or HCR receiver to interact with the NBPs and control the connected AV products. See the IPCPPro Series
User Guide, IPLPro Series User Guide, or HC400 Series User Guide (available at www.extron.com) for details on software
and drivers.
Obtain network information for the unit from the network administrator. You need the following details for each IPLinkPro
device, including the IPCPPro, IPL Pro, HCR102 (or other collaboration system receiver), and each NBP:
DHCP setting (on or off) Subnet mask User name
Device (NBP) IP address Gateway IP address Passwords
NOTE: If DHCP is on, you do not need the IP addresses and subnet mask.
Write down the MAC address of each IPLinkPro device (such as the NBP) to be used.
Obtain model names and setup information for the AV devices to be controlled in the system.
Each NBP button panel comes with a factory-installed Secure Sockets Layer (SSL) security certificate. If you intend to install
a different SSL certificate, contact your IT department to obtain the certificate or for instructions on how to obtain one. See
“Secure Sockets Layer (SSL) Certificates” in the Network Button Panels User Guide for requirements and guidelines regarding
SSL certificates. IEEE 802.1X authentication is also supported once enabled (see “IEEE 802.1X Certificates” in the Network
Button Panels User Guide for details).
Verify that you have all the included parts (see Included parts on the next page) and have all the necessary tools for installing
the Cable Cubby.
Before cutting a hole in any furniture, select the best location for the NBP1200C.
• Ensure that the product is oriented so that the lid opens in the desired direction.
• Ensure there is enough space for all the system cables and components, including cable retractors, if they are to be
installed.
Check all relevant regulations.
Rev. B: Added sentence
about 802.1X.

2
NBP 1200C • Setup Guide (Continued)
Americans with Disabilities Act (ADA) compliance
When planning where to install the NBP button panels, you may need to consider factors affecting accessibility of the button
panels such as height from the floor, distance from obstructions, and how far a user must reach to press the buttons. For
guidelines, see sections 307 (“Protruding Objects”) and 308 (“Reach Ranges”) of the 2010 ADA Standards for Accessible Design
available at http://www.ada.gov/regs2010/2010ADAStandards/2010ADAStandards.pdf.
Included parts
11223
3
34
4
4
5
56
6
67
7
78
8899
9
2
2
2
2
2
2
2
2
2
5
5
5
5
5
5
5
5
5
5
1
1
1
1
1
e
21-525-01LF
e
ON
OFF
PC
LAPTOP
MUTE
MEDIA PLAYER
HDMI 1
HDMI 2
Figure 1. NBP 1200C Included Parts
Item Qty Item Qty Item Qty
1
NBP 1200C
1
6
Retractor pin and clip
1
9
Hole plugs
6 (3/8")
2 (1/4")
2
Connectivity bracket
1*
7
6 pan-head mounting screws
and star washers
8
3
AAP frame plate
1 Extron removal tool (not shown) 1
4
Cable grommet plate
1
8
4-40 module screws
8 Extron Tweeker (small
screwdriver) (not shown)
1
5
Retractor bracket
1 Blank buttons (not shown) 1
NOTE: *A single connectivity bracket is provided. It can be used with either the AAP frame plate or the cable grommet plate.
Step 2: Prepare the Installation Site, Cut the Table or Furniture
ATTENTION:
• Installation and service must be performed by authorized personnel only.
• L’installation et l’entretien doivent être effectués par le personnel autorisé uniquement.
• If the NBP will be installed into fine furniture, it is best to hire a licensed, bonded craftsperson to cut the access hole and
perform the physical installation so the surface will not be damaged.
• S’il est prévu d’installer le NBP dans du beau mobilier, il est préférable de faire appel à un artisan autorisé et qualifié pour
couper le trou d’accès et réaliser l’installation de telle façon que la surface ne soit pas endommagée.
• Follow all national and local building and electrical codes that apply to the installation site.
• Respectez tous les codes électriques et du bâtiment, nationaux et locaux, qui s’appliquent au site de l’installation.
Site preparation
To prepare the site:
1. Decide on the method for cutting a hole in the table (see the next page).
2. Obtain the cut-out template. Verify that you have the correct cut-out template and dimensions (see the next page).
3. Protect the surface prior to and during cutting so the surface is not damaged.

3
Cut the table
CAUTION: Wear safety glasses when operating power equipment. Failure to comply can result in eye injury.
ATTENTION : Portez des lunettes de sécurité lorsque vous utilisez l’équipement électrique. Ne pas respecter cela peut
conduire à une blessure à l’oeil.
ATTENTION:
• The opening in the table for the Cable Cubby should be cut only by licensed and bonded craftspeople. Exercise care to
prevent scarring or damaging the furniture.
• L’ouverture dans la table pour le CableCubby devrait être coupée seulement par des artisans autorisés et qualifiés.
Faites attention à ne pas faire de marques sur le meuble et à ne pas l’endommager.
• Follow all national and local building and electrical codes that apply to the installation site.
• Respectez tous les codes électriques et du bâtiment, nationaux et locaux, qui s’appliquent au site de l’installation.
• Use the appropriate metal Extron routing template or refer to the surface cutout dimensions before cutting a hole in the
furniture or other surface. Pay special attention to the direction the unit will face. The connector access side is underlined
(see CNC Wood Router below). Extron is not responsible for miscut mounting holes.
• Utilisez le gabarit de détourage métallique approprié ou reportez-vous aux dimensions de découpe de la surface
indiquées ci-après avant de découper le meuble ou la surface. Faites particulièrement attention à la directions dans
laquelle l’unité sera dirigée. Le côté pour accéder au connecteurs est souligné (voir CNC Wood Router ci-dessous).
Extron ne sera pas responsable des erreurs de coupe.
• Ensure the table surface is at least 0.50 inch (1.27 cm) thick.
• Assurez vous que la surface de la table est au moins 1,27 cm (0,50 pouce) d’épaisseur.
Hand Router and Routing Template Jigsaw and Paper Cut-out Template CNC Wood Router
Cut-Out Template for the Extron
Cable Cubby 1202
1. Confirm the product to be installed.
2. Remove the surface cut-out area
(gray) from the template.
3. Measure the cutout and template.
4. Mark the position on the
furniture where the Cable Cubby 1202
will be installed.
5. Double check dimensions and position,
then cut the opening.
User Access
P/N 68-3105-02 Rev. A
Page Size: 11" x 17"
Print Scale 1:1
Do not Shrink
Trim Ring
Lip
2"
Side Clamps
Trim Ring’s Outer Edge
(Do not cut this line.)
SURFACE
CUT-OUT
AREA
4"
(102 mm)
10"
(254 mm)
1
/
16
” (1.5 mm)
+
-
1
/
4
" (6 mm) R
SURFACE
CUT-OUT
AREA
4"
(102 mm)
10"
(254 mm)
1
/
16
" (1.5 mm)
+
-
Cut-Out Template for the Extron
NBP 1200C
1. Confirm the product to be installed.
2. Remove the surface cut-out area
(gray) from the template.
3. Measure the cutout and template.
4. Mark the position on the furniture
where the NBP 1200C will be installed.
5. Double-check dimensions and position,
then cut the opening.
User Access
P/N 68-3507-01 Rev. A
Page Size: 11" x 17"
Print Scale 1:1
Do not shrink.
Trim Ring
Lip
2"
(51 mm)
Side Clamps
1
/
4
" (6 mm) R
Trim Ring’s Outer Edge
(Do not cut this line.)
If using a CNC wood router or
other precise machinery, use
the exact cut-out dimensions:
User Access Width
10.00" (254.0 mm)
Depth
4.00" (101.6 mm)
Visit the NBP1200C page at www.extron.com
for the Cable Cubby 1200/1200C/1202 routing
template part number and instructions.
The cut-out template (the NBP 1200C
CutOut Template) and dimensions are
available online on the NBP1200C page at
www.extron.com.
NOTE: The metal router guide must be purchased separately. It is reusable and should not be discarded when the installation
is complete.
Rev. B: Replaced
saw cutout template
image with one with
the new NBP 1200C
template.

4
NBP 1200C • Setup Guide (Continued)
Step 3: Assemble AAP, Pass-through, and Power Modules
A variety of modules allow you to populate the Cable Cubby enclosure with a combination of AAPs, cable pass-through plates,
retractors, or power modules. The NBP1200C accommodates your choice of any two modules, allowing you to customize the
device to meet your needs.
Assemble Connectivity Modules
The NBP1200C ships with a single connectivity bracket that can be used with either the AAP frame plate or the cable grommet
plate. Follow the steps below to assemble the connectivity modules of your choice before mounting them into the NBP1200C.
NOTE: After assembling the modules, proceed to Step 5: Install Modules and a Retractor Bracket on page6.
AAP module
The AAP module accommodates up to three
single-space AAPs. Assembly procedures are shown in
figure 2 at right,
Cable pass-through module
The cable pass-through module accommodates up to
eight AV cables. Assemble the cable grommet plate, and
plugs in the module as shown in figure 3 at right.
Secure up to three
single-space AAPs
in the AAP plate.
Secure the
AAP plate on
the connectivity
brackets using
four of the
provided #4-40
module screws.
#4-40 Nut with
Captive Washer
Insert cables through
the bottom of the
connectivity bracket.
Connect cables
to the AAPs.
1
3
2
Figure 2. Assembling the AAP Module
Rev. B: Replaced
images in fig. 2 &
fig. 3 to add text
about screw size.
Secure the grommet plate
on the connectivity
bracket using four of
the provided #4-40
module screws.
2
Insert cables through the bottom
of the connectivity bracket
and into the holes
of the grommet plate.
You may need to bend
the plate gently to slide
the cable past the
slot opening.
Snap the included
hole plugs into any
unused holes.
1
3
Figure 3. Assembling the Cable Pass-through Module

5
Step 4: Change Buttons (optional)
If desired, replace one or more buttons using available additional buttons. Optional button kits are available in various languages.
NOTE: A custom button builder tool is available at https://www.extron.com/article/custombuttonbuilder where you can
order custom-labeled buttons for the NBP.
e
ON
OFF
PC
LAPTOP
MUTE
MEDIA PLAYER
HDMI 1
HDMI 2
ON
OF
ExtronExtron
ExtronExtron
ronExtron
21-785-01LF
21 7
e
ON
OFF
PC
LAPTOP
MUTE
MEDIA PLAYER
HDMI 1
HDMI 2
1
1
1
Insert the Extron removal tool into one of
the removal slots in the top edge of the button
panel. Carefully release the corner of the
panel.
1
1
1
2
2
2
3
3
3
4
4
4
2
2
2
Repeat step 1 to release the opposite corner
of the panel.
3
3
3
Tilt the lid forward to prevent the buttons from
falling out.
4
4
4
Pull the top of the button panel forward.
The panel is attached to the lid with a hinge that
allows access to the buttons without the panel
becoming completely detatched. You can now
return the lid to the fully open position.
5
5
5
From the front of the panel, press the button
until it is free of the panel.
6
6
6
From the back of the button panel, insert the
replacement button into the appropriate slot.
Ensure the text is in the correct orientation.
Align the two pegs on the button with the
holes on the button panel.
7
7
7
Press the button into the faceplate until
the pegs on the button are seated securely
in the holes.
8
8
8
Repeat steps 5-7 for any other buttons that
need to be replaced.
9
9
9
Tilt the lid forward to prevent the buttons
from falling out.
£
£
£
Press the top corners so that they snap back
into place, securely attaching the button panel
to the lid.
If the corners do not snap back easily, you
may need to adjust how the button panel is
seated in the hinge attaching it to the lid (
¤
).
6
6
6
5
5
5
7
7
7
9
9
9
£
£
£
¢
¢
¢
£
£
£
¢
¢
¢
Tilt the lid and the button panel backwards.
¤
¤
¤
Back of
Button Panel

6
NBP 1200C • Setup Guide (Continued)
Step 5: Install Modules and a Retractor Bracket
Determine where the modules are to be installed in the Cable Cubby. Any combination of two modules can be installed. The
modules can be installed on either side of the enclosure and at various heights.
NOTES:
• Ensure that there is enough room above the modules for the Cable Cubby lid to close completely.
• Extron recommends mounting the power module on the left side of the enclosure.
• For any cables that must be connected to modules, feed them up through the table or other furniture before attaching
them to each module.
• Use a screwdriver to secure the modules with the screws.
Retractor bracket
Use the retractor bracket to mount cable retractors in the
Cable Cubby enclosure. The retractor bracket
accommodates up to three RetractorSeries or
RetractorSeriesXL cable retraction modules.
The retractors must be purchased separately. Visit
www.extron.com to find available retractor models,
retractor filler modules, and optional retractor brackets.
If you require retractors, insert the retractor bracket as
shown in figure 4.
NOTE: Do not mount the retractors in the retractor
bracket until after the Cable Cubby is mounted (see
Step 7: Install Retractors on page9.)
Install retractor filler modules in any unused retractor
mounting spaces.
Install the retractor bracket as close as possible to
the bottom of the enclosure to ensure that there is
sufficient clearance at the top of the retractor inside the
CableCubby. If the bracket is installed too high in the
Cable Cubby, the lid will not close due to contact with the
retractor module.
For full details on how to install a Retractor, see the
Retractor Series Installation Guide, available on the
Retractor Series or RetractorSeriesXL product page at www.extron.com).
An optional Cable Cubby Retractor Bracket Kit – Double allows two cable retractors to be mounted at the outer edges of the
enclosure with one of the other modules mounted centrally. These brackets must be purchased separately and they are sold in
pairs.
Secure the bracket
using four of the provided
#6-32 pan-head mounting
screws with star washers.
Tighten the screws using
a screwdriver.
Insert the bracket as shown.
e
ON
OFF
PC
LAPTOP
MUTE
MEDIA PLAYER
HDMI 1
HDMI 2
e
21-525-01LF
The bracket may be installed
on the left or right side of the
enclosure and at the
lowest height.
2
1
Figure 4. Installing the Retractor Bracket
Rev. B:
These
paragraphs
were
added or
modified
per
discussion
w/ Chris
Steese
regarding
wording in
the user
guide.

7
AAP module, cable pass-through module, and power module
Insert the modules into the Cable Cubby as shown in figure 5.
NOTES:
• Extron recommends mounting the power module
on the left side of the enclosure.
• For any cables that must be connected to
modules, feed them up through the table or other
furniture before attaching them to each module.
AC power and AC+USB power modules are available for
US, Europe, and other major world markets. They must be
purchased separately (see www.extron.com). If you install a
power module, you must ground the unit using the provided
#6-32 star washers and mounting screws.
• Most AC power modules provide two unswitched AC
outlets.
• The AC+USB power modules provide one or two AC
outlets and two USB power outlets.
WARNING: Risk of Electric Shock. To ensure proper
electrical grounding, use the provided #6-32
mounting screws with the star washers.
AVERTISSEMENT : Risque de choc électrique. Afin
d’assurer une mise à la terre correcte, utilisez les
fixations de mise à la terre #6-32 et les rondelles en
étoile fournies.
125V~ 12A MAX TOTAL
e
ON
OFF
PC
LAPTOP
MUTE
MEDIA PLAYER
HDMI 1
HDMI 2
e
21-525-01LF
Secure the modules
using four of the pr
ovided
#6-32 pan-head
mounting screws
and star washers.
Insert the modules
into the Cable Cubby.
2
1
Figure 5. Installing the Connectivity and Power Modules
Rev. B: Updated
fig. 5 to add
screw size text.

8
NBP 1200C • Setup Guide (Continued)
Step 6: Mount the NBP1200C to the Table
Insert the NBP 1200C enclosure into the table
CAUTION: The flanged edges of the top
of the surface enclosure are sharp.
These edges are also soft and may be
easily nicked or bent. Exercise caution
when handling the enclosure to prevent
personal injury or damage to the
enclosure.
ATTENTION : Les extrémités à brides
du haut de la surface du boîtier sont
aiguisées. Ces extrémités sont aussi
lisses et peuvent facilement être
coupées ou pliées. Soyez prudents
lorsque vous manipulez le boîtier afin
d’éviter de l’endommager ou de vous
blesser.
Remove the plastic
strips and lm on
the surface of the
Cable Cubby.
Ensure that the
side clamps are
seated against
the enclosure.
Lower the Cable Cubby
into the hole to test the t.
If necessary, carefully
enlarge the opening.
p
lastic
m
on
f
th
e
e
e
ON
OFF
PC
LAPTOP
MUTE
MEDIA PLAYER
HDMI 1
HDMI 2
2
1
3
Figure 6. Inserting the NBP 1200C Enclosure into the Table
Under the table, adjust the side clamps on the enclosure
e
ON
OFF
PC
LAPTOP
MUTE
AUX VIDEO
VGA
HDMI
e
21
-
525
-
01LF
e
ON
OFF
PC
LAPTOP
MUTE
MEDIA PLAYER
HDMI 1
HDMI 2
1
Rotate the side clamp
outward and ensure
that the lever is down.
Slide the clamp all the
way up against the
bottom of the table.
Ensure the Cable Cubby
is rmly seated in the table.
Raise the lever to secure
the Cable Cubby.
1
e
21-525-01LF
21-526-0
7
e
21-525-01LF
Lever
21 3
e
Figure 7. Securing the Cable Cubby Enclosure
NOTE: To lower the side clamp, turn the lever
down, then press and hold the locking plate
while sliding down the clamp.
21-526-0
7
Locking
plate

9
Step 7: Install Retractors
Retractors can be installed in a vertical, angular, or horizontal orientation. No adjustment of the enclosure screws is needed if
the retractors are mounted vertically. To mount at an angle or horizontally, adjust the enclosure screws as shown below. When
the Retractors are mounted horizontally, the retractor mechanism must be secured to the underside of the table (see the Cable
Retractor Setup Guide, available at www.extron.com).
To secure the Retractors in the retractor bracket, follow the instructions in figure 9.
e
ON
OFF
PC
LAPTOP
MUTE
MEDIA PLAYER
HDMI 1
HDMI 2
Insert the pin thr
ough the
Retractor mounting hole on
the side of the Cable Cubby
and Retractor assembly
.
Secure the clip
on the pin.
Insert Retractors
into the Retractor
bracket.
Secure the locking screw
on each Retractor
. Do not
overtighten.
2
3
1
4
Figure 9. Installing Retractors
Step 8: Install Cables in the Cable Cubby
e
ON
OFF
PC
LAPTOP
MUTE
AUX VIDEO
VGA
HDMI
e
21-525-01LF
e
ON
OFF
PC
LAPTOP
MUTE
MEDIA PLAYER
HDMI 1
HDMI 2
e
21-525-01LF
125V~ 12A MAX TOTAL
For cable pass-through applications,
allow at least 36 inches (0.9 m) of
cable loop for each cable.
Using zip ties, secure cables to the holes
on the bottom of the Cable Cubby.
1
2
3
NOTE: Ensure there is no tension
on the power cable.
Connect cables to the AV system
and connect the AC power cord
to any installed power module.
Figure 10. Routing and Connecting AV Cables
Horizontal Mounting
Remove two enclosure screws
(one on each side) from this position.
Then mount the Retractors as shown at left.
Cable Release
Assembly
See the Cable Retractor Setup Guide for
additional steps.
Angular Mounting
Remove the two enclosure screws, as shown
above, and then follow this step:
Move the cable release assembly upw
ard until
the angular mounting hole is visible. Reinstall
the enclosure screws in this hole (both sides).
CAUTION: Risk of Electric Shock. This
equipment must be grounded.
ATTENTION : Risque de choc électrique.
Cet équipement doit être fixé au sol.

10
NBP 1200C • Setup Guide (Continued)
Step 9: Cable the NBP1200C and Other Devices in the System
1. Run a network cable to the NBP 1200C.
2. Connect the NBP to the network via the LAN/PoE port on the bottom panel of the NBP1200C (shown in figure 11).
NBP 1200C
LAN/PoE
RESET
LAN/PoE (Ethernet)
Connector and LEDs
Reset
LED and Button
MAC Address
Label
NBP 1200C Bottom Panel
MAC: 00-05-A6-XX-XX-XX
S/N:
XXXXXXX
E
XXXXXX
00-05-A6-XX-XX-XX
Figure 11. NBP 1200C Bottom Panel Features
Details of LAN/PoE port connection, LED behavior, protocol, addresses, and credentials are shown in gure 12.
LAN/PoE
RJ-45
Connector
NBP
Bottom Panel
LAN/PoE (Ethernet and
Power Over Ethernet)
Ethernet
NOTE:
MAC address information
(00-05-A6-XX-XX-XX) is located
on the bottom panel, next to the
LAN port.
PC
Link LED: Lights
green to indicate a
network connection.
Activity LED:
Blinks
amber to
indicate data
is being sent
or received.
TCP/IP
Network
Extron
Control
Processor
Connect to an Ethernet network.
This port must be congured.
Default protocol:
• NBP address: 192.168.254.253
• Gateway IP address: 0.0.0.0
• Subnet mask: 255.255.255.0
• DNS address: 127.0.0.1
• DHCP: off
• Link speed and duplex level: autodetected
• Data rates: 10/100Base-T
Power over Ethernet (PoE):
The NBP receives power at this port.
Default login credentials:
• Username: admin
• Initial password: unit serial number
• Password after a “Reset to Factory
Defaults”: extron
MAC: 00-05-A6-XX-XX-XX
S/N: XXXXXXX EXXXXXX
00-05-A6-XX-XX-XX
MAC: 00-05-A6-XX-XX-XX
S/N: XXXXXXX EXXXXXX
MAC
Address
Figure 12. NBP 1200C LAN/PoE Port Details
IMPORTANT NOTES:
• The factory configured password for this device has been set to the device serial number. Passwords are case
sensitive. Performing a Reset to Factory Defaults (see Reset Modes: a Brief Summary on page13) sets the
password to extron.
• DHCP is off by default.
3. Cable devices to the control processor or HCR receiver (see the user guide for the appropriate device), and connect the
control processor or HCR receiver to the same network as the NBP.
4. Connect power cords and power on the control processor or receiver and other devices.
ATTENTION:
• Power over Ethernet (PoE) is
intended for indoor use only.
It is to be connected only
to networks or circuits that
are not routed to the outside
plant or building.
• L’alimentation via Ethernet
(PoE) est destinée à une
utilisation en intérieur
uniquement. Elle doit être
connectée seulement à des
réseaux ou des circuits qui ne
sont pas routés au réseau ou
au bâtiment extérieur.

11
Step 10: Set Up the NBP for Network Communication
1. Ensure that the PC you will use for setup and the
NBP button panel are connected to the same Ethernet
subnetwork.
2. Start Toolbelt and use it to set the DHCP status or to set
the IP address, subnet, gateway IP address, DHCP status,
and related settings. Use the flowchart at right as a guide
to setting up the unit for network use.
NOTES:
• If using a host name instead of an IP
address, the user must enter a qualified host
name (Username.HostName.Domain).
For example: somename.somedomain.com.
• If using 802.1X security, see the Extron
802.1X Technology Reference Guide and
the Toolbelt Help file for additional details on
system setup.
Step 11: Configure the System
Use Global Configurator (GCPlus or GCProfessional) to configure the IPCPPro control processor, IPLPro control processor, or
HCR receiver and set up the functions of the NBP buttons. Alternatively, use Global Scripter to program the control processor.
That configuration sets the control and monitoring behavior for all the AV devices and control accessories (such as the NBP
button panels) in the system. An outline of the main configuration and programming steps is included in the user guide for the
control device.
NOTE: See the Toolbelt Help File, Global Configurator Help File, and Global Scripter Help File as needed for step-by-step
instructions and detailed information. The help file for GC includes an introduction to the software, and how to start a
project and configuration.
When configuration or programming is completed, save the project or program script, then build and upload the system
configuration to the control processor or receiver.
Step 12: Test and Troubleshoot
1. Test the system. See the IPCPPro Series User Guide, IPLPro Series User Guide, or HC400 Series User Guide for an outline
of the system testing and troubleshooting procedure.
2. Make adjustments to wiring or configuration as needed.
Open the Toolbelt software.
Start Device Discovery.
Toolbelt displays a list of all Extron control devices
connected to the network.
Using the MAC address, locate the desired device
in the list and select it. Enter credentials, if needed.
Network Communication Setup
Connect the NBP and PC to the same network.
Apply power to all devices.
Use the Set IP feature in Toolbelt or
use the Toolbelt
Manage > Network Settings tab
feature either to enable DHCP or to enter the
IP address, subnet address, and gateway, then
congure other network settings as needed.
Figure 13. Network Setup
Rev. B: Added sentence
about 802.1X.

12
NBP 1200C • Setup Guide (Continued)
Front Panel Features
e
ON
OFF
LAPTOP
PC
MUTE
MEDIA PLAYER
HDMI 1
HDMI 2
AAAAA
HHHHH
B
BBBB
E
EEEE
D
DDDD
G
GGG
HHHHH
CCCCC
I
IIII
Figure 14. NBP 1200C Front Panel
A
Function buttons — Configure these buttons to light and function as desired.
B
Power buttons — These buttons (labelled “On” and “Off”) are usually used to control the power to the display device. The On
button has a nub that can be felt with fingertips.
C
Communications LED — This LED indicates the configuration and connection status of the NBP.
• Unlit — Normal operation (the NBP is configured and connected to an IPCPPro control processor).
• Blinking red — The NBP has been configured but is not connected to an IPCPPro control processor.
• Lit steadily — The NBP has not been configured.
D
Volume buttons — Configure Volume buttons to increment or decrement audio volume.
E
Volume LEDs — Volume LEDs light to act as a meter to indicate the volume level.
NOTE: There is no item
F
for this NBP model.
G
Cable Cubby lid — The lid tilts back to 130°. Friction washers ensure the lid holds any angle set by the user. A switch in
the hinge activates the buttons when the lid is fully open and deactivates them when the lid is closed to prevent accidental
button presses.
H
Button panel removal slots — Use the Extron removal tool in these slots to release the top of the panel when replacing buttons.
I
Button panel hinge — Holds the bottom of the panel in place, allowing the panel to tilt forward when replacing buttons.
All the function, power, and volume buttons must be configured or programmed to carry out their functions. The buttons are
backlit by LEDs.
In addition to the visible features, the NBP has a buzzer located on a circuit board within the front panel. The behavior of the
buzzer can be configured using GlobalConfigurator or programmed with GlobalScripter to be globally disabled or to beep as
desired when a button is pressed.

13
Reset Modes: a Brief Summary
The NBP Series button panels offer the following reset modes:
• Use Factory Firmware: Press and hold the Reset button while applying power to the unit. Keep holding the button
down until the Reset LED blinks twice, or for 6 seconds, then release the button. The unit enters
factory firmware mode. Use this mode to revert to factory firmware in the event of a firmware
failure.
Do not continue to operate the unit using the factory rmware version. If you want to use the
factory default rmware version, you must upload that version again.
• Toggle DHCP Client: Press the Reset button five times (consecutively). Release the button. Do not press the button
within 3seconds following the fifth press. Use this mode to enable or disable the DHCP client
for the LAN port.
• The Reset LED blinks 6 times if the DHCP client is enabled.
• The Reset LED blinks 3 times if the DHCP client is disabled.
NOTES:
• By default DHCP is off and the unit uses a static IP address.
• When you disable the DHCP client by using this mode, the unit reverts to using the
previously-set static IP address.
• Reset All IP Settings: Press and hold the Reset button for 6 seconds. After the Reset LED blinks twice, release and
momentarily press the Reset button. Use this mode to reset all network settings to factory
default values without affecting user-loaded files. This reset mode also
disables 802.1X
authentication and
resets the settings the LAN port, including turning DHCP off.
• Reset to Factory Defaults: Press and hold the Reset button for 9 seconds. After the Reset LED blinks three times, release
and momentarily press the Reset button within 1 second. Use this mode to return the unit to
factory default settings. This mode also deletes all user-loaded files, such as
digital certificates.
For detailed information on each mode and its use, see the Network Button Panels User Guide at www.extron.com.
Resources
Obtaining Instructions, Information, and Assistance
If you have questions during installation and setup, call the ExtronS3 Sales & Technical Support Hotline or the ExtronS3
Control Systems Support Hotline (1.800.633.9877).
Locating Software and Firmware on the Extron Website
There are three main ways to find software and firmware within www.extron.com:
• Via links from the web page for the specific product
• Via the Download page (Click on the Download tab at the top of any page within the website.)
• Via links from search results
NOTES:
• For some software you have the option to click the Download Now button to begin downloading the software file. For
other software there is a link for contacting an Extron support representative who can provide you access to the latest
version.
• To obtain Extron control product software, you must have an Extron Insider account. Extron provides training to our
customers on how to use the software. Access to the full features of Global Configurator Professional is available to
those who successfully complete Extron Control Professional Certification.
Rev. B: Added text noting that 802.1X
authentication is disabled by the Reset
All IP Settings reset.
Rev. B: Added text noting
that user-loaded digital
certificates are deleted.

14
NBP 1200C • Setup Guide (Continued)
© 2019-2020 Extron Electronics All rights reserved. www.extron.com
All trademarks mentioned are the property of their respective owners.
Worldwide Headquarters: Extron USA West, 1025 E. Ball Road, Anaheim, CA 92805, 800.633.9876
68-3267-53, Rev. B
04 20
Overall Configuration Procedure
Step 10: Configure the IP settings of each
NBP and of the control processor or receiver.
See the network
communication
setup instructions
Create a new GC Professional or GC Plus project
and add the control processor or receiver to it.
Congure ports.
Add NBP button panels and congure the buttons.
Step 12: Test the system, make
adjustments, nalize conguration.
Save the project.
Step 9: Cable the NBPs and the control processor or HCR
receiver, then apply power.
Cable all devices.
Step 2: Prepare the installation site, cut the table or funiture.
Step 3: Assemble AAP, pass-through, and power modules.
Step 4: Install modules and a Retractor bracket.
Step 6: Mount the NBP1200C to the table.
Step 7: Install Retractors.
Step 8: Install cables in the Cable Cubby enclosure
Step 1: Get ready.
Step 5: Change buttons or faceplates, if desired.
Create monitors, schedules, timers, macros,
and local variables.
Build and upload the conguration to
the controller or receiver.
If desired or required, install a new security
certicate (via Toolbelt).
Within Global Configurator
(GC Professional or
GC Plus mode):
Step 11
Figure 15. Overall Configuration Steps
network
communication
setup instructions
on page 11.
For information on safety guidelines, regulatory compliances, EMI/EMF compatibility, accessibility, and related topics, see the
Extron Safety and Regulatory Compliance Guide on the Extron website.
/