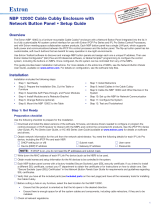Page is loading ...

NBP-60 USERS MANUAL
J STEPHEN CO.,LTD

Contents
1 Introduction ................................................................................................................................... 1
1.1 Appearance of NBP-60 ............................................................................................................................ 1
1.2 Installing the Battery ................................................................................................................................ 2
1.3 Removing the Battery .............................................................................................................................. 2
1.4 Inserting a SIM Card ................................................................................................................................ 2
1.5 Inserting a TF Card .................................................................................................................................. 3
1.6 Charging .................................................................................................................................................... 4
2.1 Powering On/Off the NBP-60 ................................................................................................................. 5
2.2 Locking and Unlocking the NBP-60 ....................................................................................................... 5
2.3 Keys ........................................................................................................................................................... 5
2.4 Home Screen ............................................................................................................................................ 6
2.5 Status Icons and Indicators .................................................................................................................... 6
2.6 Basic Settings ........................................................................................................................................... 7
3 Call Function ............................................................................................................................... 12
3.1 Making a Call .......................................................................................................................................... 12
3.2 Contacts ................................................................................................................................................... 12
3.3 SMS and MMS ........................................................................................................................................ 13
3.4 Email ........................................................................................................................................................ 14
4 Network Connection and Connection Synchronization .................................................. 16
4.1 GPRS Data Connection ........................................................................................................................ 16
4.2 Wi-Fi Network Connection .................................................................................................................... 17
4.3 Bluetooth.................................................................................................................................................. 17
4.4 GPS .......................................................................................................................................................... 19
4.5 Connecting the NBP-60 to a PC .......................................................................................................... 19
4.6 Synchronization ...................................................................................................................................... 20
5 Enabling the Scan Function .................................................................................................... 21
5.1 To start the iScan program and enable scanning, do as follows: ................................................... 21
6 Enabling the NFC Function ..................................................................................................... 22
6.1 To enable the NFC function, do as follows ......................................................................................... 22
7 Managing the NBP-60 ............................................................................................................... 23
7.1 Installing Applications ............................................................................................................................ 23
7.2 Uninstalling Applications ....................................................................................................................... 23
7.3 Managing Applications .......................................................................................................................... 24
8 Precautions and Troubleshooting ......................................................................................... 25
8.1 Precautions ............................................................................................................................................. 25
8.2 Troubleshooting ...................................................................................................................................... 26
Appendix ......................................................................................................................................... 29

NBP-60 Users Manua
- 1 -
1 Introduction
1.1 Appearance of NBP-60
Figure 1-1 Front view of NBP-60
Figure 1-2 Rear view of NBP-60

NBP-60 Users Manua
- 2 -
1.2 Installing the Battery
1. Push the battery to the bottom of the battery compartment and press it downwards.
2. Push the battery cover lock to the right to lock the battery cover.
1.3 Removing the Battery
1. Push the battery cover lock to the left.
2. Pull up the battery cover from the groove at the upper end of the battery cover.
(Note: The NBP-60 adapts integrated design for the battery and battery cover.)
1.4 Inserting a SIM Card
1. Insert a SIM card by following the direction in the figure below.
(Note: Micro SIM cards are applicable to the NBP-60. After replacing a SIM card, restart the
NBP-60.)

NBP-60 Users Manua
- 3 -
1.5 Inserting a TF Card
1. Push the card cover by following the OPEN direction marked on the card cover.
2. Open the card cover upwards and insert a TF card, as shown in the figure below.
3. Close the card cover, as shown in the figure below.
4. Pull back the card cover by following the LOCK direction marked on the card cover.
(Note: TF cads, namely Micro SD cards, are applicable to the NBP-60. After replacing a TF card,
restart the NBP-60.)

NBP-60 Users Manua
- 4 -
1.6 Charging
You can charge a battery in the following ways:
1. Bottom charging cable;
2. 1-slot charging & communication stand (to be purchased separately).
Description of charging indicator:
When the battery is in the charging status, the charging indicator is in red.
When the battery is fully charged, the charging indicator is in green.
When the battery volume is low,
(1) a message indicating that the battery volume is less than 20% is displayed on the
screen.
(2) the NBP-60 gives out a low battery prompt tone.
(3) the charging indicator blinks in red.
★ Tips
The following operations help obtain a longer standby duration of the NBP-60.
Shorten the time to sleep by selecting Settings > Display > Sleep.
Set the screen brightness to a small value by selecting Settings > Display > Brightness.
Disable functions that are not frequently used, for example, GPS, Bluetooh, Wi-Fi and 3G
communication.

NBP-60 Users Manua
- 5 -
2 Using the NBP-60
2.1 Powering On/Off the NBP-60
After installing a SIM card and a battery and charging the NBP-60 completely, you can use
the NBP-60.
1. To power on the NBP-60, press the On/Off key on the right for some time. The
NBP-60 vibrates, displays the startup screen and enters the Android OS after the guide
progress is complete. It takes some time for the NBP-60 to initialize. Please wait
patiently.
2. To power off the NBP-60, press the On/Off key on the right for some time. A dialog
box that provides shutdown options is displayed. Click Power Off.
2.2 Locking and Unlocking the NBP-60
Locking the NBP-60
Press the On/Off key momentarily to lock the NBP-60. If you do not perform any
operation for the NBP-60 within the default locking time, the NBP-60 is automatically
locked.
Unlocking the NBP-60
Press the On/Off key momentarily and slide the unlock
key to the right on the screen.
2.3 Keys
The NBP-60 provides a physical keypad that consists of four keys, as shown in the figure
below.
On the physical keypad of the NBP-60, keys are respectively home key, menu key, scan
key, and back key from left to right.
Home key: used to go back to the home screen.
Menu key: used to show menus.
Scan key: used to scan.
Return key: used to return to the previous operation screen.

NBP-60 Users Manua
- 6 -
2.4 Home Screen
By default, the NBP-60 has one home screen. You can add home screens by placing
applications to the home screen and slide to the left or right to switch to another home
screen. On the home screen, click the icon of any application to open the application.
★ Tips
You can freely add or delete the icon of an application in the blank of the home screen.
If you click the application tray, all applications can be viewed.
2.5 Status Icons and Indicators
Status icons and indicators are in the status bar at the upper part of the screen and show
device status and notifications.
Return key
Scan key
Application tray
Home key
Menu key

NBP-60 Users Manua
- 7 -
Table 2-1 Status icons
Icon
Description
Icon
Description
WLAN
Signal strength
Bluetooth
Flight mode
USB connection
Network access restricted
Missed calls
USB debugging
New messages
Charging
Modem logs
Battery full
Silent mode
Multiple notification icons,
which are beyond the scope
of display
Application permission
EDGE
Connection between USB
and PC pea pod
★ Note
As software is upgraded continuously, status indicators may be different from those
displayed on the NBP-60. The actual status indicators prevail.
2.6 Basic Settings
2.6.1 Date and Time Settings
To change the date and time in the NBP-60, do as follows:
1. Find the following icon.

NBP-60 Users Manua
- 8 -
2. Select Settings > Date & time > Set date or Set time.
2.6.2 Display Setting
1. Find the following icon.
2. Select Settings > Display > Lock screen
notification/Wallpaper/Brightness/Auto-rotate screen/Sleep/Interactive
screensaver/Font size/Cast screen.

NBP-60 Users Manua
- 9 -
2.6.3 Ringtone Setting
1. Find the following icon.
2. Select Settings > Audio profiles > General/Silent/Meeting/Outdoor. Click different
modes and set the ringtone in the modes.
2.6.4 Security Setting
1. Find the following icon.
2. Select Settings > Backup & reset > Factory data reset.
The NBP-60 starts to restore factory settings.

NBP-60 Users Manua
- 10 -
★ Caution
If you perform the preceding operation, the following data will be cleared:
Account
Data and settings of the system and applications
Downloaded applications
The following data will not be cleared:
Current system software and bound applications
Files in the SD card, for example, music and photos
2.6.5 Language and Input Method Setting
1. Find the following icon.
2. Select Settings > Language & input, click Language, select a language, click Default,
and select an input method.

NBP-60 Users Manua
- 11 -
2.6.6 Shortcuts
You can add shortcut icons on the home screen of the NBP-60.
On the home screen, click the icon of application tray, press and hold an icon and drag it to
the home screen.
2.6.7 Widgets
You can add widgets such as clock, music player and calendar on the home screen of the
NBP-60.
On the home screen, press and hold a blank space. The entry for setting wallpaper and
widgets is displayed. Click a widget and drag it to a blank space.
Click the icon of a widget to open the widget.

NBP-60 Users Manua
- 12 -
3 Call Function
3.1 Making a Call
1. Find the following icon.
2. Enter a phone number.
3. Click to make a call.
4. Click to terminate the call.
3.2 Contacts
1. Find the following icon.
2. Click Contacts to open the list of contacts.
3. To add a contact, click .
4. To import or export contacts, press the menu key and click Import/Export.
5. To edit or delete a contact, select the contact, press the menu key and click Edit/Delete.
Call records
Contacts
Keypad for dialing
Voice call

NBP-60 Users Manua
- 13 -
3.3 SMS and MMS
1. Find the following icon.
2. Click enter a receiver and text to be sent.
3. Click to send the message.
4. On the message editing page, press the menu key, click
Add subject
to convert the
message into a multimedia message. After editing the message, click to send the
message.
★ Tips
Click to add attachments such as photo, video and audio.

NBP-60 Users Manua
- 14 -
3.4 Email
You can send or receive emails.
★ Note
To create an email account on the NBP-60, first set the account on a PC. Take a QQ email
account as an example. Log in to the QQ email account, click Settings in the upper right
corner of the email account page, find and select the server option and inbox option and
then save. The email account is set.
To set an email account on the NBP-60, do as follows:
1. Find the following icon.
2. Enter an email address and password and click
Next
.
3. Set
Inbox checking frequency
and click
Next
.
4. Create a name for the account and click
Next
. The email receiving page is displayed.

NBP-60 Users Manua
- 15 -
To synchronize or delete an account, do as follows:
1. On the home screen, click
Settings
.
2. Under the
ACCOUNTS
option, click
POP3
to open added accounts and click the name
of an account to be synchronized or deleted. On the
Sync
page, click in the upper
right corner and select
Sync now
or
Remove account
.

NBP-60 Users Manua
- 16 -
4 Network Connection and Connection
Synchronization
4.1 GPRS Data Connection
After a GPRS data connection is established, you can access the Internet. To establish a
GPRS data connection, ensure that a SIM card is installed in the NBP-60. In general, the
Internet access configuration is set on the NBP-60. If you delete the default configuration by
accident, you can set the network by performing the following steps (take the network of
China Unicom as the example):
1. Find the following icon.
2. Select Settings > More > Mobile network > APN >

NBP-60 Users Manua
- 17 -
4.2 Wi-Fi Network Connection
1. Find the following icon.
2. Select
Settings
>
WIRELESS & NETWORKS
>
WLAN
.
3. Click
Enable/disable WLAN
. The NBP-60 starts to search for networks. If WLAN is
enabled, click
Scan
. The NBP-60 lists networks in the range of search.
4. Click a network and enter the password in the dialog box that is displayed.
5.
Click
Connect
. The Wi-Fi connection is completed.
4.3 Bluetooth
After you enable the Bluetooth function on the NBP-60, you can establish wireless
connections with other Bluetooth devices such as computers and mobile phones. In the
scope without solid obstacles, the effect of Bluetooth connections is good.
1. Find the following icon.
2. Select
Setting
>
WIRELESS & NETWORKS
>
Bluetooth
.
3. Click the icon for enabling/disabling Bluetooth to enable Bluetooth and search for other
Bluetooth devices.
4. In the list of searched devices, click a device to pair the device.
Click to connect the network
Click to enable Wi-Fi
and search for networks

NBP-60 Users Manua
- 18 -
5. In the dialog box that is displayed, confirm the PIN and click
Pair
to connect the device.
6. Click on the right of a paired device. The
Rename
,
Unpair
and
Internet access
options are displayed. Perform operation as required.
Click to enable Bluetooth and
search for Bluetooth devices
Click to make other devices
able to detect the device
/