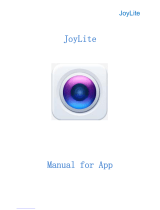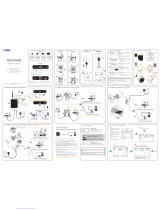HD IP Camera Q3(720P)/Q3S(1080P)
3
Welcome ···························································································································· 5
Important Security Warning ······························································································ 5
Important Safeguards and Warnings················································································· 5
1. Features and Specificaons ···························································································· 7
1.1 Product Profile ·········································································································· 7
1.2 Features ···················································································································· 8
1.3 Uses··························································································································· 8
1.4 Specificaons ············································································································ 8
1.5 System Requirements································································································ 9
2. Camera Management with Smartphones/Tablets························································· 10
2.1 Wansview App for iOS and Android ········································································· 10
2.2 Live Streaming·········································································································· 13
2.3 Local Picture and Record·························································································· 15
2.4 SD/TF Record and Playback······················································································ 16
2.5 Alarm Seng············································································································ 18
2.6 Advanced Sengs···································································································· 20
2.6.1 WiFi Seng······································································································ 20
2.6.2 User Seng/Management ·············································································· 21
2.6.3 Time Seng ····································································································· 22
2.6.4 SD/TF Seng ··································································································· 23
2.6.5 Misc Seng ····································································································· 23
2.6.6 Maintenance···································································································· 25
2.6.7 About Camera·································································································· 25
2.7 Start Video ··············································································································· 26
2.8 Delete device············································································································ 26
2.9 Message ··················································································································· 27
2.10 More······················································································································· 27
3. PC Client Soware ········································································································· 29
3.1 Add Camera·············································································································· 29
3.1.1 Add camera in Lan ··························································································· 29
3.1.2 Manually add camera (suitable for outside network)······································ 30
3.2 Play/Stop Video········································································································ 30
3.2.1 Play Video ········································································································ 30
3.2.2 Stop Video ······································································································· 31
3.2.3 Video Interface ································································································ 32
CONTENT