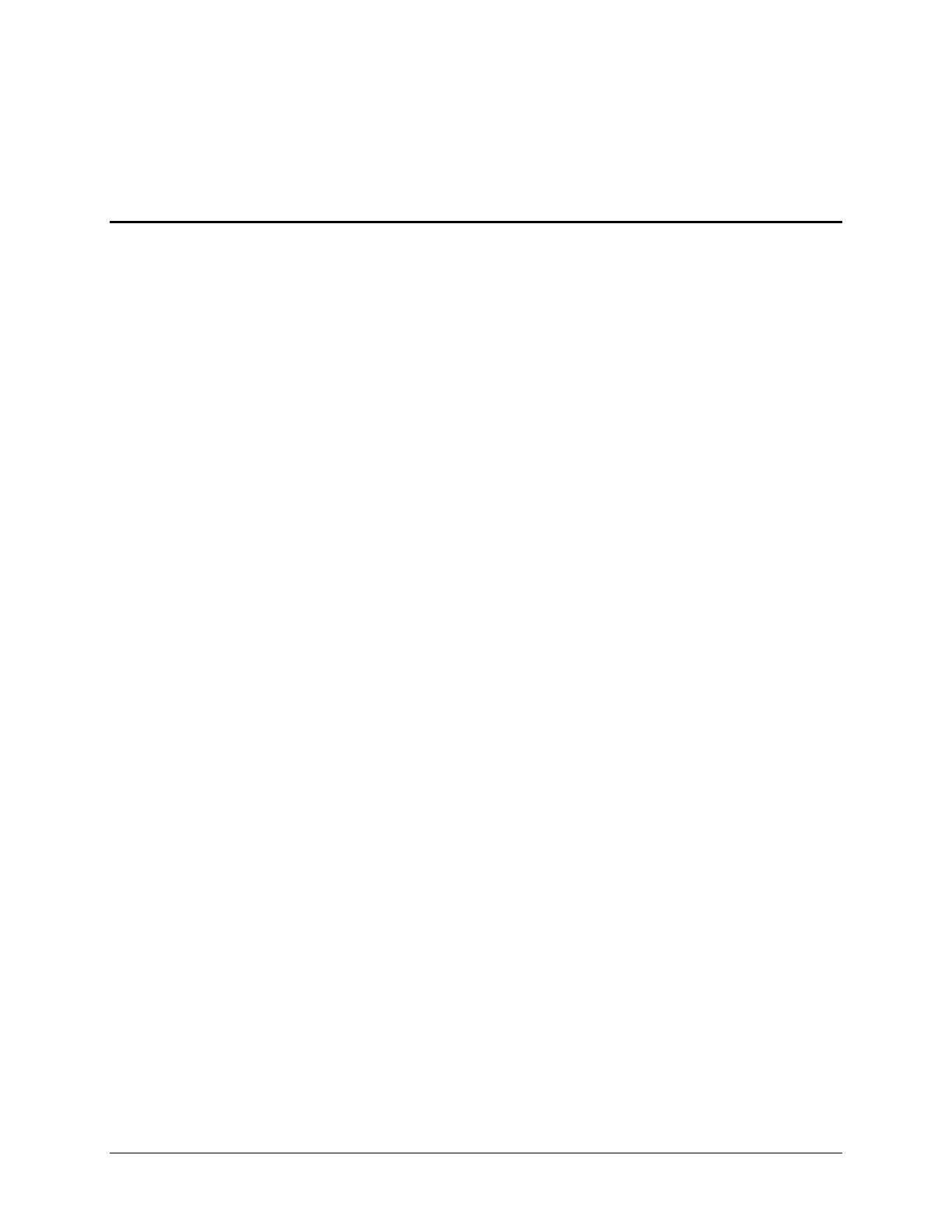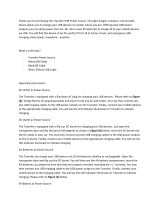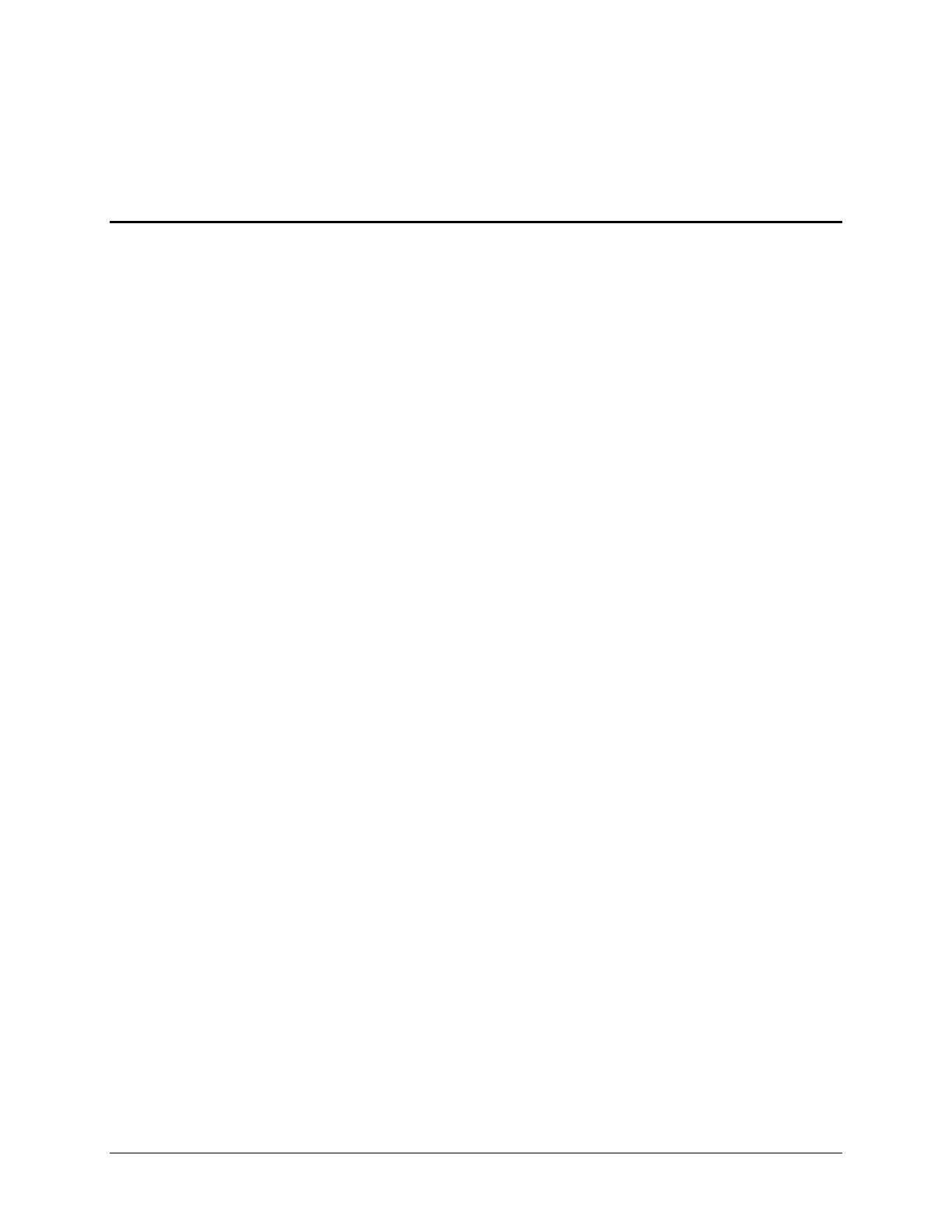
E-EQ-MX3RFIDOGWW-A MX3-RFID User’s Guide
Table of Contents
I
NTRODUCTION 1
Overview ...................................................................................................................... 1
Features/Options for the MX3X Family .....................................................................................2
Related Manuals..........................................................................................................................2
Document Conventions...............................................................................................................3
Environmental Specifications .....................................................................................................
3
Laser Warnings and Labels .......................................................................................
4
MX3-RFID..................................................................................................................................4
Battery Well Vent Aperture......................................................................................... 5
Components ................................................................................................................ 6
Front and Back Views.................................................................................................................6
Endcap Options ...........................................................................................................................7
MX3-RFID Module ....................................................................................................................7
RFID Introduction........................................................................................................ 8
RFID Reader Scan Range ...........................................................................................................8
Integrated Laser Scanner.............................................................................................................8
RFID and the MX3 Cradles ........................................................................................................8
Quick Start................................................................................................................... 9
Troubleshooting ..........................................................................................................................9
Optional Devices ....................................................................................................... 10
Connecting External Power Supply (Optional) ........................................................................10
Connecting the Audio Jack (Optional)......................................................................................11
Attaching the Stylus Clip (Optional).........................................................................................11
Applying the Protective Film to the Display (Optional)...........................................................11
Insert Main Battery.................................................................................................... 12
Check Battery Status.................................................................................................................
12
About Lithium-Ion Batteries.....................................................................................................12
Power Button............................................................................................................. 13
Restart Sequence .......................................................................................................................13
Tapping the Touchscreen with a Stylus..................................................................
14
Keypad Shortcuts ......................................................................................................................
14
Touchscreen.............................................................................................................. 15
Calibration.................................................................................................................................
15
Set the Display Contrast............................................................................................................15
Set the Display Backlight Timer...............................................................................................
16
Set the Display Brightness ........................................................................................................16
Set the Power Schemes Timers.................................................................................................17
Battery Power Scheme ........................................................................................................................ 17
AC Power Scheme .............................................................................................................................. 17
Set the Audio Speaker Volume ................................................................................ 18
Using the Keypad......................................................................................................................
18
Using the Touchscreen..............................................................................................................
18