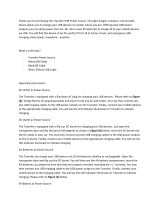Page is loading ...

MX3X User’s Guide
Copyright © June 2004 by LXE Inc.
All Rights Reserved
E-EQ-MX3XOGWW-A

Language: English
Notices
LXE Inc. reserves the right to make improvements or changes in the products described in this guide at any time
without notice. While reasonable efforts have been made in the preparation of this document to assure its accuracy,
LXE assumes no liability resulting from any errors or omissions in this document, or from the use of the
information contained herein. Further, LXE Incorporated, reserves the right to revise this publication and to make
changes to it from time to time without any obligation to notify any person or organization of such revision or
changes.
Copyright:
This manual is copyrighted. All rights are reserved. This document may not, in whole or in part, be copied,
photocopied, reproduced, translated or reduced to any electronic medium or machine-readable form without prior
consent, in writing, from LXE Inc.
Copyright © 2004 by LXE Inc. An EMS Technologies Company.
125 Technology Parkway, Norcross, GA 30092 U.S.A. (770) 447-4224
Trademarks:
LXE® is a registered trademark of LXE Inc. Microsoft, Windows and the Windows logo are registered trademarks
of Microsoft Corporation in the United States and/or other countries. Java and Java-based trademarks and logos are
trademarks or registered trademarks of Sun Microsystems, Inc. in the U.S. or other countries, and are used under
license. All other brand or product names are trademarks or registered trademarks of their respective companies or
organizations. When this guide is in PDF format: "Acrobat ® Reader Copyright © 1987-2003 Adobe Systems
Incorporated. All rights reserved. Adobe, the Adobe logo, Acrobat, and the Acrobat logo are trademarks of Adobe
Systems Incorporated." applies.
Initial Release: June 2004
The user is strongly encouraged to read Appendix B, "Regulatory Notices and Safety
Information". Important safety cautions, warnings and regulatory information is
contained in Appendix B.

E-EQ-MX3XOGWW-A MX3X User’s Guide
Table of Contents
INTRODUCTION 1
Overview.................................................................................................................... 1
Document Conventions......................................................................................................................... 2
MX3X Environmental Specifications ................................................................................................... 2
Laser Warnings and Labels ..................................................................................... 3
Quick Start................................................................................................................. 4
About Lithium-Ion Batteries ................................................................................................................. 4
Components .......................................................................................................................................... 5
Insert Main Battery ............................................................................................................................... 7
Power Button......................................................................................................................................... 8
Restart Sequence ................................................................................................................................ 8
Check Battery Status............................................................................................................................. 8
Attach the Stylus Clip (Optional).......................................................................................................... 8
Connect External Power Supply (Optional).......................................................................................... 9
Connect Audio Jack (Optional)............................................................................................................. 9
Attach Hand Strap (Optional) ............................................................................................................. 10
Attach to Hip-Flip (Optional).............................................................................................................. 11
Tapping the Touchscreen with a Stylus .............................................................................................. 12
Keypad Shortcuts.............................................................................................................................. 12
Set The Display Contrast .................................................................................................................... 13
Set the Display Backlight Timer ......................................................................................................... 13
Set The Display Brightness................................................................................................................. 13
Set the MX3X Power Schemes Timers...............................................................................................14
Set The Audio Speaker Volume.......................................................................................................... 15
Using the Keypad ............................................................................................................................. 15
Using the Touch Screen.................................................................................................................... 15
Enter Data ........................................................................................................................................... 16
Keypad Entry.................................................................................................................................... 16
Stylus Entry ...................................................................................................................................... 16
Input Panel........................................................................................................................................ 16
Integrated Laser Scanner Entry ........................................................................................................ 17
Charge Battery in LXE Multi-Charger Plus ........................................................... 18
Important Battery Charger Version Information................................................................................. 19
Battery Chargers Affected ................................................................................................................ 19
Battery Label Location ..................................................................................................................... 19
Getting Help............................................................................................................. 20
Manuals............................................................................................................................................... 20
Accessories.......................................................................................................................................... 20
THE MX3X HAND HELD COMPUTER 23
Touch Screen Display............................................................................................. 23
Applying the Protective Film to the Display....................................................................................... 23
Display Backlight................................................................................................................................ 23
Touch Screen Calibration.................................................................................................................... 24
Cleaning the Glass Display/Scanner Aperture .................................................................................... 24

ii Table of Contents
MX3X User’s Guide E-EQ-MX3XOGWW-A
Power Modes........................................................................................................... 25
Primary Events Listing........................................................................................................................ 25
On Mode ............................................................................................................................................. 26
The Display ...................................................................................................................................... 26
The MX3X........................................................................................................................................ 26
User Idle Mode ................................................................................................................................. 26
System Idle Mode............................................................................................................................. 27
Suspend Mode..................................................................................................................................... 27
Critical Suspend Mode........................................................................................................................ 28
Off Mode............................................................................................................................................. 28
Scan Buttons ....................................................................................................................................... 29
Scan Buttons and the SCNR LED .................................................................................................... 29
Button Settings ................................................................................................................................. 29
Endcaps and COM Ports ........................................................................................ 30
Tethered Scanners ............................................................................................................................... 31
USB Port ............................................................................................................................................. 31
IR Port ................................................................................................................................................. 32
The Keypad.............................................................................................................. 33
Key Functions ..................................................................................................................................... 33
Field Exit Key Function (IBM 5250/TN5250 Only) .......................................................................... 34
Caps Key and CapsLock Mode........................................................................................................... 34
Keypress Sequences ............................................................................................................................ 34
Custom Key Maps............................................................................................................................... 34
LED Functions .................................................................................................................................... 35
Batteries................................................................................................................... 36
Main Battery ....................................................................................................................................... 36
Backup Battery.................................................................................................................................... 36
Battery Hot-Swapping......................................................................................................................... 36
Battery Chargers..................................................................................................... 37
LXE Multi-Charger Plus..................................................................................................................... 37
External Power Supply (Optional) ...................................................................................................... 37
Cradles..................................................................................................................... 38
Status LED .......................................................................................................................................... 38
Desktop Cradle.................................................................................................................................... 38
Connectors........................................................................................................................................ 38
Vehicle Mount Cradle......................................................................................................................... 39
Connectors........................................................................................................................................ 39
APPENDIX A KEY MAPS 41
Keypad..................................................................................................................... 41
Key Map 101-Key Equivalencies ....................................................................................................... 41
A
PPENDIX B REGULATORY NOTICES AND SAFETY INFORMATION 47
I
NDEX 57

Table of Contents iii
E-EQ-MX3XOGWW-A MX3X User’s Guide
Illustrations
Figure 1 CDRH / IEC 825 Caution Label Location - MX3X, Back....................................................................3
Figure 2 Caution Label - Scanner ........................................................................................................................3
Figure 3 Front of MX3X......................................................................................................................................5
Figure 4 Endcap ...................................................................................................................................................6
Figure 5 Back of MX3X ......................................................................................................................................6
Figure 6 MX3X Battery Contacts ........................................................................................................................7
Figure 7 Main Battery..........................................................................................................................................7
Figure 8 Power Button.........................................................................................................................................8
Figure 9 Connect External Power Supply............................................................................................................9
Figure 10 Connect Audio Jack.............................................................................................................................9
Figure 11 MX3X With Handstrap Installed.......................................................................................................10
Figure 12 Hip-Flip Accessory............................................................................................................................11
Figure 13 Scan Beam.........................................................................................................................................17
Figure 14 Scanner LED Location ......................................................................................................................17
Figure 15 Insert Main Battery in Charging Cup ................................................................................................18
Figure 16 MX3X Touch Screen Display ...........................................................................................................23
Figure 17 Touch Screen Recalibration...............................................................................................................24
Figure 18 Power Modes – On, Suspend, Critical Suspend and Off...................................................................25
Figure 19 Programmable Buttons ......................................................................................................................29
Figure 20 Endcap Connectors............................................................................................................................30
Figure 21 IR Port (COM 2)................................................................................................................................32
Figure 22 The QWERTY Keypad .....................................................................................................................33
Figure 23 LED Functions...................................................................................................................................35
Figure 24 MX3 Multi-Charger Plus...................................................................................................................37
Figure 25 US AC/DC 12V Power Supply and Cigarette Lighter Adapter.........................................................37
Figure 26 International AC/DC 12V Power Supply ..........................................................................................37
Figure 27 ActiveSync Cable Connected to Serial port on Cradle......................................................................39

iv Table of Contents
MX3X User’s Guide E-EQ-MX3XOGWW-A

E-EQ-MX3XOGWW-A MX3X User’s Guide
Introduction
Overview
The MX3X is a rugged, portable, hand-held Microsoft® Windows® CE .NET equipped computer
capable of wireless data communications. The MX3X can transmit information using a 2.4 GHz
radio (with an internally mounted antenna) and it can store information for later transmission
through an RS-232, InfraRed, or USB port.
The MX3X is horizontally oriented and features backlighting for the display. The touch-screen
display supports graphic features and Windows icons that the Windows CE .NET operating
system supports. The keys on the keypad are constructed of a phosphorescent material that can
easily be seen in dimly lighted areas.
This device is a Windows CE compatible computer that can be scaled from a limited function
batch computer to an integrated RF scanning computer.
The stylus in the Stylus Kit (shipped with unit) is used to assist in entering data and configuring
the unit. Protective film for the touch screen is available as an accessory.
Related Manuals
The “MX3X Reference Guide” contains MX3X technical information and advanced functions.
Please refer to the "MX3 Cradle Reference Guide" for technical information relating to MX3X-
compatible Desk Top and Vehicle Mount cradles.
Note: Until the Main Battery and Backup Battery are completely depleted, the MX3X is
always drawing power from the batteries (On).

2 Overview
MX3X User’s Guide E-EQ-MX3XOGWW-A
Document Conventions
ALL CAPS All caps are used to represent disk directories, file names, and application names.
Menu | Choice
Rather than use the phrase "choose the Save command from the File menu", this guide uses the
convention "choose File | Save".
"Quotes"
Indicates the title of a book, chapter or a section within a chapter (for example, "Document
Conventions").
< > Indicates a key on the keypad (for example, <Enter> ).
Indicates a reference to other documentation.
Differences in operation or commands due to radio type.
ATTENTION
Keyword that indicates vital or pivotal information to follow.
Attention symbol that indicates vital or pivotal information to follow. Also, when marked on product,
means to refer to the user’s guide.
International fuse replacement symbol. When marked on the product, the label includes fuse ratings
in volts (v) and amperes (a) for the product.
Note: Keyword that indicates immediately relevant information.
CAUTION
Keyword that indicates a potentially hazardous situation which, if not avoided, may result in minor
or moderate injury.
WARNING
Keyword that indicates a potentially hazardous situation which, if not avoided, could result in death
or serious injury.
DANGER
Keyword that indicates a imminent hazardous situation which, if not avoided, will result in death or
serious injury.
MX3X Environmental Specifications
Operating Temperature
Monochrome display : -4°F to 122°F (-20°C to 50°C) [non-condensing]
Color display : 32°F to 122°F (0°C to 50°C) [non-condensing]
Storage Temperature -22°F to 158°F (-30°C to 70°C) [non-condensing]
Water and Dust IEC IP66
Operating Humidity 5% to 95% non-condensing at 104°F (40°C)
Vibration Based on MIL Std 810D
ESD 8 kV air, 4kV contact
Shock 75G, 5ms duration, 100 shock impacts

Laser Warnings and Labels 3
E-EQ-MX3XOGWW-A MX3X User’s Guide
Laser Warnings and Labels
• Do not look into the laser’s lens.
• Do not stare directly into the laser beam.
• Do not remove the laser caution labels from the MX3X.
• Do not connect the laser barcode window to any other device. The laser barcode window is
certified for use with the MX3X only.
Caution:
Laser radiation when open. Please read the caution labels.
Use of controls, adjustments or performance of procedures other than those specified
herein may result in hazardous radiation exposure.
Figure 1 CDRH / IEC 825 Caution Label Location -
MX3X, Back
Figure 2 Caution Label - Scanner

4 Quick Start
MX3X User’s Guide E-EQ-MX3XOGWW-A
Quick Start
This section's instructions are based on the assumption that your new system is pre-configured and
requires only accessory installation (e.g. hand strap, external barcode scanner) and a power
source.
This guide takes you through an introduction to and daily use of the LXE MX3X.
In general, the sequence of events is:
1. Insert a fully charged battery. (Always put a fully charged battery in the MX3X at the
beginning of the shift or workday.)
2. Connect an external power source to the unit (if required).
3. If the screen does not automatically display, tap the Power button.
4. Adjust screen display, audio volume and other parameters if desired.
Note: Do not connect a tethered scanner cable to an MX3X USB-C or USB-H labeled endcap
port. These ports cannot power a tethered scanner.
About Lithium-Ion Batteries
Li-Ion batteries (like all batteries) gradually lose their capacity over time (in a linear fashion) and
never just stop working. This is important to remember -- the MX3X is always 'on' even when in
the Suspend state and draws battery power at all times. Use the Start | Settings | Control Panel |
Power | Battery tab to check the battery status and power reading.
Always replace the used Main Battery with a fully charged Main Battery. The Battery Low
Warning LED illuminates red at approximately 35% of power left in the Main Battery. You need
to determine the point at which battery life becomes unacceptable for your business practices and
replace the Main Battery pack before that point.

Quick Start 5
E-EQ-MX3XOGWW-A MX3X User’s Guide
Components
1
2
3
4
5
6 7 8 9 10 11 12 13 14 15
16
MX3X
Figure 3 Front of MX3X
1 Endcap 9 Shift LED
2 Touch Screen Display 10 Caps LED
3 Scan, Enter or Field Exit (programmable) 11 Scanner LED
4 Beeper 12 Backup Battery LED
5 On/Off Button 13 Status LED
6 2nd LED 14 Main Battery LED
7 Alt LED 15 Charger LED
8 Ctrl LED 16 Scan or Enter (programmable)
Note: The programmable Scan key (see number 3) is the Field Exit key when the MX3X is an
IBM 5250 / TN5250 compatible device.

6 Quick Start
MX3X User’s Guide E-EQ-MX3XOGWW-A
Figure 4 Endcap
1 DC Power Jack 3 Serial Com 1 or USB Client Port
2 Serial Com 3 or USB Host or
Scanner Port
4 Audio Jack
Figure 5 Back of MX3X
1 Endcap 4 Cradle Input Contacts
2 Leather Handstrap Connector 5 Main Battery
3 IR Port (Com 2 Port) 6 Stylus

Quick Start 7
E-EQ-MX3XOGWW-A MX3X User’s Guide
Insert Main Battery
Press the Power button after the battery is inserted into the MX3X.
Note: New batteries must be charged prior to first use. This process takes up to four hours in
an LXE Multi-Charger and eight hours with an external power source attached to the
MX3X.
Figure 6 MX3X Battery Contacts
The MX3X Battery Compartment is located at the bottom of the back of the computer. The arrows
in the figure above point to the battery and cradle contacts in the computer.
Figure 7 Main Battery
Place the battery in the compartment, making sure the side of the battery with six contacts matches
up with the battery contacts in the computer battery compartment. Do not slide the battery
sideways into the compartment.
Firmly press the battery into the compartment until the Retaining Clip on the battery clicks. The
battery is now securely fastened to the MX3X.

8 Quick Start
MX3X User’s Guide E-EQ-MX3XOGWW-A
Power Button
Note: Refer to the section titled "Power Modes" later in this guide for information relating to
the power states of the MX3X.
Figure 8 Power Button
The power button is located above the ESC key on the keypad. When a battery is inserted in the
MX3X for the first time press the Power button.
Quickly tapping the Power button places the MX3X immediately in Suspend mode. Quickly
tapping the Power button again, or touching the screen, immediately returns the MX3X from
Suspend.
Please refer to the section titled "Power Modes" later in this guide for a list of the kinds of
activities (Primary Events) that will return the MX3X from Suspend Mode.
Restart Sequence
Tap the Start button then tap Restart. If the touchscreen is not accepting taps or needs
recalibration, press <Ctrl>+<Esc> to force the Start Menu to appear.
When the Windows CE. NET desktop is displayed or an application begins, the power up (or
reboot) sequence is complete. If you have previously saved your settings, they will be restored on
reboot.
Check Battery Status
Tap the Start | Settings | Control Panel | Power icon. Main and backup battery level, status and
Power Scheme timeout setting options are displayed.
Attach the Stylus Clip (Optional)
Carefully remove the paper backing from the Stylus Clip sticky. Firmly press the sticky side of the
clip onto the MX3X and hold in place for 15 seconds. Thread the tether through the end of the
stylus and tie the ends firmly to the Stylus Clip so that the ends don’t interfere with placing the
stylus in the Stylus Clip. Place the stylus in the Stylus Clip when not in use.

Quick Start 9
E-EQ-MX3XOGWW-A MX3X User’s Guide
Connect External Power Supply (Optional)
There are three external power supplies available:
• US AC/DC 12V Power Supply
• Cigarette Lighter Adapter
• International AC/DC 12V Power Supply
The MX3X DC power jack is located on the endcap. The cradle power jack is located on the back
of the cradle.
Figure 9 Connect External Power Supply
1. Insert the barrel connector into the MX3X power jack and push in firmly.
2. The CHGR LED above the keypad illuminates when the MX3X is receiving external
power through the power jack. The Main Battery recharges when the MX3X is connected
to an external power source. The BATT B and BATT M LEDs illuminate red when the
batteries are recharging and green when the batteries are finished charging.
Note: When the MX3X is receiving power through a cradle connected to external power, the
cradle's Status LED and the MX3X's CHGR LED are illuminated.
Connect Audio Jack (Optional)
The MX3X audio jack is located on the endcap.
Figure 10 Connect Audio Jack
Insert the 2.5mm barrel end of the connector into the MX3X audio jack and push in firmly.
Note: The audio option draws power from the Main Battery Pack.

10 Quick Start
MX3X User’s Guide E-EQ-MX3XOGWW-A
Attach Hand Strap (Optional)
Once installed, the elastic handstrap provides a means for the user to secure the computer to their
hand. It is adjustable to fit practically any size hand and does not interfere with battery charging
when the MX3X is in a cradle.
Figure 11 MX3X With Handstrap Installed
Tool Required: #1 Phillips Screwdriver
Installation
1. Place the MX3X, with the screen facing down, on a flat stable surface.
2. Attach the hand strap to the MX3X with the screws and washers provided.
3. Test the strap's connection making sure the MX3X is securely connected to each end of the
strap.
Periodically check the hand strap for wear and the connection for tightness. If the hand strap gets
worn or damaged, it must be replaced.

Quick Start 11
E-EQ-MX3XOGWW-A MX3X User’s Guide
Attach to Hip-Flip (Optional)
Figure 12 Hip-Flip Accessory
Note: #1 flat head screwdriver is not supplied by LXE. A waist belt can be ordered from LXE.
Once the MX3X is attached to the hip-flip and the hip-flip securely fastened to the user by a belt
around their waist, the MX3X can be operated at a convenient height, leaving the user's hands
free.
The hip-flip adjusts downward to allow removing and replacing the main battery without
removing the unit from the hip-flip or the user's body.
The MX3X must be removed from the hip-flip before being placed in a docking station.
Caution: Never use the MX3X in the hip-flip without first securing the unit to the hip-flip
with the screws.
Installation
1. If the MX3X has a handstrap, remove the handstrap and set it aside along with the handstrap
screws and washers.
2. Slide the MX3X into the pocket in the hip-flip, making sure the keypad is up and the endcap
ports are visible in the openings at the base of the hip-flip.
3. Place the MX3X (in the hip-flip) on a flat stable surface with the keypad down.
4. Tighten the assembly with the black screws provided, using the holes used for the handstrap
(if used) on the back of the MX3X.
5. Test the hip-flip's connection making sure the MX3X is securely attached.
6. Slide the waist-belt through the loop in the hip-flip and secure the belt around your body.

12 Quick Start
MX3X User’s Guide E-EQ-MX3XOGWW-A
Tapping the Touchscreen with a Stylus
Note: Always use the point of the stylus for tapping or making strokes on the display. Never use
an actual pen, pencil or sharp object to write on the touch screen.
Hold the stylus as if it were a pen or pencil. Touch an element on the screen with the tip of the
stylus then remove the stylus from the screen. Firmly press the stylus into the stylus holder on the
MX3X when the stylus is not in use.
Like using a mouse to left-click icons on a computer screen, using the stylus to tap icons on the
MX3X display is the basic action that can:
• Open applications
• Choose menu commands
• Select options in dialog boxes or drop-down boxes
• Drag the slider in a scroll bar
• Select text by dragging the stylus across the text
• Place the cursor in a text box prior to typing in data or retrieving data using the integrated
barcode scanner or an input/output device connected to the serial port.
An extra or replacement stylus can be ordered from LXE. See the section titled "Accessories" for
the stylus part number.
Keypad Shortcuts
Use keyboard shortcuts instead of the stylus when the MX3X is running Windows CE .NET.
• Press Tab and an Arrow key to select a file.
• Press Shift and an Arrow key to select several files.
• Once you've selected a file, press Alt then press Enter to open its Properties dialog.
• Press 2
nd
then press numeric dot to delete a file.
• Right Mouse Click - Touch the screen with the stylus and hold it on the screen until the
Context Menu appears. Tap the screen to clear the Context Menu.
• To force the Start menu to display, press Ctrl then press Esc.

Quick Start 13
E-EQ-MX3XOGWW-A MX3X User’s Guide
Set The Display Contrast
Adjusting screen contrast lightens or darkens the characters to make them visible at a comfortable
level. The contrast is incremented or decremented one step each time the contrast key is pressed.
To adjust screen contrast, locate the <F6> key at the top of the keypad. Adjust
the display contrast by pressing the:
• 2
nd
key
1
, then the <F6> key
• Use the Up Arrow and Down Arrow keys to adjust contrast until the display lightens or
darkens to your satisfaction.
• Press the Enter key to exit this mode.
Set the Display Backlight Timer
Note: Refer to the section titled "Power Modes" later in this guide for information relating to
the power states of the MX3X.
Select Start | Settings | Control Panel | Display | Backlight tab. Change the parameter values
and tap OK to save the changes.
The first option affects the MX3X when it is running on battery power only. The second option
affects the MX3X when it is running on external power (e.g. AC adapter, cigarette adapter,
powered cradle).
The default value for the battery power timer is 3 seconds. The default value for the external
power timer is 2 minutes. The backlight will remain on all the time when both checkboxes are
blank.
The transmissive color display backlight timer dims the backlight at the end of the specified time.
The transflective monochrome display backlight timer turns the backlight off at the end of the
specified time.
Set The Display Brightness
The brightness adjustment feature depends on the display type, color versus monochrome.
Adjusting screen brightness lightens or darkens the background to make characters visible at a
comfortable level. The brightness on a color display is incremented or decremented one step each
time the arrow key is pressed until either the maximum or minimum brightness is achieved (8
steps). The brightness setting is recalled at power up.
Color -- To adjust screen brightness, locate the <F10> key at the top of the keypad. Adjust the
display brightness by pressing the:
• 2
nd
key
2
, then the <F10> key
• Use the <Up Arrow> and <Down Arrow> keys to adjust brightness until the display
lightens or darkens to your satisfaction.
• Press the <Enter> key to exit this mode.
Monochrome – The 2
nd
key + F10 key sequence toggles the backlight from it’s brightest (On) to
it’s dimmest (Off) readable settings.
1
The LED for this key blinks until the special editing mode (set volume, brightness or contrast) is complete.
2
The LED for this key blinks until the special editing mode (set volume, brightness or contrast) is complete.

14 Quick Start
MX3X User’s Guide E-EQ-MX3XOGWW-A
Set the MX3X Power Schemes Timers
Note: Refer to the section titled "Power Modes" later in this guide for information relating to
the power states of the MX3X.
Select Start | Settings | Control Panel | Power | Schemes tab. Change the parameter values and
tap OK to save the changes.
Battery Power Scheme
Use this option when the MX3X will be running on battery power only.
Switch state to User Idle: Default is After 3 seconds
Switch state to System Idle: Default is After 15 seconds
Switch state to Suspend: Default is After 5 minutes
AC Power Scheme
Use this option when the MX3X will be running on external power (e.g. AC adapter, cigarette
adapter, powered cradle).
Switch state to User Idle: Default is After 2 minute
Switch state to System Idle: Default is After 2 minutes
Switch state to Suspend: Default is 5 minutes
These mode timers are cumulative. The System Idle timer begins the countdown after the User
Idle timer has expired and the Suspend timer begins the countdown after the System Idle timer has
expired. When the User Idle timer is set to “Never”, the power scheme timers never place the
device in User Idle, System Idle or Suspend modes (even when the MX3X is idle).
Because of the cumulative effect, and using the Battery Power Scheme Defaults listed above:
• The backlight turns off after 3 seconds of no activity,
• The display turns off after 18 seconds of no activity (15sec + 3sec),
• And the MX3X enters Suspend after 5 minutes and 18 seconds of no activity.
/