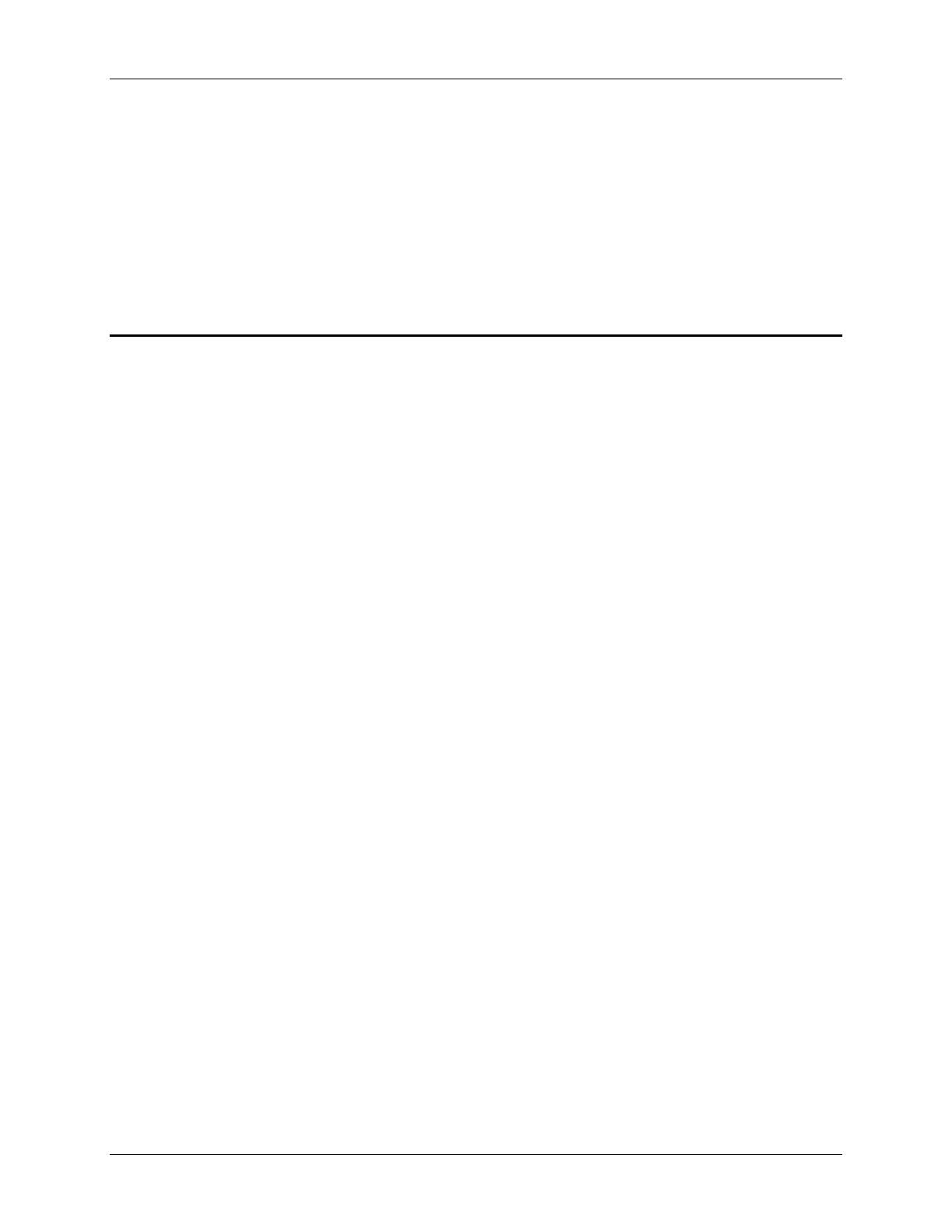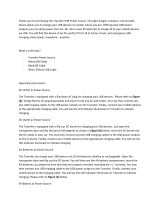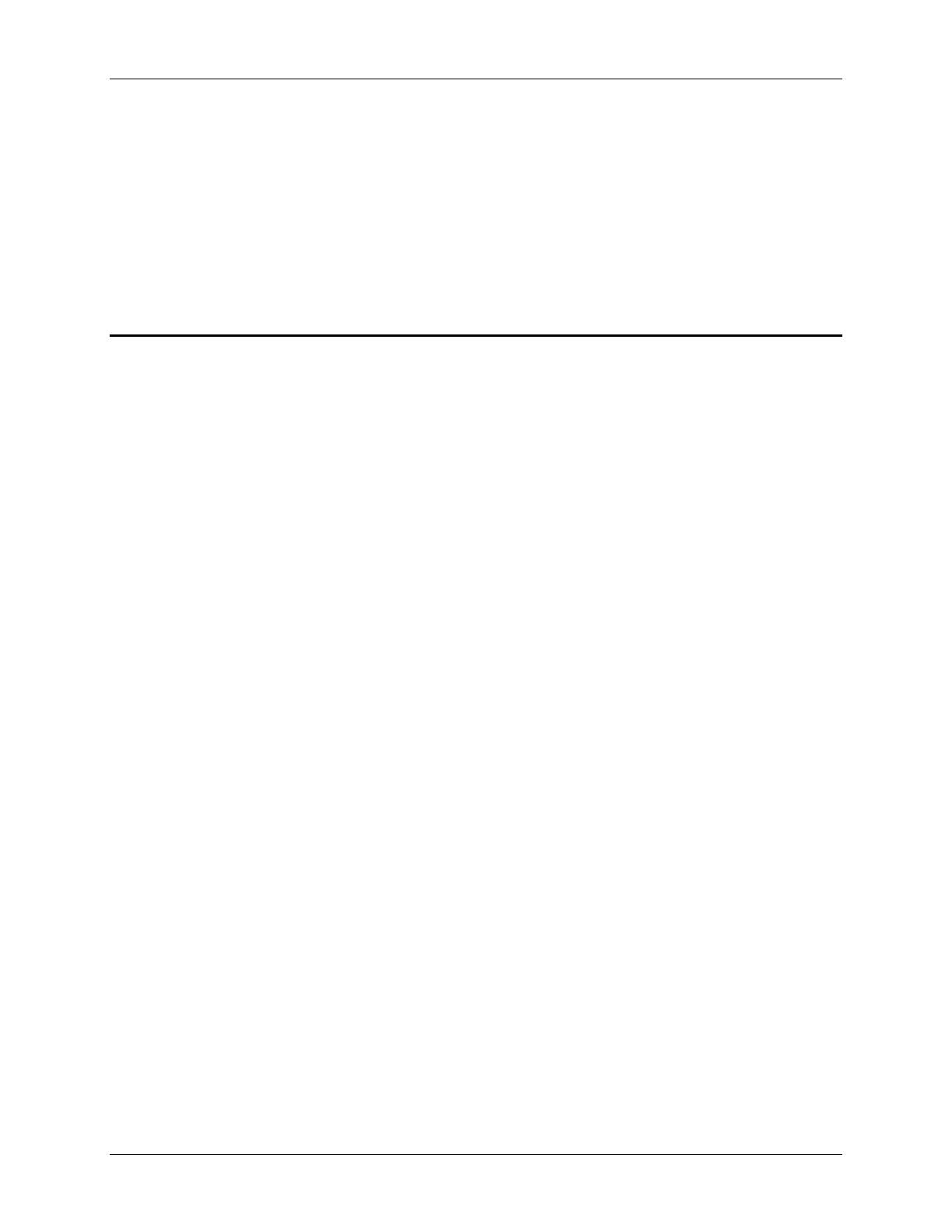
ii Table of Contents
MX3X User’s Guide E-EQ-MX3XOGWW-D
Stylus Entry...............................................................................................................................19
Input Panel ................................................................................................................................19
Integrated Laser Scanner Data Entry ........................................................................................20
Tethered Scanner.......................................................................................................................21
RFID Tag Data Collection ........................................................................................................21
Getting Help............................................................................................................... 22
Manuals.....................................................................................................................................22
Accessories................................................................................................................................22
THE MX3X HAND HELD COMPUTER 25
Touchscreen Display ................................................................................................ 25
Applying the Protective Film to the Display ............................................................................25
Display Backlight......................................................................................................................25
Touchscreen Calibration ...........................................................................................................26
Cleaning the Glass Display/Scanner Aperture..........................................................................26
Scan Buttons .............................................................................................................................27
Field Exit Key Function (IBM 5250/TN5250 Only) .......................................................................... 27
Scan Buttons and the SCNR LED....................................................................................................... 27
Endcaps and COM Ports .......................................................................................... 28
Endcap Combinations ...............................................................................................................29
Tethered Scanners .....................................................................................................................29
USB Port ...................................................................................................................................29
IR Port .......................................................................................................................................30
The Keypad................................................................................................................ 31
Key Functions ...........................................................................................................................31
Field Exit Key Function (IBM 5250/TN5250 Only) ................................................................32
Caps Key and CapsLock Mode.................................................................................................32
Keypress Sequences..................................................................................................................32
Custom Key Maps.....................................................................................................................32
LED Functions ..........................................................................................................................33
Batteries..................................................................................................................... 34
Main Battery .............................................................................................................................34
Backup Battery..........................................................................................................................34
Battery Hot-Swapping...............................................................................................................34
Battery Chargers....................................................................................................... 35
LXE Multi-Charger Plus...........................................................................................................35
External Power Supply (Optional)............................................................................................35
Storage Cradles......................................................................................................... 36
Status LED ................................................................................................................................36
Desktop Cradle..........................................................................................................................36
Connectors .......................................................................................................................................... 37
Vehicle Mount Cradle...............................................................................................................37
Connectors .......................................................................................................................................... 37
ActiveSync with a Cradle .........................................................................................................37
Tethered Scanner and a Cradle .................................................................................................38
The MX3-RFID and Cradles.....................................................................................................38