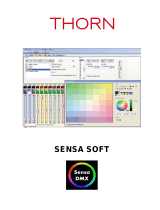Page is loading ...

Installation and
Introduction to
Programming
LightJockey
Version 2.5 for
Windows 95/98/Me/2000/XP

© 1998 - 2003 Martin Professional A/S, Denmark.
All rights reserved. No part of this manual may be
reproduced, in any form or by any means, without
permission in writing from Martin Professional A/S,
Denmark.
Printed in Denmark.
P/N 35002504 Revision E

3
Installation ................................................................................................5
Hardware installation....................................................................................................................... 5
Windows 2000 or Windows XP.................................................................................................5
Installing the LightJockey PCI card on a Windows 2000/XP system .................................6
Installing the LightJockey 4064 ISA card on a Windows 2000/XP system .......................8
Installing the LightJockey PCMCIA interface on a Windows 2000/XP system ..............13
Installing the LightJockey USB/DMX interface on a Windows 2000 system ..................13
Installing the LightJockey USB/DMX interface on a Windows XP system .....................17
Windows 95, Windows 98, or Windows ME...........................................................................23
Installing the LightJockey PCI card on a Windows 95/98/ME system .............................23
Installing the LightJockey 4064 ISA card on a Windows 95/98/ME system ...................25
Installing the LightJockey ADP parallel port interface on a Windows 95/98/ME system 28
Installing the LightJockey PCMCIA interface on a Windows 95/98/ME system ............29
Installing the LightJockey USB/DMX interface on a Windows 95/98/ME system ..........29
Notes on removing the PCI/ISA driver ....................................................................................33
Software installation ...................................................................................................................... 34
Hardware configuration ................................................................................................................. 38
Connecting the serial data link....................................................................................................... 40
Interface XLR cable connections..............................................................................................40
LightJockey PCI 512 and 4064 ISA DJ cards ...................................................................40
LightJockey PCI 2048 and 4064 ISA Club cards ..............................................................40
DMXADP interface ...........................................................................................................41
PCMCIA interface .............................................................................................................41
USB interface ....................................................................................................................41
Connecting to fixtures ..............................................................................................................41
Tips for building a trouble-free serial link................................................................................41
Introduction to programming ..................................................................42
Identifying the controls.................................................................................................................. 43
Main screen...............................................................................................................................43
Sequence toolbar.......................................................................................................................43
Cue toolbar ...............................................................................................................................44
Cue List toolbar ........................................................................................................................44
Fixture toolbar ..........................................................................................................................45
Configuring fixtures....................................................................................................................... 46
Example: Configure 2 MAC 600s............................................................................................46
Configuring the desktop................................................................................................................. 48
Example: Place 2 MAC 600s on desktop.................................................................................48
Striking lamps................................................................................................................................ 49
Example: Strike MAC 600s......................................................................................................49
Programming cues ......................................................................................................................... 50
Cue building blocks..................................................................................................................50
Bottom to top cue execution.....................................................................................................50
Outline of programming steps..................................................................................................51
Creating new cues.....................................................................................................................51

4
Creating and editing sequences.................................................................................................51
Selecting fixtures ......................................................................................................................52
Programming effects.................................................................................................................52
Setting the Off/Snap/Fade control ............................................................................................52
Setting scene and fade times.....................................................................................................53
Adding, inserting, and deleting scenes .....................................................................................53
Saving sequences ......................................................................................................................53
Adding sequences to a cue........................................................................................................54
Saving cues ...............................................................................................................................54
Example: Programming a cue...................................................................................................54
Step 1: Program shutter/dimmer sequence ........................................................................54
Step 2: Add sequence to cue ..............................................................................................56
Step 3: Program color sequence ........................................................................................56
Step 4: Program movement sequence ................................................................................59
Step 5: Edit movement sequence .......................................................................................62
Step 6: Save the cue ...........................................................................................................63
Step 7: Edit the cue ............................................................................................................64
Additional cue operations .........................................................................................................66
2532 Direct Access Controller....................................................................................................... 66

5
Installation
To install LightJockey, perform the following steps:
1. “Hardware installation” on page 5
2. “Software installation” on page 34
3. “Hardware configuration” on page 38
4. “Connecting the serial data link” on page 40
This guide assumes that the installation steps will be performed in this order, but this is
not a requirement. It is possible to install the LightJockey software first, for example.
Hardware installation
The LightJockey controller software comes bundled with hardware to enable DMX
transmission to control DMX-512 fixtures from your PC. This hardware must be installed
and configured within LightJockey before use.
Follow the procedure that applies to the operating system that your PC is running:
• “Windows 2000 or Windows XP” on page 5, or
• “Windows 95, Windows 98, or Windows ME” on page 23.
Windows 2000 or Windows XP
Support for Windows 2000 and Windows XP was introduced in LightJockey version 2.0.
Ensure that you have the appropriate version, or later, before starting these procedures.
The version number is printed on the CD. Updates can be downloaded from the Service
pages at http://www.martin.dk
In order to install the required drivers, you must be logged on to Windows 2000 with
administrator rights.
LightJockey supports four types of hardware under Windows 2000/XP:
• LightJockey PCI card. Follow the steps under “Installing the LightJockey PCI card on
a Windows 2000/XP system” on page 6
• LightJockey 4064 8-bit ISA card. Follow the steps under “Installing the LightJockey
4064 ISA card on a Windows 2000/XP system” on page 8
• LightJockey PCMCIA interface. Follow the steps under “Installing the LightJockey
PCMCIA interface on a Windows 2000/XP system” on page 13.

6
• LightJockey USB interface. Follow the steps under “Installing the LightJockey
USB/DMX interface on a Windows 2000 system” on page 13, or “Installing the
LightJockey USB/DMX interface on a Windows XP system” on page 17.
Installing the LightJockey PCI card on a Windows 2000/XP sys-
tem
The LightJockey PCI card comes in two flavors - the PCI 2048 channel version and the
PCI 512 channel version. The installation process is identical for both types.
Support for the LightJockey PCI cards was introduced in LightJockey version 2.1. Ensure
that you have this version, or later, before starting these procedures. The version is printed
on the CD. Updates can be downloaded from the Service pages at http://www.martin.dk
The card can be damaged by static electricity. Release static electric charges before
handling the hardware by touching a grounded metal object, and always avoid touching
sensitive electronic components.
Installing the card
To install the LightJockey PCI card:
1. Turn off the computer.
2. Disconnect the power cord. Failure to unplug the cord could result in injury to you or
damage to the computer.
3. Remove the computer cover.
4. Find an available PCI expansion slot and remove its cover plate from the back of the
computer chassis.
5. Holding the card by the bracket and corner, push the card's copper contacts into the
expansion slot. Ensure that the card is correctly seated in the PCI slot.
6. Fasten the card to the chassis.
7. Replace the cover and reconnect the power cord.
8. Connect the DMX output cable(s) to the card. There:
• Are 2 connectors on the PCI 2048 version: The top connector has DMX output
for DMX links 1 and 2; the bottom connector has DMX output for DMX links 3
and 4, or alternatively DMX output for DMX link 3 and input for DMX in.
• Is 1 connector in the PCI 512 version, supporting both DMX input and output.
9. Restart the computer. The LightJockey PCI card is Plug and Play compatible.
Windows will automatically detect the card once it has been installed and the
Found
New Hardware
wizard will start.
10. Use the wizard to locate the
4064PCI.inf file which is located in the
HardwareDrivers\PCI_ISA folder on the LightJockey CD-ROM (or in the same
sub-folder of the
Martin LightJockey folder, if you have already installed
LightJockey).

7
11. Once the driver has been installed and Windows has started, right-click on My
Computer
, and then click Properties to open the System Properties dialog box.
12. Click
Hardware.
13. Click
Device Manager... to open the Device Manager dialog box.
14. Check that the device
Martin PCI4064: DMX PCI Card appears under Martin
devices
.
15. Go to the next section, “Installing the PCI/ISA driver” on page 7.
Installing the PCI/ISA driver
Install the PCI/ISA driver:
1. Using Windows Explorer, open the
HardwareDrivers\PCI_ISA folder on the
CD-ROM, or if you have already installed LightJockey, in the same sub-folder of the
Martin LightJockey folder.
2. Double-click the
Installer application to start it. (If the driver has already been
installed then a message will appear indicting this).
3. Click
Install Driver.
4. Click
Locate Card(s) and any installed LightJockey ISA or PCI cards should appear.
5. It is not necessary to restart Windows. Go to “Software installation” on page 34.

8
Installing the LightJockey 4064 ISA card on a Windows
2000/XP system
The LightJockey 4064 ISA card comes in two flavors - the 2048 DMX channel Club
version and the 512 channel DJ version. The installation process is identical for both
types.
The card can be damaged by static electricity. Release static electric charges before
handling the hardware by touching a grounded metal object, and always avoid touching
sensitive electronic components.
Setting the DIP switch on the card
The card’s DIP-switch setting is used to specify the location in memory that will be
allocated to the card. This may need to be adjusted. To find out:
1. From the Desktop, right-click
My Computer and select Properties to open the
System Properties window.
2. Click
Hardware to open the following page.

9
3. Click Device Manager to open the following window.
4. Select
View→Resources by type.

10
5. Expand Memory to view a list similar to the one in the following illustration.
6. If:
• No device is allocated to the memory from 000D2000 to 000D2FFF, the card’s
default DIP-switch setting (pins 2 and 5 on) will work. You can now go to “Installing
the card” on page 12.
• Any device is allocated to the memory from 000D2000 to 000D2FFF, use the
following table to locate a free block of memory and to set the DPI-switch pins
accordingly:

11
7. Set the card’s DIP switch for the unoccupied memory block by moving the pins
indicated under “Pins On” to the ON position. Move all other pins to the off
position. Check that the correct DIP switches are ON, and that all other DIP
switches are OFF.
8. Close the
Device Manager window to proceed to “Installing the card” on page 12.
Block
Address
Range
Pins
On
Block
Address
Range
Pins
On
C SEGMENT
C0
000C0000
000C0FFF
None
D SEGMENT
D0
000D0000
000D0FFF
5
C1
000C1000
000C1FFF
1D1
000D1000
000D1FFF
1, 5
C2
000C2000
000C2FFF
2D2
000D2000
000D2FFF
2, 5
C3
000C3000
000C3FFF
1, 2 D3
000D3000
000D3FFF
1, 2, 5
C4
000C4000
000C4FFF
3D4
000D4000
000D4FFF
3, 5
C5
000C5000
000C5FFF
1, 3 D5
000D5000
000D5FFF
1, 3, 5
C6
000C6000
000C6FFF
2, 3 D6
000D6000
000D6FFF
2, 3, 5
C7
000C7000
000C7FFF
1, 2, 3 D7
000D7000
000D7FFF
1, 2, 3, 5
C8
000C8000
000C8FFF
4D8
000D8000
000D8FFF
4, 5
C9
000C9000
000C9FFF
1, 4 D9
000D9000
000D9FFF
1, 4, 5
CA
000CA000
000CAFFF
2, 4 DA
000DA000
000DAFFF
2, 4, 5
CB
000CB000
000CBFFF
1, 2, 4 DB
000DB000
000DBFFF
1, 2, 4, 5
CC
000CC000
000CCFFF
3, 4 DC
000DC000
000DCFFF
3, 4, 5
CD
000CD000
000CDFFF
1, 3, 4 DD
000DD000
000DDFFF
1, 3, 4, 5
CE
000CE000
000CEFFF
2, 3, 4 DE
000DE000
000DEFFF
2, 3, 4, 5
CF
000CF000
000CFFFF
1, 2, 3, 4 DF
000DF000
000DFFFF
1, 2, 3, 4, 5

12
Installing the card
To install the LightJockey 4064 ISA card:
1. Turn off the computer.
2. Disconnect the power cord. Failure to unplug the cord could result in injury to you or
damage to the computer.
3. Remove the computer cover.
4. Find an available ISA expansion slot and remove its cover plate from the back of the
computer chassis.
5. Holding the card by the bracket and corner, push the card's copper contacts into the
expansion slot. Ensure that the card is correctly seated in the ISA slot.
6. Fasten the card to the chassis.
7. Replace the cover and reconnect the power cord.
8. Connect the DMX output cable(s) to the card. There:
• Are 2 connectors on the Club version: The top connector has DMX output for DMX
links 1 and 2; the bottom connector has DMX output for DMX links 3 and 4, or
alternatively DMX output for DMX link 3 and input for DMX in.
• Is 1 connector in the DJ version, supporting both DMX input and output.
9. You should now restart your computer and go to the following driver installation
procedure.
Installing the PCI/ISA driver
The LightJockey 4064 ISA card is not Plug and Play compatible. It is not possible for
Windows to automatically detect the card once it has been installed. A driver installation
program is supplied on the LightJockey CD-ROM.
1. Using Windows Explorer, open the
HardwareDrivers\PCI_ISA folder on the CD-
ROM, or if you have already installed LightJockey, in the same sub-folder of the
Martin LightJockey folder.
2. Double-click the
Installer application to start it. (If the driver has already been
installed then a message will appear indicting this).

13
3. Click Install Driver.
4. Click
Locate Card(s) and any installed LightJockey ISA or PCI cards should appear.
5. It is not necessary to restart Windows. Go to “Software installation” on page 34.
Note that once the card is installed it may not show up in the Windows 2000/XP
Device
Manager
. This can occur because of a driver problem, but will not prevent the
LightJockey or the LightJockey 4064 card from functioning correctly. If this occurs,
make a note of the memory address range that the card uses and when installing new
devices in the future, ensure that they do not use memory in this range.
Installing the LightJockey PCMCIA interface on a Windows
2000/XP system
The LightJockey PCMCIA interface provides two 512 channel DMX links. One link may
be used as a DMX input. For installation, please refer to the LightJockey PCMCIA
Adapter QuickStart User's Guide. Once you have installed the PCMCIA interface go to
“Software installation” on page 34.
Note that although the LightJockey PCMCIA interface is a “hot plug” interface (able to
be removed while Windows is running), do not remove and re-insert the interfaces while
LightJockey is running as the interfaces will not be re-initialized correctly. To re-
initialize the interfaces, restart LightJockey.
Installing the LightJockey USB/DMX interface on a Windows
2000 system
There are three types of LightJockey USB/DMX interface:
1. Original LightJockey USB/DMX
2. LightJockey USB/DMX II-in
3. LightJockey USB/DMX II-out
Up to four LightJockey USB/DMX out (original models or version II) and one
LightJockey USB/DMX II-in interfaces can be connected to a PC. LightJockey version
2.5, or higher, is required.

14
Note regarding the Location of the USB driver
The guidelines in this section refer to the 'location of the USB driver' in several places.
The exact location of the driver files will depend on if what the installation is. If:
1. The driver has been downloaded as a separate update, the driver files will be located
where they were unzipped to on the hard drive.
2. LightJockey is installed/updated from a CD the driver are located on the CD in
\HardwareDrivers\USB2\
3. The driver is updated from a downloaded release of LightJockey, run LightJockey
once to unpack compressed files. The driver files are now located in <LightJockey
Installation>\HardwareDrivers\USB2\
Before the LightJockey USB/DMX interface can be used with LightJockey, you must
install the correct USB device driver. Note that each of the three types of LightJockey
USB/DMX interface has their own driver:
• Martin USB/DMX Interface (Unified Driver)
• Martin USB/DMX Interface II - DMX Out (Unified Driver)
• Martin USB/DMX Interface II - DMX In (Unified Driver)
1. Turn on the PC with all the interfaces attached.
2. Once Windows has detected an interface, the
Found New Hardware Wizard will
appear, prompting for a driver for a EZ-USB device.
3. Click
Next.

15
4. Select Search for a suitable driver for my device, and then click Next.
5. Select
Specify a location and click Next.
6. Click
Browse to locate the folder with the driver. Click OK.

16
7. If a suitable driver is found in the folder, the Wizard will list the driver name and
location. Check this information to ensure that the correct driver has been found.
Click
Next.
8. Windows will now install the driver, check that the device name has been updated.
9. Click Finish and if additional LightJockey USB/DMX interfaces are present then
repeat this procedure from step 2 until a driver for each has been installed.
10. To ensure that the drivers are properly installed and in working order open the
device manager by right-clicking
My Computer, select properties from the popup
menu. Select the
Hardware tab, and then click Device Manager.

17
11. Expand the Universal Serial Bus Controllers entry and check that the correct
driver is displayed (without an exclamation mark, as this indicates that there is a
problem.
To ensure that LightJockey routes DMX data to the correct interface when
operating with multiple LightJockey USB/DMX interfaces, always connect:
• All USB/DMX interfaces to the USB port(s) on the PC before applying power to
the PC. This includes a first time setup and configuration.
• Each USB/DMX interface to the same physical USB port on the PC.
Installing the LightJockey USB/DMX interface on a Windows
XP system
There are three types of LightJockey USB/DMX interface:
1. Original LightJockey USB/DMX
2. LightJockey USB/DMX II-in
3. LightJockey USB/DMX II-out
Up to four LightJockey USB/DMX out (original model or version II) and one
LightJockey USB/DMX II in interfaces can be connected to a PC. LightJockey version
2.5, or higher, is required.
Note regarding the Location of the USB driver
The guidelines in this section refer to the 'location of the USB driver' in several places.
The exact location of the driver files will depend on if what the installation is. If:
1. The driver has been downloaded as a separate update, the driver files will be located
where they were unzipped to on the hard drive.

18
2. LightJockey is installed/updated from a CD the driver are located on the CD in
\HardwareDrivers\USB2\
3. The driver is updated from a downloaded release of LightJockey, run LightJockey
once to unpack compressed files. The driver files are now located in <LightJockey
Installation>\HardwareDrivers\USB2\
Before the LightJockey USB/DMX interface can be used with LightJockey, you must
install the correct USB device driver. Note that each of the three types of LightJockey
USB/DMX interface has their own driver:
• Martin USB/DMX Interface (Unified Driver)
• Martin USB/DMX Interface II - DMX Out (Unified Driver)
• Martin USB/DMX Interface II - DMX In (Unified Driver)
1. Turn on the PC with all the interfaces attached.
2. Once Windows has detected an interface, the
Found New Hardware Wizard will
appear, prompting for a driver for a EZ-USB device).
3. Select
Install from a list or specific location, then click Next.

19
4. Select Don't search, I will choose the driver to install, click Next.
5. In the list of hardware types, select
Universal Serial Bus controllers and click Next.
6. Click
Have Disk.
7. Click
Browse to locate the folder with the driver and then click OK.

20
8. If a suitable driver is found in the folder, the Wizard will list the driver name and
location. Check this information to ensure that the correct driver has been found.
Click
Next.
9. A warning may appear, stating that this driver has not been digitally signed (checked
by Microsoft). Click
Continue Anyway to continue.
/