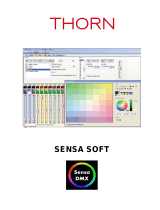Page is loading ...

User Manual
VXCO Lighting Systems
Switzerland
Email: [email protected]
Homepage: http://www.dmxcreator.com

DMXCreator Manual
Doc. V2.3 VXCO Lighting Systems © 1998 - 2016
2
1 TABLE OF CONTENT
1 TABLE OF CONTENT ........................................................................................................ 2
REVISIONS: .............................................................................................................................. 3
2 INTRODUCTION ................................................................................................................. 4
2.1
A
BOUT THIS MANUAL
............................................................................................................................. 4
2.2
L
ANGUAGE
............................................................................................................................................ 4
3 THE CONCEPT ................................................................................................................... 5
3.1
T
HE
H
ARDWARE
I
NTERFACES
................................................................................................................ 5
4 INSTALLATION .................................................................................................................. 8
4.1
V
ERIFICATION OF PACKAGE CONTENTS
................................................................................................... 8
4.2
S
UPPORTED
O
PERATING
S
YSTEMS
........................................................................................................ 9
4.3
S
YSTEM
R
EQUIREMENTS
....................................................................................................................... 9
4.4
I
NSTALLATION OF
S
OFTWARE
............................................................................................................... 10
4.5
H
ARDWARE
I
NSTALLATION
................................................................................................................... 10
5 WORKING WITH THE DMXCREATOR .............................................................................11
5.1
S
TARTING THE SOFTWARE
................................................................................................................... 11
5.2
C
ONFIGURATION OF
I
NTERFACE WITHIN THE
S
OFTWARE
........................................................................ 11
6 THE SOFTWARE STRUCTURE ........................................................................................12
6.1
S
HOW
................................................................................................................................................. 12
6.2
S
EQUENCE
......................................................................................................................................... 13
6.3
S
CENE
................................................................................................................................................ 13
6.4
M
ULTISEQUENCE
................................................................................................................................ 13
6.5
C
UE
................................................................................................................................................... 13
6.6
T
HE
M
ASTER
-M
ODE
............................................................................................................................ 14
6.6.1
The different Master Modes ...................................................................................................... 14
7 DMX-SETUP ......................................................................................................................15
7.1
C
HANGING THE
DMX
S
TARTING
A
DDRESS
........................................................................................... 16
7.2
R
EMOVING FIXTURES FROM A
S
HOW
.................................................................................................... 16
7.3
S
ETTING OF
DMX-
ADDRESS ON THE FIXTURES
..................................................................................... 17
7.4
D
ELETING THE ENTIRE SETUP
............................................................................................................... 17
7.5
C
REATING A PRINTABLE
DMX-
SETUP REPORT
...................................................................................... 17
7.6
O
PENING THE
P
ANEL
D
ESIGNER
.......................................................................................................... 17
7.7
A
UTOMATIC
I
CON
A
RRANGEMENT
........................................................................................................ 17
7.8
E
XIT THE
DMX-
SETUP
......................................................................................................................... 17
8 WORKING SURFACE ........................................................................................................18
8.1
T
RANSPORT
-
BAR
................................................................................................................................. 18
8.1.1
Elements in detail ...................................................................................................................... 19
8.1.2
The Trigger Modes .................................................................................................................... 20
8.1.3
The Fade-Modes ....................................................................................................................... 21
8.1.4
The Scene Tool ......................................................................................................................... 22
8.2
T
HE
P
LAN
........................................................................................................................................... 23
8.2.1
The DMX-Monitor ...................................................................................................................... 24
8.2.2
The Fader Panel ........................................................................................................................ 24
8.2.3
The Plan / Multiplan ................................................................................................................... 25
8.2.4
The V/T-Editor ........................................................................................................................... 26
8.2.5
The Track-Editor ........................................................................................................................ 31
8.2.6
The Fixture Group Window ....................................................................................................... 34
8.2.7
The Sequence List ..................................................................................................................... 35

DMXCreator Manual
Doc. V2.3 VXCO Lighting Systems © 1998 - 2016
3
8.2.8
The Multisequence Player ......................................................................................................... 36
8.2.9
The Cue-List .............................................................................................................................. 37
8.2.10
The Media-Player ...................................................................................................................... 37
8.2.11
The 3D Visual Emulator............................................................................................................. 37
8.2.12
The Matrix Editor ....................................................................................................................... 43
8.2.13
The Multimedia Timeline Editor. ................................................................................................ 46
8.3
T
HE
F
IXTURE
P
ANEL
........................................................................................................................... 49
8.3.2
The B/D/Z Buttons ..................................................................................................................... 50
9 THE MENUS ......................................................................................................................51
9.1
T
HE
S
HOW
M
ENU
................................................................................................................................ 51
9.2
T
HE
S
EQUENCES
M
ENU
...................................................................................................................... 51
9.3
T
HE
S
CENES
M
ENU
............................................................................................................................. 51
9.4
T
HE
O
PERATION
M
ENU
....................................................................................................................... 52
9.5
T
HE
S
ETTINGS
M
ENU
.......................................................................................................................... 53
9.6
P
HYSICAL
M
ASTER
.............................................................................................................................. 61
9.7
T
HE
V
IEW
M
ENU
................................................................................................................................. 69
9.8
T
HE
F
IXTURES
M
ENU
.......................................................................................................................... 69
9.9
T
HE
H
ELP
M
ENU
................................................................................................................................. 69
10 STAND ALONE MODE ...................................................................................................70
11 THE PANEL DESIGNER.................................................................................................80
12 TROUBLESHOOTING ....................................................................................................83
12.1
S
UPPORT INFORMATION AND
H
OTLINE
.............................................................................................. 83
REVISIONS:
Doc.
version Date
Software
Version Changes
V1.0 15.10.00 V5.58 Initial
V1.1 24.04.01 V5.62 3D Visual Emulator, CMY-RGB,
V1.2 15.08.02 V5.7x Update Position Memory, DMX-Off, Panel structure, Dimmer, Focus
V1.3 15.02.03 V5.80 General refresh, added Remote control function and other details
V1.4 25.08.03 V5.81 Added DMXCreator512Basic Interfaces
V1.4 02.02.04 V5.81 Minor changes and corrections
V1.6 21.09.05 V5.87 Updated to 32 Multisequence Players, lots of details
V1.7 15.07.07 V5.93 Lots of new features, support for DMXCreator1024+
V1.9 29.08.08 V5.94K Expanded Stand Alone, Colour Master, Fade Bar, Save options
V2.0 13.10.09 V6.46 Support for 2’048 channels, new design…
V2.1 09.02.11 V6.50 Added DMXCreator128
V2.2 24.08.13 V6.61 New features like TouchPanel, Plan settings and more
V2.3 29.11.15 V6.95 Added new features and details

DMXCreator Manual
Doc. V2.3 VXCO Lighting Systems © 1998 - 2016
4
2 INTRODUCTION
Thank you for choosing the DMXCreator! With this versatile and modern “tool”, the only limit to your light
show is your imagination! For club use, rental companies or architectural lighting, the DMXCreator is the
right choice for any number of professional tasks!
Here are some of the main features of the DMXCreator:
- PC-lighting controller for Windows™ based systems
- Suitable for desktop, industrial or notebook personal computers
- Control of fixtures using the dedicated DMX512 interfaces
- DMX input (available on DMXCreator512MK2, DMXCreator1024+, and DMXCreator1024
interfaces) with multiple possibilities for routing, recording or controlling
- Simultaneous control of up to 4’096 channels and fixtures, with a maximum of 256 DMX512
channels per fixture
- 128 output channels with the DMXCreator128 Interface
- 512 output channels (1 Universe) with the DMXCreator512Basic and DMXCreator512MK2
Interface (LPT)
- 1024 output channels (2 Universes) on the DMXCreator1024 and DMXCreator1024+ Interface
(USB)
- “Autonome (stand alone) mode” with DMXCreator512MK2 and DMXCreator1024+ for usage
without a PC
- “3D Visual Emulator” to preview the pre-programmed Show without physically connected fixtures
- Music trigger using the PC’s soundcard
- 32 “Multi Sequence Players”
- Graphical Pan/Tilt “Track Editor”
2.1 About this manual
We have attempted to lay out this manual as simple as possible. Many functions of the DMXCreator are
self explanatory and easy to understand. This manual is meant to introduce you to the world of the
DMXCreator, and to convey to you the basic skills to work with this versatile system. Of course, it also takes
a certain amount of creativity and fantasy to create an impressive light Show.
We encourage you to read through this manual attentively. For the fastest results, it is a good idea to try out
everything on your DMXCreator as we go along. This, of course, is also possible without having the actual
interface or fixtures attached to your computer.
All features are described in detail and some of them have visual aids to assist easy learning.
Software features described in this manual will be presented using square brackets.
E.g.: [load Show]
2.2 Language
The basic language of the DMXCreator software is English. However, if you like to have the main menus in
another language, open the “Help” menu and load the file dmxcreator.key from the corresponding folder.
on your installation CD or our homepage.
CD-ROM: Directory ...:\DMXCreator Software\Software\Language patches
On the internet: http://www.dmxcreator.com

DMXCreator Manual
Doc. V2.3 VXCO Lighting Systems © 1998 - 2016
5
3 THE CONCEPT
The DMXCreator control system is composed of two parts in principle:
1. The PC- software
2. The DMX512 Hardware – Interface
In order to facilitate live shows, further devices can be used connected either to the PC, or directly to the
DMX512 hardware interface. For example: DMX fader desks, Midi keyboards etc.
3.1 The Hardware Interfaces
The Interfaces provide the gateway between your PC and your DMX512 compatible fixtures (i.e. scanners,
moving heads, fog machines etc.). To run the DMXCreator software you have to use one if this dedicated
interfaces. No third party interface will work.
The DMX Software is able to control the following DMX512 hardware interfaces:
1. DMXCreator512Basic & DMXCreator 128: USB-interface, 512 (128) channels of output, power
supplied through USB- port.
The DMXCreator128 is upgreadeable to 512 output channels. Please visit our homepage
www.dmxcreator.com to get more information on how to proceed.
2. DMXCreator512MK2: LPT interface, 512 channels of output, 512 channels of input,
autonome (stand alone) mode with keyboard control, external power supply (included in
shipment for some countries)
USB 2.0
DMX ouptut (3 Pin)
LPT connector
DMX Output
DMX input
PS-2 connector for keyboard

DMXCreator Manual
Doc. V2.3 VXCO Lighting Systems © 1998 - 2016
6
Newer interfaces have a small pull relief loop on the side next to the DC socket. Loosen the screw and
thread the cable through the loop, and then refasten the screw.
3. DMXCreator1024: USB-interface, 1024 channels of output, 512 channels of input, power supplied
through USB-port
4. DMXCreator1024+: USB-interface, 1024 channels of output, 512 channels of input power supplied
through USB-port or through external power supply (included in shipment for some countries).
Pull relief loop for DC cable
Power supply
USB 1.0 connector
DMX Input
DMX Outputs 1 & 2
Link-LED (flashes during USB
transmission)
SD card holder
Midi IN connector PS-2 connector for keyboard
USB 2.0 connector
Switch for USB or
external power supply

DMXCreator Manual
Doc. V2.3 VXCO Lighting Systems © 1998 - 2016
7
Your DMX512 capable fixtures can be connected directly to the hardware interface. Make sure to only use
cables suitable for transmission of DMX512 data (No standard microphone cables!). Close each data line
using a 120 Ohm line terminator (connect terminator to the DMX-output of the last fixture in the line).
DMX input
DMX outputs 1 & 2
Power supply connector
(supplied*)
Pull relief loop for DC cable

DMXCreator Manual
Doc. V2.3 VXCO Lighting Systems © 1998 - 2016
8
4 INSTALLATION
4.1 Verification of package contents
Please verify that you have received all components of the system. In case that something is missing,
please contact your DMXCreator dealer immediately.
DMXCreator512Basic & DMXCreator128:
- DMXCreator DMX512 hardware interface cable
- CD-ROM
- Printed manual
DMXCreator512MKII:
- 1 DMXCreator DMX512 hardware interface (red)
- 1 Centronics cable
- 1 CD-ROM
- 1 Power supply (AC, 9-12V, 700mA. Polarity is insignificant), may not be included in some
countries
- Printed manual
DMXCreator1024:
- DMXCreator DMX512 hardware interface (blue)
- USB (A to B) cable 1,8m
- CD-Rom
- Printed manual
DMXCreator1024+:
- 1 x DMXCreator DMX512 Hardware Interface (orange)
- 1 x USB (A to B) cable
- 1 x CD_ROM
- 1 Power supply (AC or DC, 9-12V, 700mA. polarity is insignificant), may not be included in some
countries
- 1 x Printed manual
- 1 x SD-Card min. 512MB

DMXCreator Manual
Doc. V2.3 VXCO Lighting Systems © 1998 - 2016
9
4.2 Supported Operating Systems
The operating systems supported are dependent on the DMX512 interface used:
OS
DMXCreator512MK2
DMXCreator128,
512Basic
&
1024
&
1024+
Windows 95b OK (up to version 5.88) OK (up to version 5.88)
Windows 98 / SE OK (up to version 5.88) OK (up to version 5.88)
Windows ME Millennium OK (up to version 5.88) OK (up to version 5.88)
Windows 2000 OK (up to version 5.88) OK (up to version 5.88)
Windows NT OK (up to version 5.88) - (no USB-support)
Windows XP (use SP3) OK OK
Windows Vista 32bit OK (Administrator Mode) OK
Windows Vista 64bit - OK
Windows 7/8 32bit - OK
Windows 7/8/10 64bit - OK
4.3 System Requirements
PCs are flexible systems, and there are any amounts of possibilities to combine hardware and software.
The base for a stable work with the DMXCreator lies in a stable PC system. The DMXCreator software has
proven in countless tests that it works without problem on systems using a standard configuration.
The DMXCreator carries out millions of calculations per second, so that virtually all parameters are
rendered parallel and in real-time. The CPU load is mainly dependent on the following criteria:
- Number of occupied DMX512 channels
- 3D Visual emulator in use or not
- Single or Multi Sequence use
- DMX input enabled / disabled
- Audio trigger with low-pass filter enabled / disabled
Here a few tips on how to increase the stability of your PC:
1. Do not run other applications simultaneously to DMXCreator
2. Disable any Windows power save faction!
3. Un-install interfering printer drivers or printer management software (only DMXCreator512MK2)
4. Connect the interface directly to the PC whenever possible. Avoid intermediate devices like Zip drives
on the parallel port (DMXCreator512MK2), or USB Hubs.
Besides having the right operating system, and free ports for your interface, please be advised of the
following absolute minimum system requirements:
- IBM compatible PC
- Minimum Pentium CPU/ 100 Mhz
- 32 MB RAM
- VGA graphics card with SVGA resolution (800 X 600, 256 colours)
- 10 MB available hard disk space
- CD-ROM drive (for installation)
- Mouse

DMXCreator Manual
Doc. V2.3 VXCO Lighting Systems © 1998 - 2016
10
Recommended system requirements for full use of all features:
- Minimum Intel Core 2 processor with 2.6Ghz
- 1 GB RAM
- Fast graphics card with UXGA resolution
- Soundcard / MIDI-Interface
4.4 Installation of Software
The next step is to install the DMXCreator software. Close all running applications on your PC.
Please make sure, that the DMXCreator Hardware interface is not connected to the PC right now.
1. Start up your computer
2. Insert the shipped product CD into the CD-Rom drive
3. Wait until the CD-Menu appears. (If no menu appears after 20seconds, change to your CD-Rom drive
and click on “Menu.exe”)
4. Choose “Install DMXCreator Software Vx.xx”
5. Setup will guide you through the installation process. Please also follow the driver installation for the
USB interfaces.
Once DMXCreator is installed, you can start it by clicking on the DMXCreator icon located in the
programs folder of the Windows start menu.
You can also find new software versions on our website at http://www.dmxcreator.com
If you install a software version above 6.0, it will be installed parallel to versions previously installed on the
PC. These versions may be de-installed separately. No Data will be deleted.
4.5 Hardware Installation
USB Interfaces: During the software installation you will be prompted to connect the USB interface and the
drivers will be installed automatically.
Warning!
Never disconnect a DMX512 interface while in use! This can lead to system crashes. VXCO Lighting
Systems will not be held responsible for any damages incurred through such misuse.
DMXCreator512MK2:
1. Plug the shipped Centronics cable to the DMX512 interface
2. Plug the other side of the cable to the free printer connector of your computer (LPT)
3. Connect the power supply to mains
4. Plug the power supply connector to the DMX512 interface (If your interface is equipped with a black
latch near the AC/DC connector, you may pull the power wire trough the latch to prevent unwanted “pull
off’s”
5. During work, the LED does Shows the beat detection trigger of the internal microphone circuit. This is
used in standalone mode only.
Note: Be sure that the printer port mode of your PC is set to bidirectional EPP / ECP mode. You can check
and change this in the Bios setup of your PC (at boot time). If your Printer port mode is not in this mode,
you may encounter problems if using the DMX-input or downloading a Show into the interface box for
standalone mode.

DMXCreator Manual
Doc. V2.3 VXCO Lighting Systems © 1998 - 2016
11
5 WORKING WITH THE DMXCREATOR
5.1 Starting the software
The initial menu provides you with four choices:
- New Show create a new Show
- Last Show load the most recent Show used
- Load Show load a saved Show
- Panel Designer see chapter “The Panel Designer”
Choose “new Show” to define your new Show, or choose “load Show”, if you have already programmed a
Show. You can also load a pre-installed sample Show. For first start, we recommend to load the provided
sample Show.
5.2 Configuration of Interface within the Software
It is now necessary to tell the software which DMX512 interface you are using. You only have to do this
once, if you are planning on using only one kind of interface (e.g. always using DMXCreator1024). The
default interface setting after installation is “USB”.
Once you have reached the main window of the DMXCreator software, please follow these steps:
1. Open the “settings” menu
2. Click on “sync and hardware”
3. Click on “hardware”
4. Choose USB if you have connected the DMXCreator128 / 512Basic, the DMXCreator1024 or
DMXCreator1024+ Interface.
5. Choose LPT if you have connected the DMXCreator512MK2.
6. Click on the „test“ button.
7. If the connection to the interface is ok, a message containing the interface type and firmware version is
displayed. You are now ready to start programming your first show!

DMXCreator Manual
Doc. V2.3 VXCO Lighting Systems © 1998 - 2016
12
8..If version number Vi5 is displayed, then the LPT port of your pc is not in bidirectional mode. See section
4.5 for instructions,
9. If the software is unable to establish a connection to the interface, the following message is displayed:
[Hardware inaccessible]
possible problems:
- The DMX512 interface is not properly connected. Verify all cable connections.
- The power supply is not turned on (DMXCreator512MK2 only)
- If there is a hardware version i.5 Shown, the printer port is not set to “bidirectional mode”
- The USB driver may not be installed properly. Please use the supplied tool: DMX-USB Driver
installer
- If you have installed software version 6.0 and above, please refer to chapter 9.5.2.3
6 THE SOFTWARE STRUCTURE
The software has the following structure for Shows
Each Show consists out of one or more Sequences. Each Sequence consists out of one or more Scenes
that may or may not have fade times.
6.1 Show
The pool of programmed Sequences is called a “Show”. Show can be saved as files, and include all other
components like the DMX-setup, Sequences, Scenes, Cues, Play Lists, emulator settings etc.
The following items are optionally stored into a Show file (see settings menue):
- The plan image (background picture)
- The fixture panel files
SHOW
SHOW
SHOW
Sequence 1
Sequence 2
Sequence 3
Scene 1
Scene 1
Scene 1
No Fade
Fade 10sec.
Fade 10sec.
Scene 2
Scene 2
Fade 3sec.
Scene 3
Scene 3
Scene 4
Fade 10sec.
Fade 5sec.
Fade 10sec.
Sequence x
Scene x
Scene x
Fade x sec.

DMXCreator Manual
Doc. V2.3 VXCO Lighting Systems © 1998 - 2016
13
6.2 Sequence
A Sequence can consist of single, or multiple connected Scenes. Each Show can have a maximum of
16’384 Scenes.
6.3 Scene
A Scene is the lowest or most basic entity of a Show. Scenes are the entered variable values of all fixtures
connected at a given time (static). A Sequence is built out of one or more Scenes. The maximum number of
Scenes per Sequence is 65’536. You may define an individual fade time from one scene to the next.
6.4 Multisequence
With the DMXCreator, it is possible to run up to 32 Sequences at one time. This is helpful, among other
applications if you:
- wish to control different fixture groups independent of each other (i.e. Scanners group / Statics /
moving heads group)
- wish to combine Sequences that for example only have “pan movement” with Sequences that only
have “color change”
- wish to run pan-tilt movement and color change at different rates, or with differing trigger sources
For live programming, it is possible to combine previously programme Sequences to from new
compositions (Cues)
The DMXCreator Software can play up to 32 different sequences with different speeds at one time. This is
helpful for the following applications:
- controlling different fixture groups independently of each other
- combining fixtures with separate functions such as „pan-tilt only“ with „color change only“
- running color changes and pan-tilt movements with different speeds or using separate trigger sources.
If you want to program different fixture types separately, or single functions of a fixture, please take note of
the following:
The DMXCreator operates according to the HTP principle. This means that when multiple channels of the
Multisequence Player access a DMX-channel, the output will be the highest value.
Example:
Player 1 assigns DMX value 50 to channel 27 (ex. color red)
Player 2 assigns DMX value 127 to channel 27 (ex. color green)
If players 1 and 2 run separately, the output will be according to the programmed values (red or green) If
however the players are both running at the same time, the output will be of the higher value (green in this
case).
This means that sequences that are to be combined at a later point should have all unused channels
assigned to a defined value (normally “0”). To this end, use the „Zero“ function in the fixture panel when
creating a new sequence.
6.5 Cue
A selection of Sequences from the Multi Sequence Player can be saved and called up as a Cue. Cues can
be stored and recalled via hotkey, in the Cue List, via MIDI or via DMX-In.

DMXCreator Manual
Doc. V2.3 VXCO Lighting Systems © 1998 - 2016
14
6.6 The Master-Mode
The “Master Mode” plays an important role within the DMXCreator. It has two different functions:
1. Stop Mode function (Sequence is not running, Stop button is pressed)
In this mode, you can control single or multiple fixtures simultaneously by holding the “Ctrl” key on
the keyboard, and then clicking on the fixture icon. The text base of the icon at this point turns from
green to red. If different fixture types are selected simultaneously, it is possible to change to and
from the different types. All changes made in the fixture panels are saved in the given Scene
instantly.
You can turn the Master mode off by clicking the “Master Off” button on the menu bar (may be set
on Hot-Key too).
2. Play Mode function (Sequence is running, play button is pressed)
When in used in play mode, the fixtures selected to the Master are excluded from the running
Sequence. Like this, they could be used for follow-spot functions, for example. All changes made in
the fixture panels are temporary, and are not saved. When the Master Mode is disengaged, the
fixtures return to the running Sequence.
Quick selection of multiple fixtures, as well as further Master- options are possible by using the
“Group Function” see also “The Fixture-Group Window”
6.6.1 The different Master Modes
If you exclude one or more fixtures from the Show they will stop playing the current Sequence and are
available for full manual control. If you don’t like to exclude all functions of the selected fixtures, you may
choose one of the available Master Modes
Non-excluded functions of fixtures in Master will continue to play the current Show
[Full Master] All fixture functions are excluded from the Show (standard Master)
[Color Only] Only the color functions (color wheels, CMY systems) of the fixtures are
excluded from the Show
[Ex Pan/Tilt] All functions except pan/tilt are excluded from the Show
[Pan/Tilt only] Only Pan/Tilt of the selected fixtures is excluded from the Show
[User Red Master] User may define channels that should be excluded
[Master Group off] Release the Master (all Master fixtures will be deselected)
[Colour Master] The colour of all fixtures in Master Mode (or fixture group) can be selected
simultaneously using the Color Master preset which opens automatically.
This function is fixture-type independent, so it works as a macro for multiple
different fixtures (and fixture types) in Master mode or as group.
Note: The Master Mode has to be chosen before selecting the fixtures into Master. It’s not possible to
change the current Master Mode while fixtures are selected in Master.
Check also chapter 9.7 “The [Fixtures] menu“

DMXCreator Manual
Doc. V2.3 VXCO Lighting Systems © 1998 - 2016
15
7 DMX-SETUP
To create a new Show from beginning, the connected DMX fixtures must first be defined and addressed.
- Start the DMXCreator software
- Choose [New Show]
- The following window will appear:
- The window is divided into three parts:
1. The DMX address field. Here you will find a visual representation of up to 4096 channels (8
universes). If your interface has 512 channels, use the first 512 channels in the field only.
2. The fixtures-pool. This is a list of all currently installed fixture panels. This set of panels can be
arbitrarily modified by copying the desired panel files (with .dsp file extension) into the
corresponding directory, or by erasing them.
Directory: c:\program files\dmxcreator V6.XX\devices
The new fixture panels will be available for addressing after restarting the DMXCreator software.
Any number of fixture panels is available on the product CD-ROM, or on our website at
http://www.dmxcreator.com
1
2
3
generate printable DMX
setup report text file
(optional)
Call the Panel Designer
see chapter „the Panel Designer“
assigned
fixtures (names
are editable)
Clear current patch
Arrange icons on Plan
Exit setup
Shows setting of dip
switches for selected
address
DMX addresses
513 – 4096
below

DMXCreator Manual
Doc. V2.3 VXCO Lighting Systems © 1998 - 2016
16
Should you not be able to find the panel corresponding to your fixture, please contact us at
info@dmxcreator.com, and we will happily assist your needs.
If you wish to generate your own panels please refer to the chapter called “The Panel Designer”.
3. The setup field. Here you see the following information:
- Patched DMX output of the interface OUT
- The DMX-starting address of the assigned fixtures START (this number has to be set on the
corresponding fixture)
- Amount of DMX-channels occupied by this fixture NN
- The fixture type FIXTURE NAME
- Your designated heading for fixtures within the Show USER HEADER (e.g. MAC600 down stage
right)
- Pan inversion PAN - This means the pan movement becomes reversed. Indicated by “I” while
active. This setting may be changed at any time. It has no relation to the values of a programmed
Show
- Tilt inversion TILT - This means the tilt movement becomes reversed. Indicated by “I” while
active. This setting may be changed at any time. It has no relation to the values of a programmed
Show
- Pan-Tilt-Swap SWAP, this means the pan and tilt channels are exchanged. This setting may be
changed at any time. It has no relation to the values of a programmed Show
To add a fixture to your Show, there are two possibilities:
1. Choose your fixture within the fixture pool. Click and hold down the left mouse button on it. Now
you can drag the the icon to a free starting address on the DMX address field.
2. Double click on the desired fixture within the fixture field, and it will appear at the next available
starting address on the left-hand field.
7.1 Changing the DMX Starting Address
After placing the fixtures in the DMX address field, you can move it within the field using the mouse. If you
do this in a complete Show, the following window will appear:
- Confirm by clicking on “YES”, and the programmed data for this fixture will be moved to the new
starting address as well.
- If you click “NO”, the data for the fixture will be deleted.
7.2 Removing fixtures from a Show
Fixtures can be removed from the Show setup in two ways
1. Point and drag the fixture you wish to remove using the left-hand mouse button from the
starting address field, or from the setup field on the right hand side and place it in the trash can
located on the bottom right-hand side of the screen.
2. Point to the fixture with the mouse cursor, either in the left-hand field, or on the right-hand setup
field, click the right button, and choose “remove fixture”

DMXCreator Manual
Doc. V2.3 VXCO Lighting Systems © 1998 - 2016
17
7.3 Setting of DMX-address on the fixtures
Please refer to the user manual of the fixture you wish to control, in order to find out how to set its DMX
starting address. If this is done using a DIP-Switch within the DMX512 standard, you can use the graphical
image at the bottom left as help.
Below the „DMX Channels Field“ you will see the graphical dip switch setting for some kind of fixtures. If
you move the mouse pointer to the desired starting address for a fixture (into the address field) you will see
the correct switch setting for this address. Please note, that some manufacturers use a different kind of
coding (like High End Systems) and subtract 1 form the address value to set. In this case you may uncheck
the „+1“ option below.
7.4 Deleting the entire setup
If you want to delete an existing setup, please click on the button at the bottom right of your screen called
“Clear All”
7.5 Creating a printable DMX-setup report
In order to facilitate the addressing of the fixtures, you can generate a printable text file of the entire DMX
setup. Press the button on the lower right hand side called “create list”, and a window will appear with all
specifications. You can now print or save this file in .txt format.
7.6 Opening the Panel Designer
By pressing the button that is located farthest in the lower right hand corner, the “Panel Designer” will open.
For more information on this feature please read the chapter “The Panel Designer” in this manual.
7.7 Automatic Icon Arrangement
When this option is enabled, the fixture icons on the Plan are arranged automatically with fixed spacing.
Icons can be moved manually after.
7.8 Exit the DMX-setup
Click the “Close” button in order to leave the DMX-Setup. You will now be taken to the working surface

DMXCreator Manual
Doc. V2.3 VXCO Lighting Systems © 1998 - 2016
19
8.1.1 Elements in detail
Effective as of version V5.68, this field will include an additional function that will enable you to turn on and
off the DMX output. By pressing this button, the current Scene becomes frozen. The DMX output remains
off, until the button is pressed again. This function is also called “preview” or “blind” sometimes.
Switch on/off the DMX output (if available)
Switch on/off the DMX input
New Show
Save Show
DMX
-
Setup
Load Show from file
Save Show as... (enter name)
Undo changes made since
last accessing Scene
Name of the Show
(click to rename)
Gene
ral Blackout
favourite Scene (assign using right hand mouse button)
play/stop current Show
Name of current Sequence
(choose by clicking on
arrow button)
Create new Sequence delete current Sequence
Number of this Sequence
within Show

DMXCreator Manual
Doc. V2.3 VXCO Lighting Systems © 1998 - 2016
20
8.1.2 The Trigger Modes
Within each Sequence, the way of synchronization can be chosen individual. There are 4 different trigger
modes available:
1. Main Tempo Trigger (green field)
The time from Scene to Scene is constant while in Main Tempo Trigger.
2. The Tempo-Track Rate (blue field)
The time between Scenes can be varied from Scene to Scene using Tempo-Track Mode. See also “The
V/T Editor”
current Scene name
Enter rate by pressing twice at
rate of music (this function can
also be entered to a “Hot Key”
see also chapter called “Hot
Keys”
create new Scene
(current Scene is template
for new Scene)
delete current Scene
single play/cycle Scene
change synchronization
mode by pressing
Scene speed rate in BPM (e.g. 120 BPM = 0.5s)
change synchronization
mode by pressing
Current time between Scenes - can be adjusted
directly here or into “Tempo-Track Editor”
/