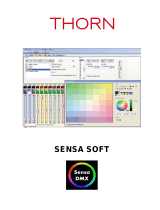ADJ Products MYDMX BUDDY is a powerful and user-friendly DMX lighting control app for PC and Mac. It allows you to control up to 512 DMX channels, and create and edit scenes and effects with ease. With its intuitive interface and comprehensive feature set, MYDMX BUDDY is perfect for DJs, lighting designers, and anyone else who needs to control DMX lighting fixtures.
some of the things you can do with MYDMX BUDDY:
- Control up to 512 DMX channels
- Create and edit scenes and effects
- Use the built-in effects generator to create stunning light shows
- Control your lights remotely with the Easy Remote app (coming soon)
ADJ Products MYDMX BUDDY is a powerful and user-friendly DMX lighting control app for PC and Mac. It allows you to control up to 512 DMX channels, and create and edit scenes and effects with ease. With its intuitive interface and comprehensive feature set, MYDMX BUDDY is perfect for DJs, lighting designers, and anyone else who needs to control DMX lighting fixtures.
some of the things you can do with MYDMX BUDDY:
- Control up to 512 DMX channels
- Create and edit scenes and effects
- Use the built-in effects generator to create stunning light shows
- Control your lights remotely with the Easy Remote app (coming soon)




















-
 1
1
-
 2
2
-
 3
3
-
 4
4
-
 5
5
-
 6
6
-
 7
7
-
 8
8
-
 9
9
-
 10
10
-
 11
11
-
 12
12
-
 13
13
-
 14
14
-
 15
15
-
 16
16
-
 17
17
-
 18
18
-
 19
19
-
 20
20
-
 21
21
ADJ MYDMX BUDDY User manual
- Type
- User manual
- This manual is also suitable for
ADJ Products MYDMX BUDDY is a powerful and user-friendly DMX lighting control app for PC and Mac. It allows you to control up to 512 DMX channels, and create and edit scenes and effects with ease. With its intuitive interface and comprehensive feature set, MYDMX BUDDY is perfect for DJs, lighting designers, and anyone else who needs to control DMX lighting fixtures.
some of the things you can do with MYDMX BUDDY:
- Control up to 512 DMX channels
- Create and edit scenes and effects
- Use the built-in effects generator to create stunning light shows
- Control your lights remotely with the Easy Remote app (coming soon)
Ask a question and I''ll find the answer in the document
Finding information in a document is now easier with AI
Related papers
Other documents
-
Elation MIDICON User manual
-
Anolis ArcControl SU User manual
-
KitSound DANCEFLOOR User manual
-
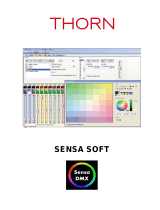 Thorn Sensa DMX / SENSA DMX POWER SUPPLY Operating instructions
Thorn Sensa DMX / SENSA DMX POWER SUPPLY Operating instructions
-
Robe Cyber control User manual
-
Robe Easy Stand Alone II User manual
-
Acclaim Lighting PHAROS VLC Installation guide
-
 Cyber Suite LED Keypad User manual
Cyber Suite LED Keypad User manual
-
High End Systems Nano Hog 4 User manual
-
Martin DMX Controller 2518 User manual