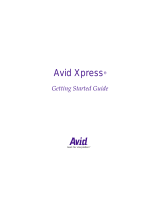Page is loading ...

P73261 F5U206-MAC
USB VideoBus
™
for Macintosh
®
User Guide
P73261/F5U206-MAC/US/man.qxd 1/7/00 5:23 PM Page 1

P73261/F5U206-MAC/US/man.qxd 1/7/00 5:23 PM Page 2

Software and Hardware Installation
1
Step 1: Insert the CD into your CD-ROM drive
Place the CD into your CD-ROM drive. When the CD icon
appears on your desktop named “Belkin USB VideoBus”,
double click on the icon to display its contents.
Step 2: Installer
2.1. Double click on the icon named “Belkin
®
USB
VideoBus V1.2”.
Features
System Requirements
• Mac
®
or iMac
™
Computer with USB Capabilities
• Mac
®
OS 8.6 or higher
Package Contents
• Belkin USB VideoBus
™
for Macintosh
®
• Installation CD including Strata
™
VideoShop
™
4.5
• Audio cable for connection from source to sound card
• User Guide
P73261/F5U206-MAC/US/man.qxd 1/7/00 5:23 PM Page 1

Software and Hardware Installation (continued)
2
2.2. On the Belkin screen click on “Continue”.
2.3. The screen that follows will prompt you to commence
installation. Click on “Install”.
2.4. A message will appear warning you to restart your
computer after installation. Click “Continue”.
2.5. Click “Restart” to complete the installation.
P73261/F5U206-MAC/US/man.qxd 1/7/00 5:23 PM Page 2

The Belkin USB VideoBus
™
Installer application will place 6
items on the “Extensions” folder, namely: 1) NT1003.sys 2)
NT1003.sys.fuj 3) NT1003.sys.tos 4) Shell Interface Library 5)
Shell Settings Panel 6) Shell Video Digitizer.
Step 3: Connect the USB VideoBus
™
adapter to
your USB Port
After restarting the computer, attach the Belkin USB
VideoBus
™
adapter for Macintosh
®
to your Macintosh
®
computer by connecting the adapter to any built-in USB port
on your Macintosh
®
computer or any USB hub. It is not
necessary to turn off the Mac
®
when attaching the Belkin
USB VideoBus
™
.
Step 4: Installation Complete!
Your Belkin USB VideoBus
™
adapter for Macintosh
®
is now
ready for use.
Note: The gray button on the Belkin USB VideoBus
™
is
used for “Snap Shot” application.
Software and Hardware Installation (continued)
3
P73261/F5U206-MAC/US/man.qxd 1/7/00 5:23 PM Page 3

Connecting a VCR or Camcorder to
the USB VideoBus
™
4
After installing the USB VideoBus
™
, you can now start
connecting the VCR or camcorder to the USB VideoBus
™
. The
following outlines the steps connecting the USB VideoBus
™
to
the VCR or camcorder:
1. Connecting a VCR
VCRs usually include either an S-video or RCA (depending on
your VCR) video cable with the same connector on both ends,
to allow connection of the VCR to a Television set. Please use
this cable to connect your VCR to the USB VideoBus
™
.
1. Connect the Yellow RCA or S-video connector on one end
of the audio/video cable to the "Video Out" connector on
the VCR. Connect the Yellow RCA or S-Video connector on
the other end of the Audio/Video cable to the appropriate
connector on the USB VideoBus
™
.
2. If you want to capture sound as well, connect the Red and
White RCA connectors on the included VideoBus
™
audio
cable to the left and right "Audio Out" connectors of the
VCR. Connect the mini-stereo plug on the VideoBus
™
audio
cable to the microphone jack on the iMac
™
, G3 or G4.
2. Connecting a Camcorder
If your camcorder has RCA Video and Audio out connectors,
please refer to the instructions above for connecting a VCR.
1. Most camcorders use a custom cable for Video and Audio
output. Using the cable included with your camcorder,
connect either the S-Video or Yellow RCA connector to the
Yellow RCA connector on the Belkin USB VideoBus
™
.
P73261/F5U206-MAC/US/man.qxd 1/7/00 5:23 PM Page 4

5
Connecting a VCR or Camcorder to
the USB VideoBus
™
(continued)
2. If you want to capture sound as well, connect the Red and
White cable using the included RCA Female/Female
adapters. Plug the mini-stereo connector on the video’s audio
cable into the microphone input of your iMac
™
, G3 or G4.
This connection only applies if the audio connectors on your
camcorder is the RCA type for other types of connectors.
Refer to your camcorder manual.
P73261/F5U206-MAC/US/man.qxd 1/7/00 5:23 PM Page 5

6
Configuring Audio
In order to capture sound using the included audio cables, it is
important to make sure that your computer’s audio properties
are properly configured:
1. Click on the "Apple" icon from the “Menu” bar.
2. Choose "Control Panel" then "Monitor and Sound" from
the menus that appear.
3. Click on the "Sound" icon and set the following:
1. Computer System Volume: Halfway
2. Sound Monitoring Source: Sound In
4. Close the “Monitor and Sound” window.
The USB VideoBus
™
driver CD comes with a software
called Strata
™
VideoShop
™
4.5 that will allow you to
capture video and create amazing images; you can
now proceed installing this software. To install Strata
™
VideoShop
™
double-click "Install VideoShop
™
4.5"
then follow the on-screen instructions.
The Strata
™
VideoShop
™
manual is in PDF format; if
you do not have Adobe Acrobat Viewer, you must
install Viewer. On the CD, double click on "Acrobat
Reader Install" then on the following screen that
appears, double-click on Reader 3.01 Installer. Next,
follow the on-screen instructions. Once Adobe Acrobat
is installed you can open "Tutorial" to learn how to use
Strata
™
VideoShop
™
4.5. You can also browse
VideoShop
™
4.5 ReadMe and Documentation for
additional information. Read the VideoShop
™
Tutorial
ReadMe and documentation first before proceeding.
P73261/F5U206-MAC/US/man.qxd 1/7/00 5:23 PM Page 6

7
Using VideoShop
™
’s digitizing function, you can capture your
own clips.
Equipment needed for Digitizing:
• USB VideoBus
™
- this will be your digitizing hardware
installed on the computer
• VCR or camcorder and necessary cables
Digitizing Equipment Setup
For digitizing, you will be capturing clips from an external
source, such as a VCR or camcorder. Follow the instructions on
the previous pages about connecting your VCR or camcorder to
the USB VideoBus
™
.
Before Digitizing
• Important: To capture sound, follow the steps on the
previous page regarding “Configuring Audio”.
• To improve digitizing performance, it is recommended that
you follow these rules:
a) Turn off network sharing.
b) Quit any other applications you are not using.
c) Defragment your hard drive.
d) Make sure you have adequate space on your hard
drive to store the digitized clips. The following
digitizing example will require at least 50MB.
Digitizing Clips (Example)
To Display the Digitizing Window:
1. Start VideoShop
™
.
2. Select “New” from the “File” menu to start a new project.
Note: You do not have to have a project open to digitize.
You can open the digitizing window at anytime
Digitizing Clips using Strata
™
VideoShop
™
4.5
on the USB VideoBus
™
P73261/F5U206-MAC/US/man.qxd 1/7/00 5:23 PM Page 7

8
with the “Show Digitizing Window” command. The
digitized clips will be stored in the VideoShop
™
cache
folder (or designated digitizing folder). To use the clips,
import them into the bin when you start a project.
3. The “Project Settings” dialog appears. Click on the
“Internet” setting. Both the “Recording” and “Project
Settings” change to “Width: 160”, “Height: 120” and
“FPS: 15”. This means that the clip you digitize will be 160
pixels wide x 120 pixels high. Your VideoShop
™
project will
also have the same settings and have a frame rate of 15
frames per second.
4. Click “OK” to start a new project with these settings. A
new project starts and VideoShop
™
’s main windows appear.
5. Select “Show Digitizing Window” from the “Windows” menu.
-OR-
Click the “Digitize” button on the button bar (icon that
looks like a video camcorder located on the upper right-
hand corner of your screen). The “Digitizing” window is
displayed. The size of the digitizing area is displayed at the
top left: 160x120.
To Configure the Digitizing Software:
1. From the “Digitize” menu, select “Video On” to enable
the Video digitizing function.
Note: This command is only enabled if VideoShop
™
detects
a digitizing card in your computer (in our case it is the
USB VideoBus
™
).
A check mark next to the command indicates it’s
already active.
2. From the Digitizing menu, select “Video Settings”. The
“Video” dialog box appears.
3. From the “Video Settings” pop-up menu (top left) select
“Source”. This option is used to select the source for
Digitizing Clips using Strata
™
VideoShop
™
4.5
on the USB VideoBus
™
(continued)
P73261/F5U206-MAC/US/man.qxd 1/7/00 5:23 PM Page 8

9
the Video input to be digitized. The options in the
dialog box will change to “Source options”.
4. Your Digitizer is “USB Vision”. This may be the only option.
5. Select your “Input”: either “S-Video” or “C-Video”
depending on the type of your connection.
6. Select your “Format”: NTSC, PAL or SECAM. NTSC is
the standard in the United States and Japan, PAL is used
in Europe and SECAM is used in France. Click “OK”.
7. Again, from the “Digitize” menu, select “Sound On” to
enable the Audio digitizing function. A check mark next
to the command indicates it’s already active.
8. From the “Digitizing” menu, select “Sound Settings”.
The “Sound” dialogue box appears.
9. From the “Sound Settings” pop-up menu select
“Source”. This option is used to select the source for the
Audio input to be digitized. The options in the left half
of the “Sound” dialogue change to “Source” options.
10. From the “Device” pop-up menu, select “Built-in”. This
may be the only option.
11. From the “Input” pop-up menu, select “Sound In”.
12. From the “Speaker” pop-up menu, select “On”. This will
allow you to hear the audio through your computer’s
speaker while you are recording. Click “OK”.
To Test your connections:
1. Turn on your VCR, insert a tape and press play. If you
are using a camcorder, turn the power on.
2. Observe the video appears in the preview area of the
“Digitizing Window”.
3. Observe the audio is playing through the
computer’s speaker.
Digitizing Clips using Strata
™
VideoShop
™
4.5
on the USB VideoBus
™
(continued)
P73261/F5U206-MAC/US/man.qxd 1/7/00 5:23 PM Page 9

10
Digitizing Clips using Strata
™
VideoShop
™
4.5
on the USB VideoBus
™
(continued)
To Adjust the Digitized Video Image:
1. Click the “Image” button in the “Digitize Window”. The
“Image Settings” dialog appears.
2. Adjust the settings as desired. The results are shown in
the preview window.
3. Click “OK” to accept your image changes.
To Adjust the Signal Level of the Digitized Audio:
1. Select the “Sound Settings” command from the
“Digitizing” menu. The “Sound Settings” dialog appears.
2. Adjust the “Gain Control” slider until the audio signal
peaks slightly into the red on the “Level” meter.
To Digitize Clips:
1. Locate a portion of the videotape that you want to digitize.
Select a passage that has both video and sound. If you are
using a camcorder, film something with motion and sound.
2. Play the tape.
3. Press the “Record” button in the “Digitize Window”
using your mouse. Digitizing begins and the “Record”
button turns into a “Stop” button. The “Disk Space
Available” bar at the bottom of the window shows the
space remaining on your hard drive.
4. Wait approximately 15 seconds and press the “Stop”
button using your mouse. The digitized clip is stored in
the “VideoShop
™
Cache” folder and also appears in the
“Bin” window as an “Untitled Movie clip”.
Note: You can change the location for storing digitized
clips by designating a new “Digitizing” folder. Click
the “Digitizing Folder” button in the “Digitizing”
window to assign a new location.
5. Record two more 15-second clips using different footage
if possible. You should have 3 movie clips in your “Bin”
P73261/F5U206-MAC/US/man.qxd 1/7/00 5:23 PM Page 10

11
named “Untitled Movie1”, “Untitled Movie2”, and
“Untitled Movie3”.
6. After digitizing clips you can rename them in the “Bin”.
To rename files in the “Bin”:
1. Hold down the “Option” key and click on the file
name in the “Bin”.
2. Rename the file.
Note: Renaming the file in the “Bin” does not rename the
file on your hard drive.
To Digitize Still Images:
1. Locate an image on the videotape that you want to
digitize. If you are using a camcorder, aim it at an image
you want to capture.
2. Play the tape. If your VCR has the capability to display
freeze frames, freeze the tape at the frame desired.
3. Press the “Digitize Still Frame” button (icon that looks
like a camera) using your mouse in the “Digitizing”
window. The image is captured and stored in the
“VideoShop
™
Cache” folder with the name "Grabbed
Picture X". Each new still image captured is given a
different number.
4. Digitize two more still images. You should now have 3
files in the “VideoShop
™
Cache” folder named “Grabbed
Picture1”, “Grabbed Picture2” and “Grabbed Picture3”.
For further information about digitizing clips and using
digitized clips in a movie, open "Tutorial" on the USB
VideoBus
™
CD. Go to Chapter 9, “Digitizing Clips and
Printing to Videotape”. It is recommended that you read the
contents of the "Tutorial" file starting from the beginning
(Chapter 1), so you will be familiar with all the terminology.
Digitizing Clips using Strata
™
VideoShop
™
4.5
on the USB VideoBus
™
(continued)
P73261/F5U206-MAC/US/man.qxd 1/7/00 5:23 PM Page 11

12
Belkin USB VideoBus
™
Uninstall
1. Double-click the hard drive icon on your desktop.
2. Double-click the “System” folder.
3. Double-click the “Extensions” folder.
4. Look for the following files listed below then drag them to
the “Trash”:
1. NT1003.sys
2. NT1003.sys.fuj
3. NT1003.sys.tos
4. Shell Interface Library
5. Shell Settings Panel
6. Shell Video Digitizer
P73261/F5U206-MAC/US/man.qxd 1/7/00 5:23 PM Page 12

Information
FCC Statement
DECLARATION OF CONFORMITY WITH FCC RULES
FOR ELECTROMAGNETIC COMPATIBILITY
We, Belkin Components, of 501 West Walnut Street, Compton CA 90220,
declare under our sole responsibility that the product:
F5U206-MAC
to which this declaration relates:
Complies with Part 15 of the FCC Rules. Operation is subject to the following
two conditions: (1) this device may not cause harmful interference, and (2) this
device must accept any interference received, including interference that may
cause undesired operation.
CE Declaration of Conformity
We, Belkin Components, declare under our sole responsibility that the F5U206-MAC, to
which this declaration relates, is in conformity with Generic Emissions Standard EN50081-1
and with Generic Immunity Standard EN50082-1 1992.
Belkin Components Limited Lifetime Product Warranty
Belkin Components warrants this product against defects in materials and workmanship for
its lifetime. If a defect is discovered, Belkin will, at its option, repair or replace the product at
no charge provided it is returned during the warranty period, with transportation charges
prepaid, to the authorized Belkin dealer from whom you purchased the product. Proof of
purchase may be required.
This warranty does not apply if the product has been damaged by accident, abuse, misuse,
or misapplication; if the product has been modified without the written permission of Belkin;
or if any Belkin serial number has been removed or defaced.
THE WARRANTY AND REMEDIES SET FORTH ABOVE ARE EXCLUSIVE IN LIEU OF ALL OTHERS,
WHETHER ORAL OR WRITTEN, EXPRESSED OR IMPLIED. BELKIN SPECIFICALLY DISCLAIMS
ANY AND ALL IMPLIED WARRANTIES, INCLUDING, WITHOUT LIMITATION, WARRANTIES OF
MERCHANTABILITY AND FITNESS FOR A PARTICULAR PURPOSE.
No Belkin dealer, agent, or employee is authorized to make any modification, extension, or
addition to this warranty.
BELKIN IS NOT RESPONSIBLE FOR SPECIAL, INCIDENTAL, OR CONSEQUENTIAL
DAMAGES RESULTING FROM ANY BREACH OF WARRANTY, OR UNDER ANY OTHER
LEGAL THEORY, INCLUDING BUT NOT LIMITED TO LOST PROFITS, DOWNTIME,
GOODWILL, DAMAGE TO OR REPROGRAMMING, OR REPRODUCING ANY PROGRAM
OR DATA STORED IN OR USED WITH BELKIN PRODUCTS.
Some states do not allow the exclusion or limitation of incidental or consequential damages
or exclusions of implied warranties, so the above limitations of exclusions may not apply to
you. This warranty gives you specific legal rights, and you may also have other rights that
vary from state to state.
P73261/F5U206-MAC/US/man.qxd 1/7/00 5:23 PM Page 13

Belkin Components B.V.
Diamantlaan 8 • 2132 WV
Hoofddorp • The Netherlands
Tel: +31 (0) 235698765
Fax: +31 (0) 235612694
Belkin Components, Ltd.
Unit 13 • Gatelodge Close • Round Spinney
Northampton • Northants • NN3 8RX • UK
Tel: +44 (0) 1604678300
Fax: +44 (0) 1604678330
Belkin Components
501 West Walnut Street
Compton • CA • 90220 • USA
Tel: 310.898.1100
Fax: 310.898.1111
© 1999 Belkin Components. All rights reserved. All trade names are registered trademarks of
respective manufacturers listed. Macintosh
®®
is a trademark of Macintosh
®
Laboratory, Inc., licensed to
Apple Computer, Inc., and is being used with express permission of its owner.
belkin.com
P73261/F5U206-MAC/US/man.qxd 1/7/00 5:23 PM Page 14
/