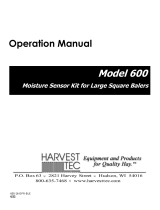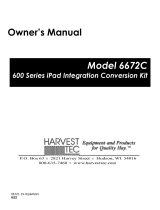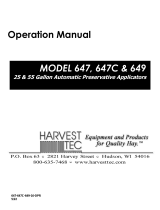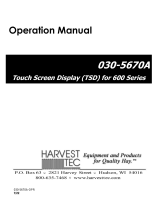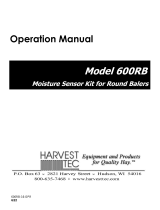Introduction
Thank you for purchasing a Harvest Tec Model 600SS Moisture Monitor System. This 600SS Moisture
Monitoring System has been designed to be operated through an Apple iPad (not included) using the Hay App.
As well as the option to plug directly into most tractors that have an ISOBUS Monitor. The 600SS Moisture
Monitoring System offers these advantages by operating through an Apple iPad:
1. Large bright, clear, colorful display
2. More durable and can be read in bright sunlight
3. Can be used for multiple other uses than just the applicator display
4. Option to tie-into the tractor ISOBUS system
The 600SS Moisture Monitor kit includes the following parts: Dual Channel Processor (DCP), Moisture
Sensors, Harnesses, Bluetooth receiver and Miscellaneous Hardware. For your convenience a parts break
down for the 600SS Moisture Monitoring System is included in the back of this manual. If you do have
questions please bring this manual into the dealership.
*Made for iPad® (3rd through Pro 2nd generation), running the current iOS operating system
or one version previous required for iPad option
*iPad is a trademark of Apple Inc., registered in the U.S. and other countries.
**600 Series Applicators with serial number before DCP27000 will require the DCP to be sent to Harvest
Tec for a required update in order to use the iPad Integration Module (030-6672C).
*Hay App version must be at least 2.7.1 (or higher) to operate with the iPad Integration Module
If choosing to operate the unit though the ISOBUS monitor, part number 006-6670A
will need to be ordered through your local equipment dealer.
Safety
Carefully read all the safety signs in this manual and on the applicator before use. Keep signs clean and
visible. Replace missing or damaged safety signs. Replacement signs are available from your local authorized
dealer. See your installation manual under the replacement parts section for the correct part numbers.
Keep your applicator in proper working condition. Unauthorized modifications to the applicator may impair the
function and/or safety of the machine.
Safety Decals