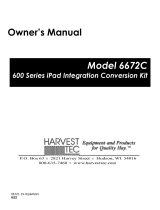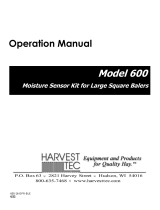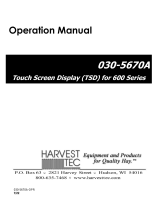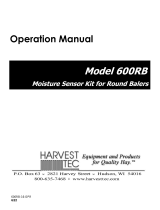Page is loading ...

1
647-647C-649-16-OPR
5/22
Operation Manual
MODEL 647, 647C & 649
25 & 55 Gallon Automatic Preservative Applicators
Forage Harvester

2
(intentionally blank)

3
Harvest Tec 647, 647C & 649 Operation Table of Contents
Page
Introduction
5
System Requirements
5
Model Reference Chart
5
Safety
6
Safety Decals
6
Safety Decal Locations
7
Preparing the Applicator for Operation
8-9
Filling the Tank
8
Connecting the Power Harness & Ball Valve Operation
9
Operation
10-14
Turn On / Off iPad
10
Downloading Hay App
10
iPad Integration Control
11
iPad Integration Control Light Signals
11
Bluetooth Receiver Lights
11
Shutting Down Hay App
12
Device Selection
13
Manual Selection & Recommended Preservative
14
Tab Descriptions
15
Screen Menus
16-19
Automatic Mode & Manual Mode
16
Setup Mode
17
Job Records
18-19
First time and Annual Startup Instructions
20
Checking and Priming the Pumps
20
Setting up the System for Initial Use
21-22
Application Rate
21
Baling Rate & Fixed Chamber
22
Operating Instructions
23-28
Automatic Mode
23
Manual Mode
24
Job Records
25
Download Job Records
26
Export Job Records (emailing records)
27
Export Job Records (saving to iPad)
28
Wiring Diagram 647, 649
29
Wiring Diagram 647C
30
Pin Outs
31-33
Common Questions
34
Troubleshooting
35-36
Status Alerts
36
iPad Troubleshooting
37
Maintenance
38-41
Maintenance Schedule, Diagnostics, Filter Bowl Cleaning
38
Tips & Tip Screen Cleaning – Spray Shield
39
Tips & Tip Screen Cleaning – Nozzle Tubes
40
Miscellaneous Maintenance, Winter Storage
40
Tank Lid Cleaning, Dielectric Grease Connections, Rebuild Pumps
41
Battery Connections, Check valves
41
Parts breakdowns
42-58
647 & 649 Base Kit
42
647C Base Kit
43

4
Table of Contents (continued)
Page
Drain Fill Kit
43
Pump Manifold
44
647 & 649 Moisture Sensors and Hoses
45
647C Moisture Sensors and Hoses
46
Control Box and Wiring Harnesses
47
Optional iPad Mini Mounting Kit
48
Optional iPad Display Kit
49
Baler specific installation kits
50-59
Model 447-SO
50
Model 647C
51
Model 4503B
52
Model 4504B
53
Model 4505B
54
Model 4508B
55
Model 4517B
56
Model 4523B
57
Model 4524B
58
Model 4526B
59
Model 4547B
60
Selecting Tips-Reference Guide
61-62
647 & 649 Tip Selection Guide
61
647C Tip Selection Guide
62
Warranty statement
63

5
Introduction
Thank you for purchasing a Harvest Tec Applicator System. This 663 System has been designed to be
operated through an Apple iPad (not included) using the Hay App. As well as the option to plug directly into
most tractors that have an ISOBUS Monitor. The 663 System offers these advantages by operating through an
Apple iPad:
1. Large bright, clear, colorful display
2. More durable and can be read in bright sunlight
3. Can be used for multiple other uses than just the applicator display
4. Option to tie-into the tractor ISOBUS system
The Hay Preservative Applicator System is designed to apply buffered propionic acid to the forage crop as it is
baled and will adjust the rate of application based on moisture and tonnage of the crop being harvested. This
manual will take you through the steps for installing the applicator. This applicator is designed to apply Harvest
Tec buffered propionic acid.
System Requirements
*Made for iPad® running the current iOS operating system
or one version previous required for iPad option
*iPad is a trademark of Apple Inc., registered in the U.S. and other countries.
**600 Series Applicators with serial number before DCP27000 will require the DCP to be sent to Harvest
Tec for a required update in order to use the iPad Integration Module (030-6672C).
*Hay App version must be at least 2.5.18 (or higher) to operate with the iPad Integration Module
If choosing to operate the unit though the ISOBUS monitor, part number 006-6670A
will need to be ordered through your local equipment dealer.
Model Reference Chart
Baler make
Baler Model
Model
Installation
kit
Tank size
Case IH
All RBX & RB series four ft wide
647
447-SO
25 gallon
Case IH
All RBX & RB series five feet wide
647
447-SO
55 gallon
New Holland
All BR balers four feet wide
647
447-SO
25 gallon
New Holland
All BR balers five feet wide
647
447-SO
55 gallon
AGCO
5446 – 5556 & 2646 - 2766
649
4508B
55 gallon
AGCO
2846-2856A
649
4524B
55 gallon
Challenger
RB 46 - 56
649
4508B
55 gallon
Challenger
RB453 - RB563A
649
4524B
55 gallon
Hesston
800 and 900 series round balers
649
4508B
55 gallon
John Deere
582 & 854 round balers
649
4503B
55 gallon
John Deere
5, 6, and 7 series round balers
649
4504B
55 gallon
John Deere
8 & 9 series round balers
649
4517B
55 gallon
John Deere
0 Series balers
649
4547B
55 gallon
Massey Ferguson
2646 – 2766
649
4508B
55 gallon
Massey Ferguson
2846-2856A
649
4524B
55 gallon
McHale
V660, F540, F550, F560
649
4526B
55 gallon
Vermeer
604M and 605M round balers
649
4505B
55 gallon
Roll Belt Round Baler
RBX & RB series 4 & 5 foot wide
647C
N/A
55 gallon

6
Safety
Carefully read all the safety signs in this manual and on the applicator before use. Keep signs clean
and in good working order. Replace missing or damaged safety signs. Replacement signs are
available from your local authorized dealer. See your installation manual for under the replacement
parts section for the correct part numbers. Keep your applicator in proper working condition.
Unauthorized modifications to the applicator may impair the function and/or safety of the machine.
Carefully read and understand all of the baler safety signs before installing or servicing the baler.
Always use the supplied safety equipment on the baler to service the applicator.
Safety Decals
Number 1
Spraying hazard. Disconnect power before servicing the
applicator
Part no. DCL-8003
Number 2
Falling hazard. Do not step in this area.
Part no. DCL-8002
Number 3
Use caution when working around chemicals. Wear all
protective equipment according to the label of the
product.
Part no. DCL-8001
Number 4
Read and understand the operator’s manual before using
or working around the equipment.
Part no. DCL-8000
Number 5
Open (unlocked) and closed (locked) position of the ball
valve.
Part no. DCL-8004

7
Safety Decal Locations
Model 647
Model 647C
1
2,4,5
3,5
3
3, 5
3
2,4,5
Model 649
2,3,4,5
3, 5
1

8
Preparing the Applicator for Operation
After the applicator has been installed on the baler, follow the below steps to prepare for operating the
applicator both safely and correctly.
Filling the Tank
Read the label of the product being filled into the tank to determine what individual protective measures need
to be taken. Locate the drain/fill line on the baler. Open the cam-couplers (A) and remove the protective plug
(B). Insert the male coupler (found on transfer pump) into the female cam and close the cams (A). To open the
ball valve (C) turn the handle so it is vertical. After the ball valve has been turned on switch the pump to the On
position. Monitor the level on the tank visually and shut off the pump before over filling. Once the pump is
turned off, close the ball valve and remove the male coupler. The handle of the ball valve (C) will be horizontal
when closed. Reinstall the protective plug and close the cams. The Harvest Tec model 9212 or 9214 transfer
pumps is recommended for this process.
Water is recommended for first time and annual start up procedures.
Drain/Fill line on the baler
A
B
C
Enlarged view of the drain/fill line
valve and cam-coupler assembly.

9
Connecting Power and Communication Harness
The harnesses are located at the front of the baler near the hitch and at the back of the tractor near the
drawbar. See arrow below. Make sure all connection wires are free between the hitch of the baler and the back
of the tractor, especially when tractor is turning away.
WARNING: Stop tractor engine and shift to park, set brakes and remove key before leaving the tractor.
Operation of the main ball valve
The ball valve should be closed at all times when the applicator is not being used. The valve should also be
closed when any service work is being done to the baler or applicator.
The valve is located next to the pump and by the applicator tank. The arrow below points at the valve.
Valve open
Valve closed

10
Operation
Turn On / Off iPad using the Sleep/Wake button
*(Info from Apple User’s Guide)
Turn iPad on. Hold down the Sleep/Wake button until Apple logo appears. iPad will take a moment to load.
You can lock iPad and put it to sleep when you’re not using it. Locking
iPad puts the display to sleep, saves the battery, and prevents
anything from happening if you touch the screen.
When you are not going to use the iPad for an extended period of time put the unit into sleep mode by pressing
the Sleep/Wake button. Press Sleep/Wake button to wake iPad and then unlock iPad by entering passcode.
Turn iPad off. Hold down the Sleep/Wake button for a few seconds until the slider appears onscreen, then drag
the slider to the right.
Downloading Harvest Tec App
1. If iPad does not have Wi-Fi turned on, select the Settings tab then select the Wi-Fi tab (below).
4. Select an available network when detected by the iPad, shown in area above that currently says ‘Other.’
5. Select App Store icon (below) and open. *You will need a Wi-Fi connection available to view App Store.
Download the Hay App in the App Store by searching for
‘Hay App’ in the search bar in the top right corner of screen (right):
*The advertisements displayed on the App Store screen will change.
The app will have the icon as shown:
Note: Made for iPad® running the current iOS operating system
or one version previous required for iPad option
Hay App
Sleep/Wake
Button
2. Turn Wi-Fi on by sliding button to the right.
*Green bar indicates ON
3. Use same process to turn on Bluetooth function
**The Harvest Tec system WILL NOT
appear under the Bluetooth tab in the
Setting App. Open the Hay App to
connect.

11
iPad Integration Control Module
To operate the applicator, connect the iPad cord to the iPad
Integration Control in the port indicated by:
iPad Integration Control Light Signals
Green Slow Blink – Power supplied to the applicator system and the unit is going through its
startup process. This will take approximately 25-35 seconds.
Green Double Blink – Indicating the iPad module recognizes the iPad but the app is not open or connected.
Green Solid Light – Module is connected to the app and is ready to operate.
*Recommended to use the USB cable included with the applicator kit (006-6672USBC)
Bluetooth Receiver Lights
Pre-2020 applcaitors equipped with Bluetooth receivers (030-6672B)
are now equipped with lights to indicate both power and Hay App
connection on the Apple iPad. Clean light regularly
Blinking Lights – System is waiting for the processor to connect, which
could take up to 35 seconds.
Red Light – The Bluetooth receiver has power
Green Light – The Bluetooth receiver is connected to the Hay App.
**600 Series Applicators with serial number before DCP27000 will require the DCP to be sent to Harvest
Tec for a required update in order to use the iPad Integration Module (030-6672C).
Hay App version must be at least 2.5.18 (or higher) to operate with the iPad Integration Module
*Made for Apple iPad badge
Use of the Made for Apple iPad badge means that an accessory has been designed to connect specifically to
the Apple product(s) identified in the badge and has been certified by the developer to meet Apple
performance standards. Apple is not responsible for the operation of this device or its compliance with safety
and regulatory standards.
Please note that the use of this accessory with an Apple product may affect wireless performance.
030-6672C

12
Shutting Down the Hay App
To shut down the Hay App double click the home button (Figure A). This will show the open apps that are
running on your iPad (Figure B).
*Note: By pressing the home button one time to return to the home screen, the Hay App does not shut down.
The system will however, stop applying preservative after 10 seconds.
Slide the app you want to shut down by sliding the app toward the top of the iPad, until the app is no longer
visible (Figure C).
Figure A
Figure B
Figure C

13
Operating the Harvest Tec iPad App (continued)
When ready to operate your applicator system, open the Hay App on the iPad by selecting the Hay App icon.
Device Selection
The app will open to the Device Menu screen as shown below.
Pre-2020 applicators which are equipped with the Bluetooth receiver (030-6672B) that are within range (20’) of
the iPad and have power going to them, will be shown under the Active Connections section (below) after the
initial startup of the system (35-45 seconds).
Production year 2020 applicator systems and beyond will include the iPad Integration Module 030-6672C,
When plugging in the iPad cord to the module the app will change to the applicator Main Menu for immediate
operation. Unplug the cord to return to the Device Menu page.
*Hay App version must be at least 2.5.18 (or higher) to operate with the iPad Integration Module (030-6672C)
The In-Active Connections section will show applicator systems that have been connected in the past, but are not within
range of the iPad or do not currently have power going to them (bottom left).
To remove a baler from the In-Active list, slide the bar displaying the baler name to the left, and select the Delete button
that will appear (bottom right).
After the iPad connects to
the Bluetooth receiver,
select the applicator you
want to connect with.

14
Operating the Harvest Tec iPad App (continued)
Demo Mode
Selecting the 300 Demo or 600 Demo button (below) will allow you to view the different screens of the
applicator without requiring connection to an applicator system.
*This function is intended to be used as a visual aid, no values will be displayed.
Manual Selection
Selecting the Manual button (below) displayed to the right of the baler name will open the operation manual for
your baler.
*You do not need to be connected to a baler to open the manual and recommended preservative tabs after a
baler has been connected.
Recommended Preservative
To view recommended preservative information, application rates, and frequently asked preservative
questions, select Recommended Preservative (below).

15
Operating the Harvest Tec iPad App (continued)
Tab Descriptions
Automatic Mode: This mode allows you to use all of the applicator features such as adjusting preservative
application on the go and counting total pounds of product used.
Manual Mode: Allows operator to manually turn pumps on and off. This mode also has moisture content
displayed. Use this mode to prime pumps.
Software Versions: Selecting this tab will display the software currently installed.
Setup Mode: This mode allows the operator to adjust bale rate, application rate settings and select tip output.
Job Records: Keep track of up to 300 jobs with total product used, average moisture content, tons baled, and
baling date.

16
Screen Menus
Use the screen shots below to navigate through the operation screens.
Automatic Mode.
Manual Mode
Operation Note:
Pressing the Home Button on the iPad WILL NOT immediately stop application of preservative. (see below):
Select or to stop application.
*Pressing the home button will cause the system to
stop application after 10 seconds.
Bluetooth Connection
Indicator
Green
-DCP is connected
Yellow
-DCP connecting
Red
-DCP not
connected
Bluetooth Connection
Indicator
Green
-DCP is connected
Yellow
-DCP connecting
Red
-DCP not
connected
X
-Pump is OFF
-Pump is ON

17
Setup Mode
If using a fixed chamber baler,
select the X to turn on
Adjust the moisture default to the
moisture of the last bale reading
*Select X to turn on options shown
Indicates Crop Eyes are ON
Adjust moisture alarm to desired level
Select desired alarm moisture
Adjust bale weight information
Select desired bale weight

18
Job Records
Type desired Field Name,
select Create Job
*When RFV Equipped, Average RFV,
Ave TDN/CA90% info will be added
For Bale details select Bale Button
Use arrows to change jobs shown

19
Job Records (continued)
Select Download when wanting to
download job records to USB Stick
Use arrows to change jobs shown.
Indicates selected jobs
Pressing the Select or Select All tab to
choose which job to download or delete.
The Export allows you to send an email a
file with selected job records
When the Export page is opened the bale
information is retrieved.
When all bales have been retrived, Export
tab will activate, select a job(s)
If choosing one job to email, select the
Mail tab. Mulitple jobs can be selected
Email will appear w/file attached, enter
address *If two or more jobs selected, email
will appear
Press the Send button in top right corner,
(your iPad notification sound will play)
If choosing to view job on iPad,
recommended to download Excel app to
view job records information
After Excel app is selected, the job
record spreadsheet will open
*iPad can only view 1 job at a time.
To save the job, select Name
from the drop down tab
Enter desired name in center of page
and press Save on the top right corner
After selecting Save, list of saved files in
Excel will appear. Select job to view
Also can view the jobs saved by selecting
Open tab after opening the Excel app

20
First Time and Annual Startup Instructions
THE UNIT MUST BE CHECKED OUT BEFORE FIELD OPERATION!
Check and Prime the Pumps
1. Put 10 gal (5L) of water in tank and turn main ball valve on.
2. Inspect for any leaks or drips at this time. If any are found tighten or replace area or fitting.
3. Turn controller on.
4. Press the SETUP MODE key make sure the AVG Bale weight is 1500 lbs (680kg), and Time Per Bale
is 60 seconds. Press the MAIN MENU key to return to the opening screen.
5. Press the MANUAL MODE key and the screen shown below will appear.
iPad
Note: The system comes with the high tips already installed on the spray shield or nozzle tubes. Test
the system with the tips you will use most often.
Pump
Low Tips Output
(Lbs / Ton) (L/MT)
High Tips Output
(Lbs / Ton) (L/MT)
1
0.7 – 1.2 (.3 - .5L)
1.3 – 1.9 (.6 - .9L)
2
1.7 – 2.4 (.7 - 1.1L)
2.6 – 3.6 (1.2 - 1.6L)
3
2.5 – 3.5 (1.2 - 1.6L)
4.9 – 6.8 (2.2 - 3.0L)
6. Turn pump 1 on (P1). To turn the pump on, select the colored box next to P1 and change the ‘X’ to a
check mark Repeat the process for pumps 2 and 3 (P2 and P3).
7. This process will also be used to prime the pumps whenever needed.
8. While running pumps check for a good spray pattern out of the respective tips and verify that no parts
of the system are leaking.
9. While doing these tests the Volume Used on the bottom of the screen will be increasing, this verifies
that the flow meter is functioning.
10. The DCP button displays your connection signal with the Bluetooth receiver. Green – DCP is
connected, Yellow – DCP is connecting, Red – DCP not connected. Pressing MAIN MENU key to
return to the initial startup screen.
8
9
5
/