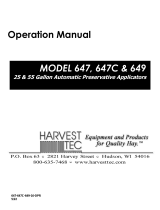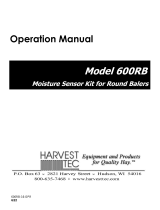Page is loading ...

1
030-5670A-OPR
7/22
Operation Manual
030-5670A
Touch Screen Display (TSD) for 600 Series
Forage Harvester

2
(intentionally blank)

3
Harvest Tec Touch Screen Display Table of Contents
5670A
PAGE
Introduction
4
Safety
4
Descriptions of Screens and Menus
5-10
Automatic mode
6
Manual mode
7
Diagnostics
8
Setup mode
9-10
Job records
11
First Time and Annual Startup Instructions
Checking and Priming the Pumps (if equipped with applicator)
12
12
Setting up Application and Bale Parameters
13-14
Application Rate
13
Selecting High or Low Tips
13
Baling Parameters
14
Operating Instructions
15-19
Automatic mode
15
Manual mode
16
Job records
17-18
Diagnostics
19
Winter Storage
Status Alerts
20
20
Harness and Wiring Installation and Diagram
Pin Outs for Harnesses and wiring Diagram
Common Questions
Troubleshooting
21
22-23
24
25-26
Parts Breakdown
27
Touch Screen Display Kit
27
Notes
Warranty statement

4
Introduction
Thank you for purchasing a Harvest Tec Model 5670A Touch Screen Display (TSD). The TSD connects to the
696 Hay Preservative Applicator System in the event the baler processor does not meet ISO 11783
specifications or should you choose to view all preservative functions separate from the ISOBUS Monitor on a
dedicated monitor.
The 696 Hay Preservative Applicator System is designed to apply buffered propionic acid to the forage crop as
it is baled. The 696 applicator will adjust the rate of application based on moisture and tonnage of the crop
being harvested. This manual will take you through the steps of operation for the applicator and also point out
safety precautions to follow while using the applicator. Please read this manual carefully to learn how to
operate the equipment correctly. Failure to do this can result in personal injury or equipment malfunction. If
you are unsure about operating the system after consulting this manual, contact your local authorized
dealership for additional assistance. If you are in need of parts for the system please see your Installation
Manual and contact your local authorized dealer to order the parts. This applicator is designed to apply
Harvest Tec buffered propionic acid.
Right and Left sides of the baler are determined by facing in the direction of forward travel.
Safety
Carefully read all the safety signs in this manual and on the applicator before use. Keep signs clean and
visible. Replace missing or damaged safety signs. Replacement signs are available from your local
authorized dealer. See your installation manual under the replacement parts section for the correct part
numbers.
Keep your applicator in proper working condition. Unauthorized modifications to the applicator may impair the
function and/or safety of the machine.
Carefully read and understand all of the baler safety signs before installing or servicing the baler. Always use
the supplied safety equipment on the baler to service the applicator.

5
Description of Screens & Menus of the Harvest Tec Touch Screen Display (TSD)
This system is calibrated for use with Harvest Tec buffered propionic acid. The use of other products can
cause application problems and damage to system components. It is designed to apply rates of 44 to 632
pounds of acid per hour and read moisture levels of 6 to 70 percent. The TSD monitor will allow you to set
your bale size, weight, single bale formation time, moisture levels and application rates. The automatic mode
will automatically adjust the application rates as the moisture level changes. Manual mode will allow you to
control the application rates on the go.
Automatic Mode automatically adjusts preservative application as you bale. The following items are
displayed in the mode while baling: Moisture, Baling Rate, Application Rate (actual and target), Last Bale
Average Moisture, Tons Baled, and Pounds of Product Used.
Manual Model allows the three different pumps to be turned on at a fixed rate as you bale. The following
items are displayed in the mode while baling: Moisture, Baling Rate, Application Rate (actual only), Last Bale
Average Moisture, Tons Baled, and Pounds of Product Used. This mode can also be used to prime the
pumps.
Setup Mode allows the operator to customize the applicators settings for their baler and baling needs. This
mode allows changes to be made to the following areas: Application Rate, Baling Rate, Language, US or
Metric units, and turn on/off the optional Hay Indicators.
Diagnostics allows operator to set date and time and calibrate the touch screen. The installed software
versions can also be viewed here.
Job Records keeps track of up to 300 plus jobs with total product used, average moisture content, highest
moisture content, tons baled, date of baling, and total number of bales made. Individual bales are also able to
be viewed and the records can also be downloaded to a USB drive in this mode.
Standby will power down the display only. The application unit will not fully power down unless the keyed
power is turned off. Press anywhere on the screen to power back on (with the key on).
Main Menu for the Hay Preservative
665

6
Screen Menus
Use the below listed screen menus to navigate through all of the operation screens.
Automatic Mode
665

7
Manual Mode
665

8
Diagnostics
\
665
Version

9
Setup Mode
665
Module

10
Setup Mode continued:
665
(0) Disabled
(1) Trimble AgGPS 162
(2) Garmin 16xHVS
Baler
Select
Crop Eyes

11
Job Records:
665

12
First Time and Annual Start Up Instructions
Checking and Priming the Pumps (if your system is equipped with preservative applicator)
1. Put 10 gal of water in tank and turn main ball valve on.
2. Inspect for any leaks or drips at this time. If any are found tighten or replace area or fitting.
3. Turn the Main Control ON (turn on key to the tractor).
4. Press the Setup Mode key. Select Sensors are OFF to disable bale rate sensors. Make sure the AVG Bale
Weight is 1500 lbs and the AVG Baler Length is 96 in. and EST Baling Time is 60 sec. Press the Main Menu key
to return to the opening screen.
5. Press the Manual Mode key.
6. The screen shown below should appear.
7. The rates listed below are for Harvest Tec buffered propionic acid. Other products will need to be collected and
weighed to assure proper performance is achieved.
8. NOTE: the system comes with the High Output tips already installed on the spray shield. Test the system
with the tips you will use most often.
• With Low Output tips in: Turn pump 1 on (P1). To do this press the underlined area on the screen which says
OFF. The application rate should then read between 1.1 – 1.5 Lbs/Ton. Ideally, at 13.5 volts, the rate would read
1.3 Lbs/Ton.
• Repeat the process for pumps 2 and 3 (P2 and P3). The application rate should read between 1.9 – 2.6 Lbs/Ton
and 2.9 – 3.9 Lbs/Ton respectively. Ideally, at 13.5 volts, the rate for pump 2 would be 2.2 Lbs/Ton; pump 3
would be 3.4 Lbs/Ton.
• With High Output tips in: Turn pump 1 on (P1). To do this press the underlined area on the screen which says
OFF. The application rate should then read between 1.9 – 2.6 Lbs/Ton. Ideally, at 13.5 volts, the rate would read
2.2 Lbs/Ton.
• Repeat the process for pumps 2 and 3 (P2 and P3). The application rate should read between 2.9 – 3.9 Lbs/Ton
and 5.7– 7.7 Lbs/Ton respectively. Ideally, at 13.5 volts, the rate for pump 2 would be 3.4 Lbs/Ton; pump 3 would
be 6.7 Lbs/Ton.
9. This process will also be used to prime the pumps whenever needed.
10. While running pumps check for a good spray pattern out of the respective tips and verify that no parts of the
system are leaking.
11. While doing these tests the Volume Used on the bottom of the screen should be counting up. This verifies that
the flow meter is functioning.
12. Last Bale shows the average moisture content of the last bale made. This information will then be saved in your
Job Records.
13. Select the Main Menu key to return to the intial start up screen.
NOTE: It is recommended that the system be run with the Bale Rate Sensors ON. Press the Setup Mode key and turn
the Bale Rate Sensors back ON for normal operation. (Also see Baling Rate to adjust bale weight, length, and time.)
8
11
13
12

13
Setting Up System for Initial Use
In the Setup Mode you will setup your initial application rate and baling rate.
Application Rate
After selecting the Setup Mode key in the Main Menu screen, the top left screen will show on the display:
1. On this screen the operator will press the Application Rate key.
2. Press any of the underlined numbers to the right of %MC to adjust their figures. The key pad shown on the
bottom left will display. Remember level 1 must be lower than level 2 and level 2 must be lower than level 3.
Harvest Tec products recommend set points of 16, 19 and 22% MC levels. These are preset from the factory.
Press Enter to return to previous screen.
3. To change rate of chemical application press any of the underlined numbers to the right of Rate. The key pad
shown on the bottom left will display. Remember level 1 must be lower than level 2 and level 2 must be lower
than level 3. Harvest Tec products recommend rates of 4, 6, and 10 lbs/ton. These rates are preset from the
factory. Press Enter to return to previous screen. IT IS THE OPERATORS RESPONSIBILITY TO FOLLOW THE
RECOMMENDATIONS OF THE PRESERVATIVE. ONLY THE OPERATOR CAN APPLY THE PROPER RATE.
4. To set the Alarm press on the underlined area and set the level at which you want the alarm to activate. To turn
the alarm off set level above 80.
5. Press the underlined area next to Tip Output to cycle between the High and Low sets of tips. The High-Output
tips will cover outputs of 84-632 lbs/hr at approximately 21-63 tons/hr. The Low Output tips will cover outputs of
44-400 lbs/hr at approximately 11-40 tons/hr. Use the correct tip set for the field conditions.
6. The Pump Controller needs to be turned ON for the pumps and flow meter to function.
7. Next press the Back key found on the bottom left hand figure of the screen to return to Setup Mode screen or
press the Main Menu key on the bottom right hand figure of the screen to return to the opening screen.
2
4
5
7
3
5
6
7
1
Module

14
Baling Rate Setup
After pushing the Setup Mode key in the Main Menu screen, the top screen should appear:
1. On this screen the operator will press the Baling Rate key.
2. Press the underlined number to the right of AVG Bale Weight (Lbs): to adjust the weight of your bales. The key
pad shown will display. Press any number combination in this screen within the min/max limits. Press the Enter
key to save this information. The information will remain until it is changed again.
3. Press the underlined number to the right of AVG Bale Length (In): to adjust the length of your bales. The key pad
shown will display. Press any number combination in this screen within the min/max limits. Press the Enter key
to save this information. The information will remain until it is changed again.
4. Press the underlined number to the right Time Per Bale (Sec): to adjust the time it takes to make a bale. The key
pad shown will display. Press any number combination in this screen within the min/max limits. Press the Enter
key to save this information. The information will remain until it is changed again.
5. Press the underlined number to the right of Knotter/Star to adjust the distance between the knotter and star
wheel. To determine the distance, measure between the center of the starwheel and the center of the knotter.
6. If the unit will be operated with the bale sensors on, then the bale weight and length will need to be inputed.
When the Bale Rate Sensors are ON, the applicator will calculate your tons per hour. When the Bale Rate
Sensors are OFF a constant tons per hour ( your inputed bale weight and time) will be used. Operating the unit
with the Bale Rate Sensors OFF will cause total tons per hour in Job Records to be left blank. Press the
underlined word to toggle between ON or OFF.
7. Next press the Back key found on the bottom left hand of the screen to return to the Setup Mode screen, or
press the Main Menu key on the bottom right hand of the screen to return to the opening screen.
8. Press the Options key to adjust the touchscreen between metric and standard units and languages. The Hay
Indicators can also be turned on or off in the Options screen. Press the underlined ON/OFF next to Hay Indicator
Sensors.
1
2
3
4
5
6
7
7
8
Baler
Select

15
Operating Instructions
Auto Mode will automatically apply product based on both hay moisture content sensed by the star wheels and the
operator’s presets. (See Setting up System for Initial Use to change any of these settings). Manual Mode will apply
preservative to the hay at a fixed rate regardless of the moisture content or baling rate.
Automatic Mode
After pushing the Automatic Mode key in the Main Menu screen, the following screen should appear:
1. Push the Pause key to stop application while in operation.
2. Push the Override key to turn on all three pumps at the same time for full output of the system. Use this mode
when going through a short area of wet crop.
3. The moisture content is shown in the upper right hand corner.
4. Baling Rate and Application Rate are shown in the middle. The operator sets the target application rate in the
Setup Mode; the Actual Rate should be within +/- one pound when running. The Baling Rate is also calculated
in the Setup Mode.
5. The totals on the bottom of the screen show the total Tons Baled and pounds of product used (Lbs Used)for the
current job. These numbers will reset to zero when a new Job Record is started. If operating with Bale Rate
Sensors OFF total tons baled will be zero.
6. The graph shows the moisture trend from the past 90 seconds in 3 second intervals.
7. Last Bale shows the average moisture content for the last bale.
8. Any Status Alerts for the system will appear in this area. See the Status Alerts section for information.
9. Press the Main Menu key to return to the opening screen.
1
2
3
4
5
6
9
7
8

16
Manual Mode
After pushing the Manual Mode key in the Main Menu screen, the following screen should appear:
1. Push the Pause key to stop application while in operation.
2. Push the Override key to turn on all three pumps at the same time for full output of the system. Use this mode
when going through a short area of wet crop.
3. In Manual Mode you can turn the pumps on or off by pressing the underlined area next to the pump numbers. In
Manual Mode (regardless of moisture, tons per hour or bale weight) the outputs of the pumps are fixed rates as
follows:
Low output tips: High output tips:
Pump 1 = 60 LBS/HR Pump 1 = 100 LBS/HR
Pump 2 = 100 LBS/HR Pump 2 = 150 LBS/HR
Pump 3 = 150 LBS/HR Pump 3 = 300 LBS/HR
4. The moisture content is shown in the upper right hand corner.
5. Baling Rate and Application Rate are shown in the middle. The output of a pump can be checked by dividing
the preset output (shown in step 3) by the baling rate. For example, if you have the high output tips in and are
running pump three by itself, your output is 300 lbs/hr. Given the baling rate shown on the above screen (45.0
tons/hr), the application rate should be about 6.7 lbs/ton (300lbs/hr divided by 45.0 tons/hr).
6. The Totals on the bottom of the screen show the total tons (Tons Baled) and pounds (Lbs Used) of product used
for the current job. These numbers will reset to zero when a new Job Record is started. If operating with Bale
Rate Sensors OFF total tons baled will be zero.
7. The Baling Rate is set in the Setup Mode menu.
8. This graph shows the moisture trend from the last 90 seconds of baling (one reading every 3 seconds).
9. Last Bale shows the average moisture content for the last bale.
10. Press the Main Menu key to return to the opening screen.
1
2
3
4
5
6
7
8
10
9

17
Job Records
After pushing the Job Records key in the Main Menu screen, the following screen should appear.
1. Pressing New Job will save all the previous bale records and open the Field Name screen.
2. Use the key pad in the Field Name screen to enter up to an eight character field name. Use the asterisk key to
move on to the next letter or number if they are identical. Use the pound sign as a space between the characters.
When you have completed the field name press enter.
3. Pressing Job Details will open the Job Details screen. Use the up and down arrows to scroll through the
different jobs. Job: 0 will always be your current and open job record. Press Back to go to the Job Records
screen or Main Menu for the main screen.
4. Pressing Bales on the bottom of the screen will open a Bale Details screen. This screen lets you look at the
individual bale records for the first five bales made. Use the up and down arrows to scroll through five bales at a
time. Press Back to go to the Job Details screen or Main Menu for the main screen.
Continued on the next page
1
3
5

18
Job Records continued
5. Pressing the Download key will open the Download Job Records screen. This screen lets you select jobs to
download onto a USB drive. To download insert a USB drive into the port on the Dual Channel Processor, select
the job(s) you would like to download using the up and down arrows to highlight the job(s), and an asterisk will
appear next to all selected jobs. Once all the jobs are selected press the Download key. Press the Download
key again to confirm. When the USB drive light goes off all the jobs selected will be saved. The jobs can then be
opened on any computer with Excel or Notepad. To delete jobs highlight to select them and press Delete
followed by pressing Delete again for confirmation. Press Back to go to the Job Records screen or Main Menu
for the main screen.
6. Pressing the Select key will select or unselect the highlighted job.
7. Pressing the Select All key will select all jobs, except for the current job (0). To unselect press the Back key.
8. The job record in excel will show as above. The Bale ID column will need to be adjusted for proper viewing.
9. The job record in Notepad will show as above. You will need to scroll to the right to see all the information.

19
Diagnostics
After pushing the Diagnostics key in the Main Menu screen, the following screen should appear:
1. To set date and time, press the Set Date/Time key. In the next screen enter the date (month, day, year format)
followed by the time. When done press the Enter key. NOTE: The clock uses military (or 24 hour) time.
2. The voltage should be between 12.0 to 14.5 volts for the system to work properly. If voltage is not in this range
check all power cord connections and the tractors charging system.
3. Press the Recalibrate Touchpad key to realign the screen keys to your preference. When the screen appears,
follow the directions and press Accept when done.
4. Press the Versions key to check all software versions of modules attached to the DCP.
5. When done in this mode, press the Main Menu key.
1
3
5
2
4

20
Winter Storage
1. Thoroughly flush the system with water.
2. Remove the filter bowl and run dry until the water has cleared out of the intake side.
3. Remove the red plug from the bottom of the pump, drain, and run the pump for 30 seconds or until it is
dry.
4. Drain all lines on the outlet side.
5. Never use oils or alcohol based anti-freeze in the system.
6. For spring start-up, if the pump is frozen, turn off the power immediately to avoid burning the motor out
or blowing a fuse. The pump head can be disassembled and freed or rebuilt in most cases. Check the
fuses after the pump has been freed.
7. Disconnect power from the Dual Channel Processor.
8. Remove Touch Screen Display from tractor and store in a warm, dry place.
Status Alerts
Two Status Alerts will appear on the Auto and Manual mode screens when the Job Records are approaching,
or full of records.
Status Alert “Bale Records: Less than 1K remaining”. The system is now approaching the maximum
amount of records that can be saved. When this code appears, download and delete jobs in the Job Records
menu. Follow the instructions in Job Records to accomplish this.
Status Alert “Bale Records failed – Memory Full”. The system will no longer accept any new data until jobs
in the Job Records menu are downloaded and deleted. Follow the instructions in Job Records to accomplish
this.
/