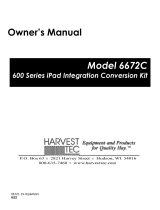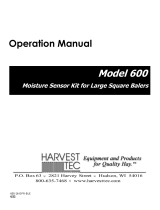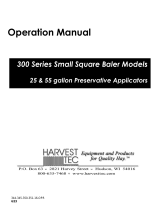6
iPad Integration Control Module
To operate the applicator, connect the iPad cord to the iPad
Integration Control in the port indicated by:
iPad Integration Control Light Signals
Green Slow Blink – Power supplied to the applicator system and the unit is going through its
startup process. This will take approximately 25-35 seconds.
Green Double Blink – Indicating the iPad module recognizes the iPad but the app is not open or connected.
Green Solid Light – Module is connected to the app and is ready to operate.
*Recommended to use the USB cable included with the applicator kit (006-6672USBC)
Bluetooth Receiver Lights
Pre-2020 applcaitors equipped with Bluetooth receivers (030-6672B)
are now equipped with lights to indicate both power and Hay App
connection on the Apple iPad. Clean light regularly
Blinking Lights – System is waiting for the processor to connect, which
could take up to 35 seconds.
Red Light – The Bluetooth receiver has power
Green Light – The Bluetooth receiver is connected to the Hay App.
**600 Series Applicators with serial number before DCP27000 will require the DCP to be sent to Harvest
Tec for a required update in order to use the iPad Integration Module (030-6672C).
Hay App version must be at least 2.7.1 (or higher) to operate with the iPad Integration Module
*Made for Apple iPad badge
Use of the Made for Apple iPad badge means that an accessory has been designed to connect specifically to
the Apple product(s) identified in the badge and has been certified by the developer to meet Apple
performance standards. Apple is not responsible for the operation of this device or its compliance with safety
and regulatory standards.
Please note that the use of this accessory with an Apple product may affect wireless performance.